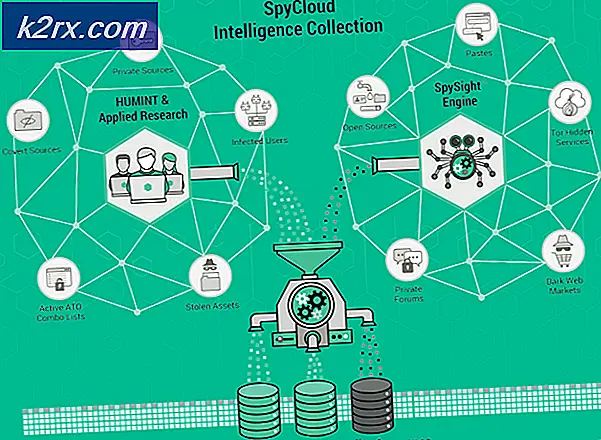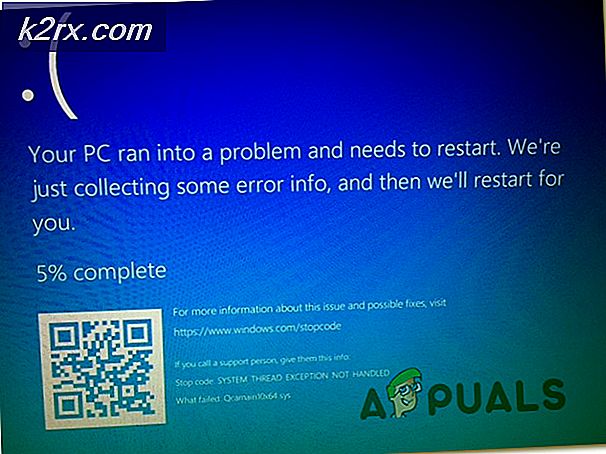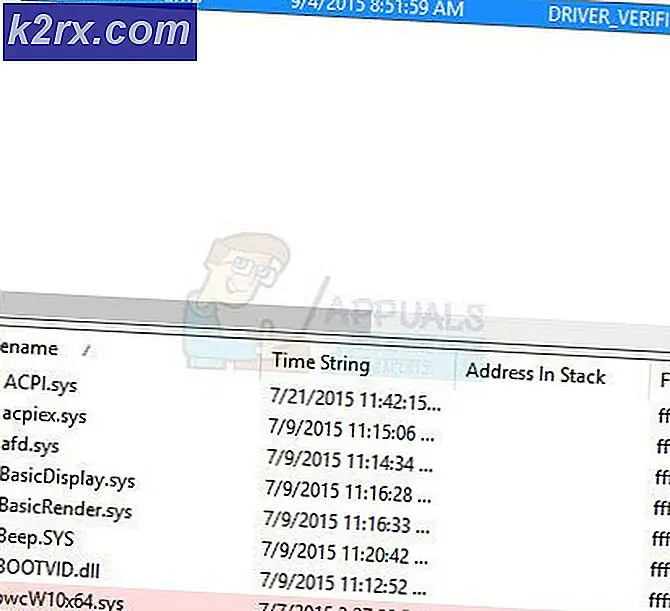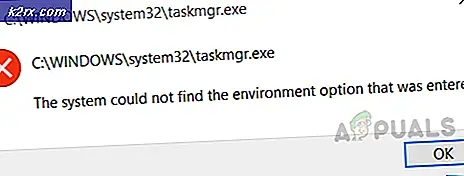แก้ไข: ไม่พบไฟล์สคริปต์ 'C:\Windows\system32\Maintenance.vbs'
ผู้ใช้สัมผัสประสบการณ์ไม่พบไฟล์สคริปต์เนื่องจากสาเหตุหลายประการซึ่งรวมถึงไฟล์ระบบที่เสียหายและการติดมัลแวร์ ข้อความแสดงข้อผิดพลาดนี้มีสถานการณ์ที่เกิดขึ้นต่างๆ ซึ่งรวมถึงระหว่างการบูตเครื่อง เมื่อเปิดแอปพลิเคชัน หรือเมื่อคุณใช้การตั้งค่าในระบบปฏิบัติการของคุณ
คุณยังสามารถใช้ประโยชน์จากออโต้รันยูทิลิตีเพื่อตรวจสอบว่าบริการใดเริ่มทำงานเมื่อคอมพิวเตอร์ของคุณเริ่มทำงาน และกระบวนการใดที่อาจทำให้เกิดข้อความแสดงข้อผิดพลาดในปัจจุบัน จากนั้นคุณสามารถปิดใช้งานบริการที่อาจไม่ดีซึ่งคิดว่าอาจเป็นผู้ร้ายได้
ปัญหานี้อาจเกิดขึ้นได้กับระบบปฏิบัติการไคลเอ็นต์ Windows ใดๆ แต่เราจะเน้นที่การแก้ไขปัญหาใน Windows 10 โซลูชันทั้งหมดที่เราจะกล่าวถึงในบทความนี้ยังสามารถนำไปใช้กับ Windows 7 รุ่นที่ใหม่กว่าทั้งหมด
โซลูชันที่ 1: สร้างไฟล์ *.vbs ใหม่
ทางออกแรกคือการสร้างใหม่ maintenance.vbs ไฟล์ใน Windows หลังจากสร้างไฟล์แล้ว เราจะไปยังตำแหน่งเดิมและแทนที่ไฟล์ที่นั่น เมื่อเรารีสตาร์ทคอมพิวเตอร์ไฟล์จะถูกเรียกใช้โดยระบบและข้อความแสดงข้อผิดพลาดจะไม่ปรากฏขึ้นอีก
- สร้าง เอกสารข้อความใหม่บนเดสก์ท็อปและพิมพ์เนื้อหาต่อไปนี้:
Wscript.Quit
- เปิดบันทึกเป็นหน้าต่างของไฟล์แล้วเลือกประเภทไฟล์เป็น *.*
- ตั้งชื่อเอกสารเป็นMaintenance.vbsบันทึกการเปลี่ยนแปลง และออก
- ตอนนี้คัดลอกไฟล์ไปยังตำแหน่งต่อไปนี้:
C:\Windows\System32
- เริ่มต้นใหม่ Windows ของคุณและตรวจสอบว่าปัญหายังคงมีอยู่หรือไม่
โซลูชันที่ 2: ทำการตรวจสอบไฟล์ระบบ
สาเหตุหนึ่งที่ Windows หยุดทำงานหรือสาเหตุที่เราอาจประสบปัญหากับไฟล์ระบบคือเมื่อไฟล์เหล่านั้นเสียหาย ขอบคุณ Microsoft และเครื่องมือที่เรียกว่า System File Checker (SFC) เราจะสามารถสแกนและแก้ไขปัญหาที่เกี่ยวข้องกับความเสียหายของระบบได้
ต้องดำเนินการ SFC ผ่านอินเทอร์เฟซพร้อมท์คำสั่งที่ยกระดับ คุณสามารถใช้ System File Checker เพื่อตรวจสอบไฟล์ที่เสียหาย หากเครื่องมือพบเครื่องมือจะแทนที่ด้วยเครื่องมือใหม่โดยอัตโนมัติหลังจากดาวน์โหลดจากอินเทอร์เน็ต
โซลูชันที่ 3: ทำการล้างข้อมูล DISM
Windows 10 มาพร้อมกับยูทิลิตี้บรรทัดคำสั่งที่มีประโยชน์อย่างยิ่งที่เรียกว่า Deployment Image Servicing and Management (DISM) โดยทั่วไปคำสั่ง DISM จะใช้เมื่อยูทิลิตี้ SFC ไม่สามารถซ่อมแซมไฟล์ระบบที่เสียหายหรือแก้ไข
เรียกใช้เครื่องมือซ่อมแซม DISM บนคอมพิวเตอร์ของคุณในฐานะผู้ดูแลระบบ และรอให้กระบวนการทั้งหมดเสร็จสิ้น ตรวจสอบให้แน่ใจว่าได้รีสตาร์ทคอมพิวเตอร์ของคุณก่อนที่จะดำเนินการแก้ไขปัญหาอื่น ๆ ต่อไป
แนวทางที่ 4: ตรวจสอบกับมัลแวร์
สาเหตุหนึ่งที่ทำให้เกิดปัญหานี้เนื่องจากไฟล์ระบบของคุณติดมัลแวร์ เราขอแนะนำอย่างยิ่งให้เรียกใช้การสแกนไวรัสและตรวจสอบว่าคุณมีมัลแวร์ในระบบของคุณหรือไม่
โดยปกติ ระบบจะมี Windows Defender ทำงานตลอดเวลาในพื้นหลัง มักตรวจหามัลแวร์และไวรัสในไฟล์ขาเข้าและขาออกทั้งหมด อย่างไรก็ตามหากปิดไว้จะไม่เป็นประโยชน์มากนัก ตรวจสอบให้แน่ใจว่า Windows Defender ของคุณเปิดอยู่ และดำเนินการสแกนระบบอย่างเต็มรูปแบบ
แนวทางปฏิบัติที่ดีที่สุดคือไม่ใช้โปรแกรมป้องกันไวรัสที่ทำได้กับโปรแกรมป้องกันไวรัสตัวเดียว แต่ยังต้องตรวจสอบว่าโปรแกรมป้องกันไวรัสตัวอื่นสามารถค้นหามัลแวร์ได้หรือไม่ คุณสามารถใช้ Malwarebytes เพื่อค้นหา Malware บนคอมพิวเตอร์ของคุณได้เช่นกัน