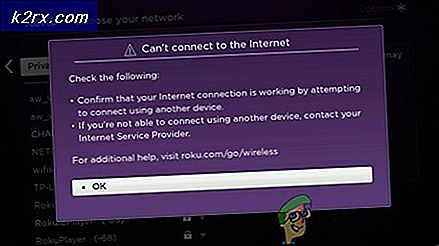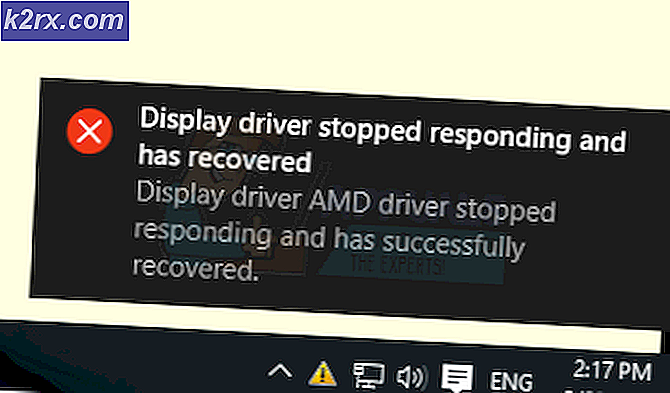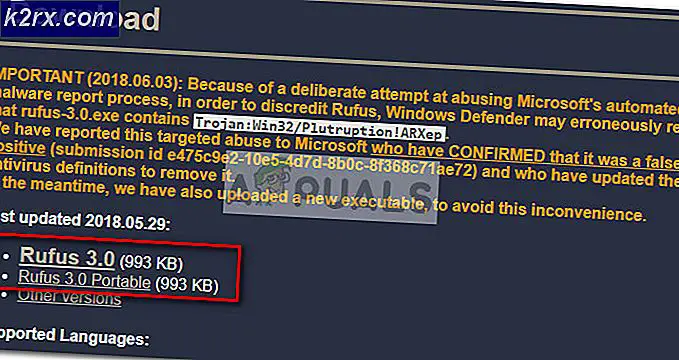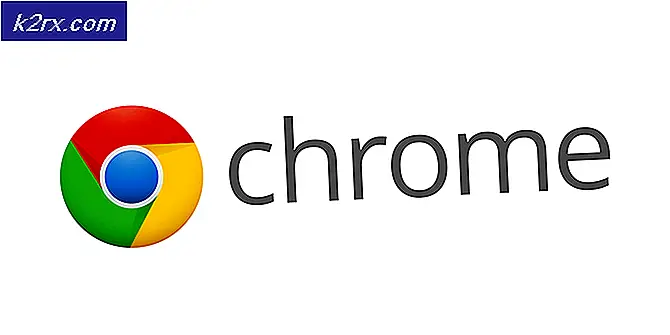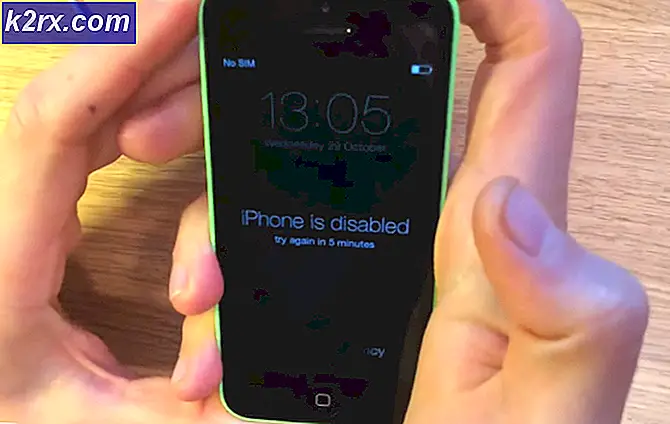วิธีการเปลี่ยนสีของแถบงานของคุณ
แถบงาน เป็นคุณลักษณะที่โดดเด่นมากของ Windows Operating System ไม่ใช่เฉพาะเนื่องจากเป็นส่วนหนึ่งของระบบปฏิบัติการนับตั้งแต่วันที่โบราณของ Windows 98 แต่ยังเป็นคุณลักษณะ Windows ที่มีประโยชน์อย่างมาก แถบงาน คือผู้ให้บริการข้อมูลที่สำคัญที่สุดบางอย่างแก่ผู้ใช้ Windows จากปุ่ม Start Menu และไอคอนที่แสดงถึงโปรแกรมทั้งหมดที่รันบนเครื่อง Windows ในเวลาใดก็ตามที่สามารถใช้เพื่อสลับไปมาระหว่างแอพพลิเคชันกับ พื้นที่แจ้งเตือนได้ และวันที่และเวลา Taskbar มีทุกอย่าง
ใน Windows Vista เวอร์ชันต่างๆ Taskbar มีสีเริ่มต้นที่ต่างกันเล็กน้อย อย่างไรก็ตามสิ่งที่เป็นค่าคงที่เกี่ยวกับค่าสีเริ่มต้นของ แถบงาน ในทุกระบบปฏิบัติการวินโดวส์คือความจริงที่ว่าผู้ใช้ส่วนใหญ่รู้สึกเบื่อกับมันอย่างรวดเร็วและต้องการเปลี่ยนแปลง โชคดีที่เปลี่ยนสีของ แถบงาน บนคอมพิวเตอร์ที่ใช้ Windows ไม่ใช่แค่ doable เท่านั้น แต่ยังเป็นขั้นตอนที่ค่อนข้างง่ายแม้ว่ากระบวนการที่แน่นอนจะแตกต่างกันเล็กน้อยขึ้นอยู่กับรุ่นของ Windows ที่คุณใช้อยู่ ต่อไปนี้เป็นวิธีที่คุณสามารถเปลี่ยนสีของ Taskbar ใน Windows Operating System เวอร์ชันต่างๆได้:
PRO TIP: หากปัญหาเกิดขึ้นกับคอมพิวเตอร์หรือแล็ปท็อป / โน้ตบุ๊คคุณควรลองใช้ซอฟต์แวร์ Reimage Plus ซึ่งสามารถสแกนที่เก็บข้อมูลและแทนที่ไฟล์ที่เสียหายได้ วิธีนี้ใช้ได้ผลในกรณีส่วนใหญ่เนื่องจากปัญหาเกิดจากความเสียหายของระบบ คุณสามารถดาวน์โหลด Reimage Plus โดยคลิกที่นี่ใน Windows 7
- คลิกขวาที่พื้นที่ว่างบน Desktop
- คลิกที่ปรับแต่งในเมนูบริบทที่ได้รับ
- คลิกที่ หน้าต่างสี
- คลิกที่กระเบื้องสีที่คุณต้องการภายใต้ เปลี่ยนสีขอบหน้าต่างของคุณ Start Menu และ taskbar เพื่อเลือก
หมายเหตุ: หากคุณต้องการกระเบื้องสีที่ไม่มีอยู่จริงเพียงคลิกที่ Show mixer สี และเล่นรอบ ๆ กับตัวเลือกภายใต้การสร้างพื้นสีของคุณเอง - เลือกหรือยกเลิกการทำเครื่องหมายที่ช่องทำเครื่องหมายข้างตัวเลือก เปิดใช้งานความโปร่งใส โดยขึ้นอยู่กับว่าคุณต้องการให้ แถบงาน ของคุณโปร่งใสหรือไม่
- ใช้แถบเลื่อน ความเข้มของสี เพื่อระบุความรุนแรงที่คุณต้องการให้สีของ แถบงาน ของคุณเป็นอย่างไร
- คลิกที่ บันทึกการเปลี่ยนแปลง เพื่อใช้การเปลี่ยนแปลงที่คุณทำกับสีของ แถบงาน ของคุณ
ใน Windows 8 / 8.1
- กดปุ่ม โลโก้ Windows + C เพื่อเปิดเมนู Charms
- คลิกที่ การตั้งค่า ในเมนู Charms
- คลิกที่การปรับเปลี่ยนในแบบของคุณ
- คลิกที่ สี ในหน้าต่าง Personalization ที่เปิดขึ้น
- คลิกที่กระเบื้องสีที่คุณต้องการภายใต้ เปลี่ยนสีขอบหน้าต่างของคุณ Start Menu และ taskbar เพื่อเลือก
หมายเหตุ: หากคุณต้องการกระเบื้องสีที่ไม่มีอยู่จริงเพียงคลิกที่ Show mixer สี และเล่นรอบ ๆ กับตัวเลือกภายใต้การสร้างพื้นสีของคุณเอง - ใช้แถบเลื่อน ความเข้มของสี เพื่อระบุความรุนแรงที่คุณต้องการให้สีของ แถบงาน ของคุณเป็นอย่างไร
- คลิกที่ Save changes เพื่อเปลี่ยนสีของ Taskbar เป็นสีใหม่ที่คุณเลือกไว้
ใน Windows 10
- คลิกขวาที่พื้นที่ว่างบน เดสก์ท็อป
- คลิกที่ปรับแต่งในเมนูบริบทที่ได้รับ
- ในบานหน้าต่างด้านซ้ายของหน้าต่าง Personalization ให้คลิกที่ Colors
- ในหน้าต่างด้านขวาของหน้าต่าง Personalization ให้เปิดใช้ งาน Show color ใน Start, taskbar และ action center และ ปิดใช้งาน การ เลือกสีสำเนียงอัตโนมัติจากพื้นหลังของฉัน ตัวเลือก
- ภายใต้ เลือกสีเน้นเสียงของคุณ คลิกบนกระเบื้องสำหรับสีที่คุณต้องการให้ แถบงาน ของคุณเปลี่ยนเป็นเพื่อเลือก
เมื่อคุณทำเช่นนั้น แถบงาน ของคอมพิวเตอร์ Windows 10 ของคุณจะเปลี่ยนเป็นสีที่ระบุ ใน Windows 10 นอกเหนือจากการเปลี่ยนสีของ แถบงาน ให้เป็นสีที่คุณเลือกคุณยังสามารถกำหนดค่า Windows เพื่อเปลี่ยนสีของ แถบงาน ให้ตรงกับโทนสีพื้นหลังของ เดสก์ท็อป ของคุณ เมื่อเลือกตัวเลือกนี้ Windows จะตรวจสอบให้แน่ใจว่าสีของ แถบงาน ของคุณตรงกับโทนสีพื้นฐานของพื้นหลัง เดสก์ท็อป ของคุณ ในการ เปิดใช้ งานตัวเลือกนี้สิ่งที่คุณต้องทำคือ:
- คลิกขวาที่พื้นที่ว่างบน เดสก์ท็อป
- คลิกที่ปรับแต่งในเมนูบริบทที่ได้รับ
- ในบานหน้าต่างด้านซ้ายของหน้าต่าง Personalization ให้คลิกที่ Colors
- ในหน้าต่างด้านขวาของหน้าต่าง Personalization ให้เปิดใช้ งาน สีแสดงบน Start, แถบงานและ Action Center และ เลือกสีสำเนียงโดยอัตโนมัติจากพื้นหลังของฉัน ตัวเลือก.
ทันทีที่คุณทำเช่นนี้สีของ แถบงาน ในคอมพิวเตอร์ของคุณจะเปลี่ยนไปผสมผสานและเติมเต็มโทนสีของพื้นหลัง เดสก์ท็อป ของคุณ นอกจากนี้ในขณะที่คุณเปลี่ยนพื้นหลัง เดสก์ท็อป สีของ แถบงาน ของคุณจะถูกเปลี่ยนโดยอัตโนมัติเพื่อให้ตรงกับโทนสีของพื้นหลังใหม่
PRO TIP: หากปัญหาเกิดขึ้นกับคอมพิวเตอร์หรือแล็ปท็อป / โน้ตบุ๊คคุณควรลองใช้ซอฟต์แวร์ Reimage Plus ซึ่งสามารถสแกนที่เก็บข้อมูลและแทนที่ไฟล์ที่เสียหายได้ วิธีนี้ใช้ได้ผลในกรณีส่วนใหญ่เนื่องจากปัญหาเกิดจากความเสียหายของระบบ คุณสามารถดาวน์โหลด Reimage Plus โดยคลิกที่นี่