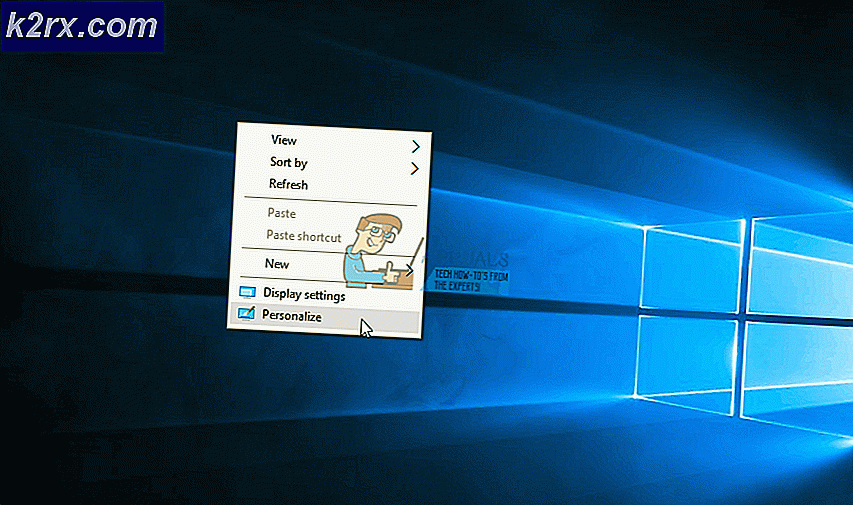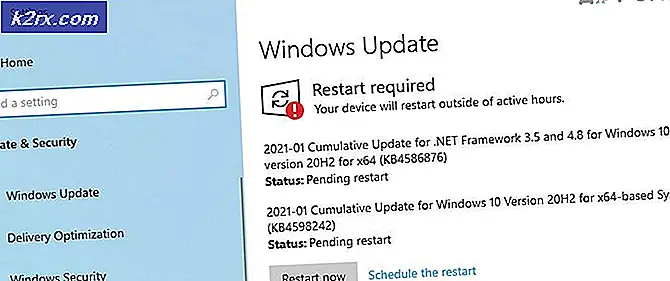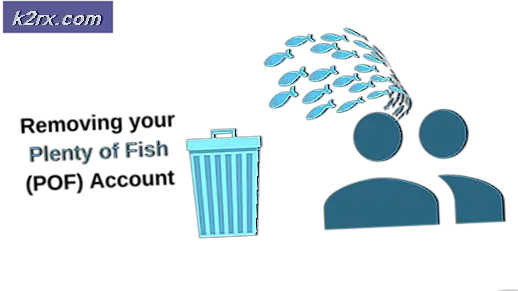วิธีใช้ข้อความ GIMP ตามเส้นทางเปลี่ยนสไตล์และสีของข้อความ
GIMP หรือ GNU Image Manipulation Program เป็นโปรแกรมแก้ไขกราฟิกข้ามแพลตฟอร์มฟรี มีคุณสมบัติมากมายที่ผู้ใช้สามารถใช้ออกแบบโลโก้หรือแบนเนอร์ใหม่ได้ หนึ่งในคุณสมบัติคือเครื่องมือ Text Along Path เครื่องมือ Text Along Path แปลงข้อความเป็นโพลีไลน์และวางตามเส้นทางที่ระบุ เครื่องมือนี้สามารถช่วยสร้างงานออกแบบที่มีลักษณะโค้งกลมและข้อความที่มีความโค้งงอต่างกัน อย่างไรก็ตามผู้ใช้ส่วนใหญ่ยังไม่มีความรู้เกี่ยวกับเครื่องมือนี้ ในบทความนี้เราจะสอนคุณเกี่ยวกับวิธีใช้เครื่องมือ Text Along Path ใน GIMP
ใช้ข้อความ GIMP ตามเส้นทาง
ในการใช้เครื่องมือ Text Along Path ใน GIMP ผู้ใช้ต้องสร้างเส้นทางก่อน มีหลายวิธีในการสร้างเส้นทางจากเครื่องมือ คุณสามารถใช้ไฟล์ เครื่องมือพา ธ หรือใช้เครื่องมือการเลือกใด ๆ จากนั้นเปลี่ยนเป็นเส้นทาง มีแนวคิดสนุก ๆ มากมายที่คุณสามารถลองใช้เครื่องมือ Text Along Path นี้ เราจะแสดงขั้นตอนพื้นฐานและแนวคิดเกี่ยวกับเครื่องมือนี้คุณสามารถขยายเพิ่มเติมตามความต้องการของคุณ ทำตามขั้นตอนด้านล่างเพื่อทดลองใช้:
- เปิด GIMP โดยดับเบิลคลิกที่ทางลัดหรือค้นหาผ่านคุณสมบัติการค้นหาของ Windows สร้างไฟล์ ไฟล์ใหม่ หรือ เปิด รูปภาพที่มีอยู่ใน GIMP
- ขั้นแรกคุณต้องสร้างเส้นทางที่คุณสามารถเพิ่มข้อความได้ คลิกที่ เครื่องมือเส้นทาง และ สร้างเส้นทาง ตามความต้องการของคุณดังที่แสดงด้านล่าง:
บันทึก: หากคุณสร้างด้วยไฟล์อื่น ๆ เครื่องมือเช่นวงรีคุณต้องคลิกที่ไฟล์ เลือก เมนูและเลือก ไปยังเส้นทาง ตัวเลือกเพื่อเปลี่ยนเป็นเส้นทาง - ไปที่กล่องโต้ตอบเลเยอร์และคลิกที่ไฟล์ เส้นทาง แท็บ ตอนนี้คลิกที่ไฟล์ ไอคอนลูกตา เพื่อแสดงเส้นทาง
- คลิกที่ เครื่องมือข้อความ ไอคอนเพื่อแทรกข้อความที่ใดก็ได้บนรูปภาพที่อยู่ห่างจากเส้นทาง
- ตอนนี้ในหน้าต่างโต้ตอบเลเยอร์คลิกขวาที่ไฟล์ เลเยอร์ข้อความ และเลือกไฟล์ ข้อความตามเส้นทาง ตัวเลือก ซึ่งจะแสดงข้อความรอบ ๆ เส้นทางที่คุณสร้างขึ้น
- สร้างเลเยอร์ใหม่โดยคลิกที่ไฟล์ เลเยอร์ใหม่ ไอคอนและเลือก ความโปร่งใส สำหรับกรอกตัวเลือก
- กลับไปที่ไฟล์ เส้นทาง เหนือกล่องโต้ตอบเลเยอร์ เส้นทางใหม่จะถูกสร้างขึ้นที่นั่นคลิกขวาที่เส้นทางนั้นแล้วเลือก เส้นทางสู่การเลือก ตัวเลือก
- คลิกที่ แก้ไข เมนูในแถบเมนูและเลือก เติมสี FG หรือ เติม BG Colorขึ้นอยู่กับสีที่กำหนดในเหล่านั้น
- หากต้องการยกเลิกการเลือกเส้นทางให้คลิกที่ไฟล์ เลือก เมนูในแถบเมนูและเลือก ไม่มี ตัวเลือก
- ตอนนี้คุณสามารถ ลบ เส้นทางข้อความหรือคลิกไฟล์ ลูกตา ไอคอนเพื่อซ่อน
- คุณสามารถเลือกไฟล์ หมุน เครื่องมือในการย้ายข้อความไปในทิศทางที่จะดูดีขึ้น
- เมื่อเสร็จแล้วให้คลิกที่ไฟล์ ชั้น เมนูในแถบเมนูแล้วเลือก เลเยอร์เป็นขนาดรูปภาพ ตัวเลือกในการปรับเลเยอร์ข้อความให้เป็นรูปภาพ
การเปลี่ยนสีและรูปแบบของข้อความสำหรับข้อความตามเส้นทาง
คุณสามารถเปลี่ยนรูปแบบข้อความแบบอักษรและขนาดก่อนที่จะเลือกตัวเลือก Text Along Path ข้อความสีแดงที่แสดงหลังจากผู้ใช้เลือกตัวเลือก Text Along Path ไม่มีอยู่จริงเป็นพิกเซล คุณสามารถเปลี่ยนไฟล์ รูปแบบของข้อความ เมื่อใส่ข้อความเป็นครั้งแรก ตรวจสอบให้แน่ใจว่าคุณเสร็จสิ้นรูปแบบข้อความทั้งหมดก่อนที่จะเลือกตัวเลือก Text Along Path
สีของข้อความ ใน Text Along Path สามารถเปลี่ยนแปลงได้โดยใช้ตัวเลือกเติม ผู้ใช้สามารถเลือกเส้นทางโดยปุ่ม“เส้นทางสู่การเลือก” และเติมด้วยตัวเลือกสีพื้นหน้าหรือพื้นหลัง คุณสามารถเลือกสีที่คุณต้องการในตัวเลือกพื้นหน้าและพื้นหลังได้ นี่เป็นเพียงการเติมพื้นที่ที่เลือก (ข้อความ) ด้วยสีแทนที่จะเลือกสีสำหรับข้อความ ดังที่กล่าวไว้ข้างต้นในเส้นทางจะไม่มีข้อความใด ๆ แต่เป็นเพียงเส้นทาง