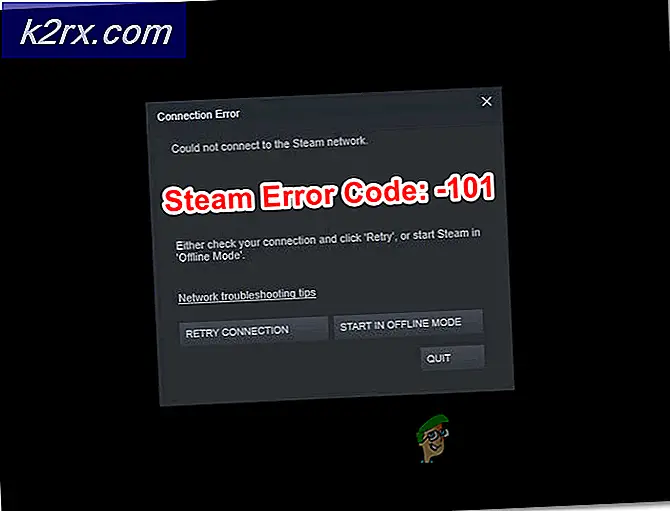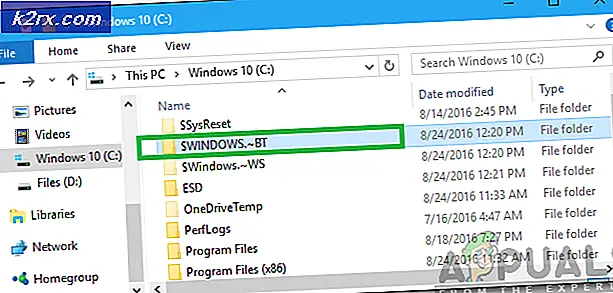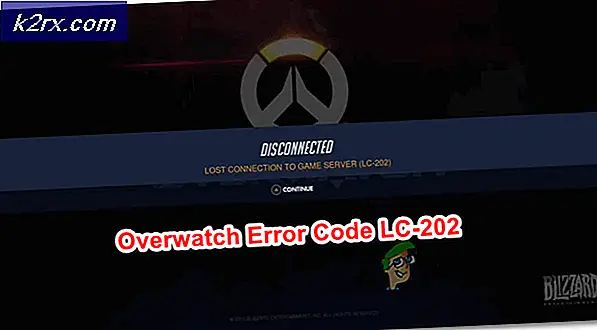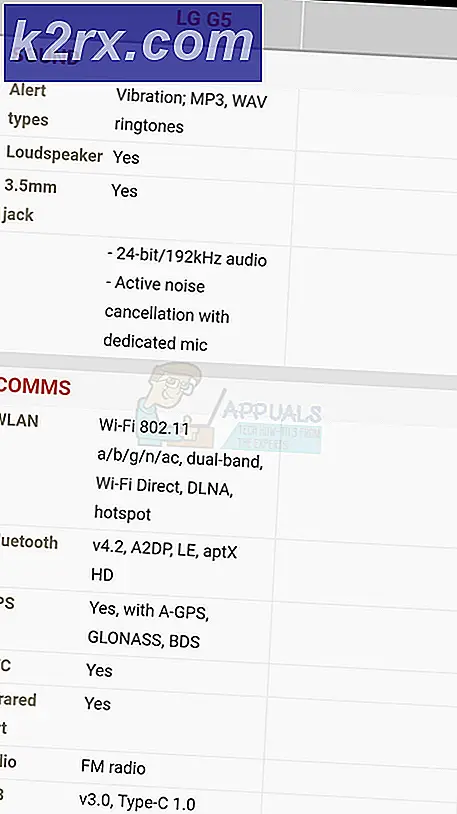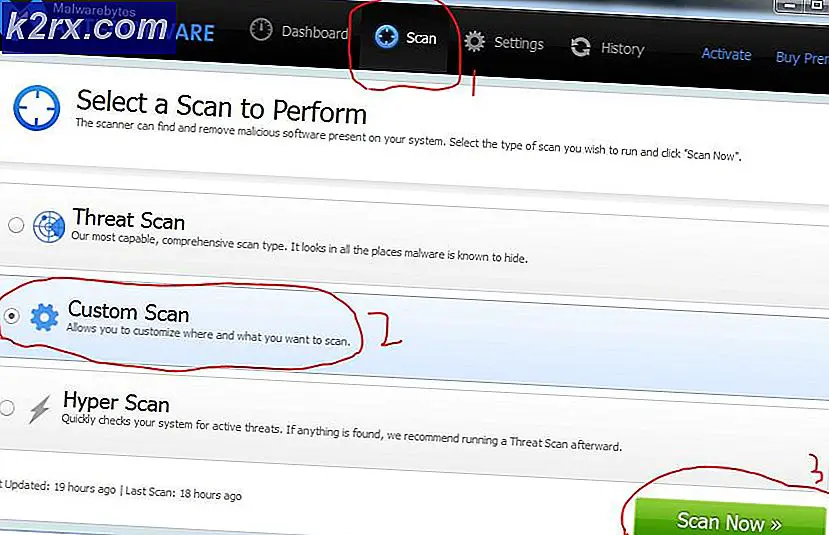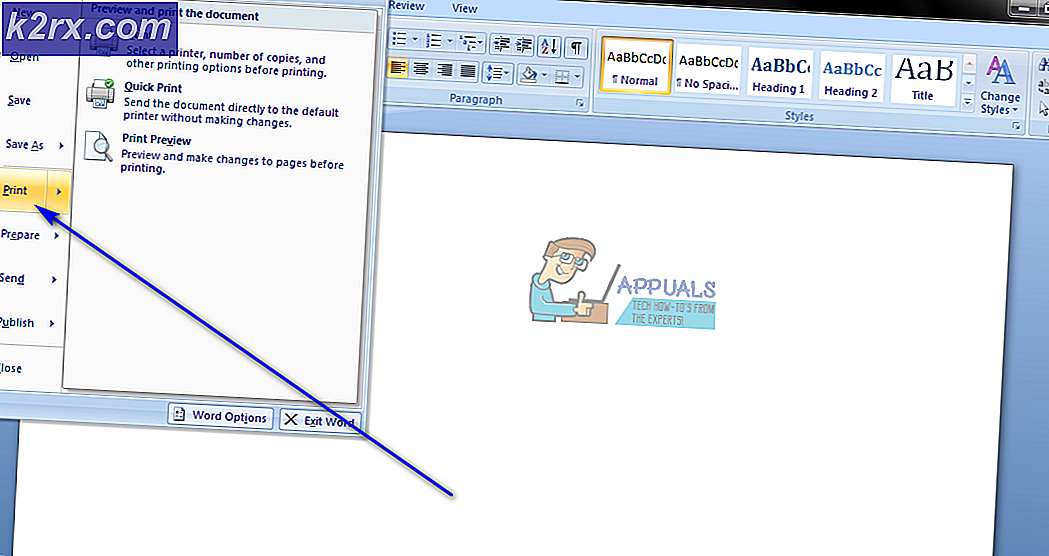แก้ไข: TeamViewer ติดอยู่ในการเริ่มต้นพารามิเตอร์การแสดงผล
ผู้ใช้หลายคนรายงานว่าไคลเอ็นต์ TeamViewer ของพวกเขาติดขัดและแฮงค์เมื่อพยายามเชื่อมต่อกับอุปกรณ์หรือพันธมิตร ผู้ใช้บางคนรายงานว่าปัญหาเกิดขึ้นเป็นครั้งคราวในขณะที่คนอื่นบ่นว่าพวกเขาเห็น "กำลังเริ่มต้นพารามิเตอร์การแสดงผล” เกิดข้อผิดพลาดในทุกครั้งที่พยายามเชื่อมต่อ
อะไรทำให้เกิดการหยุดทำงานระหว่างเฟส“ การเริ่มต้นพารามิเตอร์การแสดงผล” ใน TeamViewer
เราตรวจสอบปัญหานี้โดยดูจากรายงานของผู้ใช้ต่างๆและกลยุทธ์การซ่อมแซมที่ผู้ใช้ที่ได้รับผลกระทบส่วนใหญ่นำไปใช้งานได้สำเร็จเพื่อแก้ไขปัญหานี้ จากสิ่งที่เรารวบรวมมีสถานการณ์ทั่วไปหลายอย่างที่จะทำให้เกิดข้อความแสดงข้อผิดพลาดนี้:
หากคุณกำลังมองหาวิธีแก้ไขที่จะช่วยแก้ปัญหาการหยุดทำงานในช่วง“การเริ่มต้นพารามิเตอร์การแสดงผลขั้นตอน ” บทความนี้จะให้ขั้นตอนการแก้ไขปัญหาหลายประการแก่คุณ
ด้านล่างนี้คุณจะพบชุดวิธีการที่ผู้ใช้รายอื่นที่อยู่ในสถานการณ์คล้ายกันใช้เพื่อแก้ไขปัญหาและใช้ TeamViewer ได้ตามปกติ
วิธีที่ 1: อัปเดต Teamviewer ทั้งสองด้าน
ก่อนที่คุณจะลองสิ่งอื่นสิ่งสำคัญคือต้องตรวจสอบให้แน่ใจว่าเครื่องที่เกี่ยวข้องทั้งสองเครื่องมีเวอร์ชันเดียวกันและทั้งคู่ได้รับการอัปเดตเป็นรุ่นล่าสุด ทีมพัฒนาที่อยู่เบื้องหลัง Teamviewer เป็นที่รู้จักในการผลักดันโปรแกรมแก้ไขด่วนเมื่อความผิดพลาดหรือข้อบกพร่องขัดขวางการทำงานของแพลตฟอร์มดังนั้นโอกาสที่คุณจะสามารถแก้ไขปัญหาได้เพียงแค่อัปเดตไคลเอนต์บนทั้งสองเครื่องที่เกี่ยวข้อง
คำแนะนำโดยย่อในการดำเนินการนี้มีดังนี้
- เปิด Teamviewer หรือยกเลิกการเชื่อมต่อที่ใช้งานอยู่หากเปิดแอปพลิเคชันไว้แล้ว
- ใช้แถบริบบิ้นที่ด้านบนเพื่อเข้าถึง ช่วยด้วย จากนั้นคลิกที่ ตรวจสอบเวอร์ชันใหม่.
- หากพบเวอร์ชันใหม่ให้ทำตามคำแนะนำบนหน้าจอเพื่อดาวน์โหลดและติดตั้งบิลด์ที่ใหม่กว่า
- ทำซ้ำขั้นตอนบนเครื่องที่สอง
- รีสตาร์ทคอมพิวเตอร์ทั้งสองเครื่องและดูว่าปัญหายังคงเกิดขึ้นหรือไม่
หากคุณยังติดอยู่ที่“กำลังเริ่มต้นพารามิเตอร์การแสดงผล” เมื่อพยายามสร้างการเชื่อมต่อให้เลื่อนลงไปที่วิธีการถัดไปด้านล่าง
วิธีที่ 2: การปรับคุณภาพการแสดงผลและการลบวอลล์เปเปอร์ออก
มีรายงานว่าผู้ใช้ที่ได้รับผลกระทบหลายรายสามารถแก้ไขปัญหานี้ได้โดยเปลี่ยนการตั้งค่าบางอย่างในเครื่องที่พวกเขาพยายามเชื่อมต่อ โดยมั่นใจว่า ลบวอลเปเปอร์ ใช้งานอยู่และตั้งค่าไฟล์ คุณภาพการแสดงผล ถึง ความเร็ว, ผู้ใช้ส่วนใหญ่รายงานว่าพวกเขาสามารถผ่านพ้นช่วง“การเริ่มต้นพารามิเตอร์การแสดงผล” หน้าจอ
คำแนะนำโดยย่อเกี่ยวกับวิธีการดำเนินการดังต่อไปนี้:
- เปิด Teamviewer บนเครื่องที่คุณพยายามเชื่อมต่อ
- ใช้ริบบิ้นที่ด้านบนไปที่ไฟล์ พิเศษ แท็บและคลิกที่ ตัวเลือก.
- ภายในตัวเลือก TeamViewer เลือกไฟล์ รีโมท จากเมนูด้านซ้ายมือ จากนั้นเลื่อนไปที่บานหน้าต่างด้านขวาและเปลี่ยนเมนูแบบเลื่อนลงที่เกี่ยวข้องกับ คุณภาพ ถึง เพิ่มประสิทธิภาพความเร็ว.
- จากนั้นเลื่อนลงด้านล่างและตรวจสอบให้แน่ใจว่ามีช่องที่เกี่ยวข้องกับ ลบภาพพื้นหลังระยะไกล ถูกปิดใช้งาน.
- รีสตาร์ทไคลเอ็นต์ TeamViewer บนเครื่องที่คุณเพิ่งดำเนินการแก้ไขและดูว่าปัญหาได้รับการแก้ไขแล้วหรือไม่
หากคุณยังคงพบกับ“การเริ่มต้นพารามิเตอร์การแสดงผล” เกิดข้อผิดพลาดขณะพยายามสร้างการเชื่อมต่อระหว่างพีซีไปยังพีซีให้เลื่อนลงไปที่วิธีการถัดไปด้านล่าง
วิธีที่ 3: การติดตั้ง Teamviewer ใหม่ด้วย Unattended Remote Access
อีกสาเหตุหนึ่งที่เป็นไปได้ว่าทำไม TeamViewer ยังคงติดอยู่กับ "การเริ่มต้นพารามิเตอร์การแสดงผล” ข้อผิดพลาดคือไคลเอนต์ได้รับการกำหนดค่าให้อนุญาตการเชื่อมต่อเมื่อมีคนล็อกอินเท่านั้นหากสถานการณ์นี้ใช้ได้คุณจะสามารถแก้ไขได้โดยการถอนการติดตั้ง TeamViewer และลบคีย์รีจิสทรีหนึ่งรายการ จากนั้นหลังจากติดตั้ง Teamviewer เวอร์ชันล่าสุดใหม่ด้วย การเข้าถึงระยะไกลโดยไม่ต้องใส่ข้อมูลคุณไม่ควรพบปัญหานี้อีกต่อไป
คำแนะนำโดยย่อเกี่ยวกับวิธีการดำเนินการดังต่อไปนี้:
- กด คีย์ Windows + R เพื่อเปิดกล่องโต้ตอบเรียกใช้ จากนั้นพิมพ์ “ appwiz.cpl” แล้วกด ป้อน เพื่อเปิด โปรแกรมและคุณสมบัติ.
- ข้างใน โปรแกรมและคุณสมบัติ เลื่อนลงไปตามรายการแอปพลิเคชันและค้นหาเวอร์ชัน TeamViewer ที่คุณติดตั้งไว้ เมื่อคุณเห็นแล้วให้คลิกขวาที่ไฟล์แล้วเลือก ถอนการติดตั้ง เพื่อลบออกจากระบบของคุณ
- เมื่อลบ Teamviewer แล้วคุณสามารถปิดไฟล์ โปรแกรมและคุณสมบัติ หน้าต่าง.
- กด คีย์ Windows + R เพื่อเปิดกล่องโต้ตอบ Run อื่น จากนั้นพิมพ์ “ regedit” แล้วกด ป้อน เพื่อเปิดไฟล์ Registry Editor. เมื่อได้รับแจ้งจากไฟล์ UAC (การควบคุมบัญชีผู้ใช้)คลิก ใช่ เพื่อให้สิทธิ์ระดับผู้ดูแลระบบ
- ภายใน Registry Editor ใช้แผงด้านซ้ายเพื่อไปยังตำแหน่งต่อไปนี้:
HKEY_Local_Machine > ซอฟต์แวร์ > Wow6432Node > TeamViewer
- เมื่อคุณเห็นคีย์รีจิสทรี TeamViewer ให้คลิกขวาที่คีย์แล้วเลือก ลบ เพื่อลบออกทั้งหมด
- เมื่อลบคีย์ TeamViewer แล้วให้รีสตาร์ทคอมพิวเตอร์
- ในการเริ่มต้นครั้งต่อไปให้เปิด TeamViewer แล้วไปที่ การเชื่อมต่อ> เปิดคอนโซลการจัดการ.
- หากคุณยังไม่มีบัญชีให้คลิกที่ ลงชื่อ และดำเนินการลงทะเบียนให้เสร็จสิ้น มิฉะนั้นเพียงป้อนข้อมูลรับรองการเข้าสู่ระบบของคุณแล้วคลิกที่ เข้าสู่ระบบ.
- เมื่อคุณอยู่ใน TeamViewer Management Console แล้วให้คลิกที่ เพิ่ม> เพิ่มคอมพิวเตอร์ (มุมบนขวา) จากนั้น ตรวจสอบให้แน่ใจว่าได้เลือก Add new device tag แล้ว เลือก Default TeamViewer จากเมนูแบบเลื่อนลงและคลิกที่ ดาวน์โหลดเดี๋ยวนี้.
บันทึก: ขั้นตอนนี้ควรทำจากโฮสต์พีซี เครื่องที่คุณเชื่อมต่อจากระยะไกลด้วย
- ทำตามคำแนะนำบนหน้าจอเพื่อทำการติดตั้งให้เสร็จสิ้น
- ย้ายไปยังคอมพิวเตอร์ที่คุณใช้เชื่อมต่อจากระยะไกลและดูว่าคุณสามารถสร้างการเชื่อมต่อโดยไม่ต้องพบกับ "การเริ่มต้นพารามิเตอร์การแสดงผล” ข้อผิดพลาด
หากคุณยังคงพบข้อความแสดงข้อผิดพลาดเดิมให้เลื่อนลงไปที่วิธีการถัดไปด้านล่าง
วิธีที่ 4: ตรวจสอบให้แน่ใจว่าคอมพิวเตอร์ได้รับการกำหนดค่าสำหรับรีโมทคอนโทรล
ผู้ใช้บางรายสามารถแก้ไขปัญหาได้หลังจากพบว่าคอมพิวเตอร์ของตนไม่ได้รับการกำหนดค่าให้อนุญาตการเชื่อมต่อระยะไกล หลังจากกำหนดค่าเวอร์ชัน Windows ให้อนุญาตการเชื่อมต่อระยะไกลพวกเขารายงานว่า "การเริ่มต้นพารามิเตอร์การแสดงผล” ข้อผิดพลาดจะไม่เกิดขึ้นอีกต่อไป
คำแนะนำโดยย่อเกี่ยวกับวิธีการตรวจสอบให้แน่ใจว่าเปิดใช้งานการควบคุมระยะไกลบนเครื่องของคุณ:
- กด คีย์ Windows + R เพื่อเปิดกล่องโต้ตอบเรียกใช้ จากนั้นพิมพ์ “ sysdm.cpl” แล้วกด ป้อน เพื่อเปิดหน้าจอคุณสมบัติของระบบ
- เมื่อคุณอยู่ในหน้าจอคุณสมบัติของระบบแล้ว ให้คลิกที่แท็บ รีโมท และตรวจสอบให้แน่ใจว่าช่องทำเครื่องหมายที่เกี่ยวข้องกับ associated อนุญาตการเชื่อมต่อความช่วยเหลือระยะไกลกับคอมพิวเตอร์เครื่องนี้ถูกตรวจสอบ
- จากนั้นคลิกไฟล์ ขั้นสูง ด้านล่างและตรวจสอบให้แน่ใจว่าอยู่ภายใต้ช่อง รีโมท(อนุญาตให้ควบคุมคอมพิวเตอร์เครื่องนี้จากระยะไกล) ถูกตรวจสอบ
- คลิก สมัคร, จากนั้นรีสตาร์ทคอมพิวเตอร์เพื่อบังคับใช้การเปลี่ยนแปลง
- ลองเริ่มการเชื่อมต่ออีกครั้งและดูว่าคุณยังคงพบกับ“การเริ่มต้นพารามิเตอร์การแสดงผล” ข้อผิดพลาด
หากยังคงมีข้อความแสดงข้อผิดพลาดเดิมอยู่ ให้เลื่อนลงไปที่วิธีถัดไปด้านล่าง
วิธีที่ 5: การปิดใช้งานกระบวนการที่ขัดแย้งกัน
ปรากฎว่าปัญหาเฉพาะนี้อาจเกิดจากกรณีของกระบวนการที่ขัดแย้งกัน แม้ว่าอาจมีกระบวนการอื่น ๆ ที่ขัดแย้งกัน BGInfo (ซึ่งเป็นของ SysInternals เป็นที่รู้กันว่าทริกเกอร์ไฟล์ “ การเริ่มต้นพารามิเตอร์การแสดงผล” เกิดข้อผิดพลาดหากเริ่มต้นการเชื่อมต่อกับ TeamViewer ในขณะที่กระบวนการทำงานอยู่
โดยส่วนใหญ่รายงานนี้จะเกิดขึ้นหากกระบวนการ BGInfo ได้รับมอบหมายให้อัปเดตวอลเปเปอร์แบบไดนามิกทุกครั้งที่ผู้ใช้ลงชื่อเข้าใช้ เนื่องจาก TeamViewer จะพยายามแก้ไขการตั้งค่าด้วย จะเกิดข้อขัดแย้งขึ้นซึ่งแอปพลิเคชันการเข้าถึงระยะไกลจะหยุดทำงาน
หากเป็นกรณีเฉพาะนี้การแก้ไขที่ทำงานได้เพียงวิธีเดียวที่ทราบเพื่อแก้ไขปัญหาคือการปิดใช้งานกระบวนการ BGInfo
ในการดำเนินการนี้ให้กด Ctrl + Shift + Esc เพื่อเปิดตัวจัดการงาน เมื่อคุณอยู่ในตัวจัดการงานให้ไปที่ไฟล์ กระบวนการ คลิกขวาที่ไฟล์ BGInfo ดำเนินการและเลือก งานสิ้นสุด.
เมื่อกระบวนการสิ้นสุดลง ให้เริ่มต้นการเชื่อมต่อ TeamViewer อีกครั้ง และดูว่าคุณยังคงพบข้อความแสดงข้อผิดพลาดเดิมหรือไม่ หากคุณยังคงพบข้อความแสดงข้อผิดพลาดเดิมให้เลื่อนลงไปที่วิธีการถัดไปด้านล่าง
วิธีที่ 6: การปิดโหมดสแตนด์บายจากการตั้งค่าพลังงาน
อีกเหตุผลที่เป็นไปได้ว่าทำไมคุณถึงเห็นไฟล์“ การเริ่มต้นพารามิเตอร์การแสดงผล” ข้อผิดพลาดเมื่อพยายามเริ่มต้นการเชื่อมต่อ TeamViewer ระหว่างคอมพิวเตอร์สองเครื่องคือ แอปพลิเคชันไม่สามารถปลุกระบบโฮสต์จากโหมดสแตนด์บายได้
นี่เป็นปัญหาที่มีมายาวนานกับ TeamViewer เนื่องจากเราสามารถค้นพบรายงานผู้ใช้จำนวนมากที่บริการระยะไกลไม่สามารถเริ่มต้นการแสดงผลในกรณีที่ระบบโฮสต์อยู่ในโหมดสแตนด์บาย
หากสถานการณ์นี้เป็นไปได้คุณจะสามารถแก้ไขปัญหาได้โดยตรวจสอบให้แน่ใจว่าคุณทำให้ระบบโฮสต์ตื่นตัวตลอดเวลาโดยการป้องกันไม่ให้เข้าสู่โหมดสแตนด์บาย (ดังนั้นจอแสดงผลจะไม่ถูกปิด)
คำแนะนำโดยย่อเกี่ยวกับวิธีการดำเนินการดังต่อไปนี้:
- กด คีย์ Windows + R เพื่อเปิด a วิ่ง กล่องโต้ตอบ จากนั้นพิมพ์ “ powercfg.cpl” แล้วกด ป้อน เพื่อเปิดไฟล์ ตัวเลือกด้านพลังงาน หน้าจอ
- ข้างใน ตัวเลือกด้านพลังงาน หน้าจอสังเกตการใช้งานของคุณ แผนการใช้พลังงาน แล้วคลิกไฟล์ เปลี่ยนการตั้งค่าแผน ปุ่มที่เกี่ยวข้อง
- จาก แก้ไขแผน หน้าจอการตั้งค่าเปลี่ยนเมนูแบบเลื่อนลง (สำหรับ ปิดหน้าจอ และ สั่งให้คอมพิวเตอร์เข้าสู่โหมดสลีป) ถึง ไม่เลย ทำเช่นนี้สำหรับทั้งสองอย่าง แบตเตอรี่ และ เสียบปลั๊กแล้ว.
- เมื่อดำเนินการเปลี่ยนแปลงแล้วให้คลิกที่บันทึกการเปลี่ยนแปลงจากนั้นรีสตาร์ทคอมพิวเตอร์
- ในการเริ่มต้นครั้งถัดไปให้ลองเริ่มต้นการเชื่อมต่อ TeamViewer อีกครั้งและดูว่าคุณยังคงเห็นไฟล์“ การเริ่มต้นพารามิเตอร์การแสดงผล”
หากวิธีนี้ใช้ไม่ได้หรือคุณยังคงพบกับไฟล์“ การเริ่มต้นพารามิเตอร์การแสดงผล” ข้อผิดพลาดเลื่อนลงไปที่วิธีการถัดไปด้านล่าง
วิธีที่ 7: การเชื่อมต่อผ่าน Server ID
มีวิธีแก้ปัญหาอย่างหนึ่งที่ผู้ใช้จำนวนมากพบกับไฟล์“ การเริ่มต้นพารามิเตอร์การแสดงผล” ข้อผิดพลาดระหว่างความพยายามในการเชื่อมต่อถูกใช้เพื่อหลีกเลี่ยงปัญหานี้ได้สำเร็จ มันเกี่ยวข้องกับการใช้ไฟล์ ID เซิร์ฟเวอร์ TeamViewer (แทน ID ผู้ใช้ TeamViewer) เพื่อเชื่อมต่อจากระยะไกล
วิธีแก้ปัญหานี้ง่ายมากตราบเท่าที่คุณรู้ว่าจะหา ID เซิร์ฟเวอร์ได้จากที่ใด คำแนะนำโดยย่อเกี่ยวกับการเชื่อมต่อผ่าน Server ID มีดังนี้
- จากเครื่องโฮสต์เปิด TeamViewer แล้วไปที่ไฟล์ ช่วยด้วย แท็บโดยใช้ริบบิ้นที่ด้านบน จากนั้นคลิกที่ เกี่ยวกับ TeamViewer.
- ภายในเปิดใหม่ เกี่ยวกับ TeamViewer คัดลอก ID เซิร์ฟเวอร์ TeamViewer และส่งไปยังผู้ที่ใช้งานเครื่องที่พยายามเชื่อมต่อจากระยะไกล
- บนเครื่องที่พยายามเชื่อมต่อจากระยะไกล แทนที่จะใช้ User ID เริ่มต้น ให้ใช้ Server ID ที่คุณดึงมาก่อนหน้านี้ในขั้นตอนที่ 2
ตอนนี้คุณควรจะสามารถเชื่อมต่อได้สำเร็จโดยไม่ต้องเผชิญหน้ากับไฟล์“ การเริ่มต้นพารามิเตอร์การแสดงผล” ข้อผิดพลาด