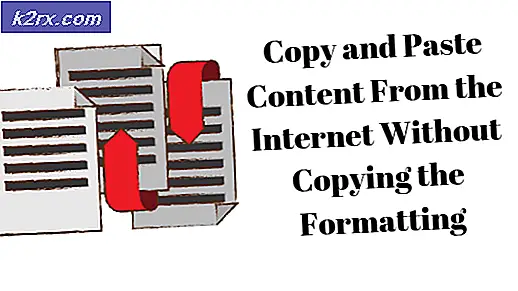แก้ไข: YouTube ทำงานช้าลงในคอมพิวเตอร์ของคุณ
ปัญหาการบัฟเฟอร์ YouTube ไม่ได้เป็นปัญหาใหม่และดูเหมือนว่าจะไม่เป็นที่ใดก็ได้ มีตัวแปรมากมายสำหรับปัญหานี้เช่นอาจเป็นไปได้ว่ามีปัญหากับ ISP เซิร์ฟเวอร์ของคุณอาจทำงานหนักเกินไปแคชของเบราเซอร์อาจอุดตันเป็นต้น
ประการแรกคุณควรตรวจสอบว่าปัญหาอยู่ที่ปลายของคุณและไม่มีการกระทำผิดต่อไปกับ ISP ของคุณ นอกจากนี้คุณควรทราบด้วยว่าถ้าคุณเข้าถึง YouTube ในองค์กรอาจเป็นไปได้ว่าพวกเขา จำกัด การจัดสรรข้อมูลไว้สำหรับข้อมูลนี้ ตรวจสอบให้แน่ใจว่าคุณมีอินเทอร์เน็ตที่ดี ISP ของคุณใช้งานได้ตามปกติและไม่มีความชั่วร้าย หากคุณทำการตรวจสอบทั้งหมดนี้และยังใช้การสตรีม YouTube ได้ช้าโปรดดูเคล็ดลับด้านล่าง
เคล็ดลับ 1: การเปลี่ยน URL วิดีโอ
ผู้ใช้จำนวนมากรายงานว่าการเปลี่ยน URL ทำให้ความเร็วในการเรียกดูของพวกเขาเพิ่มขึ้นอย่างมาก ดูเหมือนจะไม่มีคำอธิบายที่ถูกต้องสำหรับปรากฏการณ์นี้ แต่ดูเหมือนว่าเซิร์ฟเวอร์เฉพาะของ YouTube มีภาระน้อยลงเมื่อเทียบกับเว็บไซต์อย่างเป็นทางการ (www.youtube.com) สิ่งที่คุณต้องทำก็คือเปิดวิดีโอ YouTube ที่คุณต้องการเล่นและแทนที่ www ด้วย ca หรือ URL อื่น ๆ ที่คุณต้องการตัวอย่างเช่น:
https://www.youtube.com/watch?v=6mYrcqIYSI4
กับ
https://ca.youtube.com/watch?v=6mYrcqIYSI4
เคล็ดลับ 2: การล้างแคชของเบราเซอร์
เมื่อคุณโหลดเว็บไซต์เป็นครั้งแรกแคชของเบราเซอร์ทุกอย่างเพื่อให้สามารถทำงานได้เร็วขึ้นในครั้งต่อไป ด้วยวิธีนี้คุณจะได้รับประสบการณ์ที่ดีขึ้นเมื่อโหลดเว็บไซต์ไปมา อย่างไรก็ตามบางครั้งข้อมูลนี้อาจนำไปสู่ข้อมูลชั่วคราวที่เก็บไว้ชั่วคราวในคอมพิวเตอร์ของคุณและอาจทำให้เกิดการอุดตันได้ เราสามารถลองล้างแคชของเบราเซอร์ของคุณและตรวจสอบว่าสตรีมมิ่งนั้นดีขึ้นหรือไม่
- กด Ctrl + Shift + Del บนแป้นพิมพ์เพื่อเปิดหน้าต่าง ล้างข้อมูลการท่องเว็บ คลิก แท็บ Advanced ที่ด้านบนและทำเครื่องหมายที่ช่องทำเครื่องหมายทั้งหมด คลิก ล้างข้อมูลการท่องเว็บ
หมายเหตุ: คุณสามารถยกเว้นรหัสผ่านและข้อมูลการท่องเว็บของคุณเพื่อยกเว้นเมื่อล้างแคช อย่างไรก็ตามเราขอแนะนำให้คุณล้างข้อมูลทุกอย่างอย่างน้อยหนึ่งครั้งและตรวจสอบว่ามีความแตกต่างกันหรือไม่
- ตอนนี้ให้เริ่มต้นเบราว์เซอร์ใหม่หลังจากปิดโปรแกรมทั้งหมดโดยใช้ตัวจัดการงานและตรวจสอบว่าคุณสามารถสตรีมวิดีโอได้อย่างง่ายดายหรือไม่
เคล็ดลับ 3: การตรวจสอบซอฟต์แวร์ Flash
Adobe Flash Player ติดตั้งมาแล้วในเว็บเบราเซอร์จำนวนมากและใช้กันอย่างแพร่หลายในการฝังวิดีโอลงในเว็บไซต์ต่างๆ คุณสามารถลองถอนการติดตั้ง Flash Player และติดตั้งเวอร์ชันล่าสุดจากเว็บไซต์อย่างเป็นทางการได้
YouTube ได้เปลี่ยนผู้ใช้ Firefox จาก Flash Player ไปเป็นผู้เล่น HTML5 โดยค่าเริ่มต้น คุณสามารถตรวจสอบได้อย่างง่ายดายว่าเบราว์เซอร์ของคุณใช้ HTML5 หรือไม่โดยตรวจสอบหน้า YouTube อย่างเป็นทางการ อย่างไรก็ตามยังคงมี Add-on บางอย่างพร้อมใช้งานบนเบราว์เซอร์ต่างๆซึ่งบังคับให้ Flash บน YouTube สำหรับผู้ใช้ที่ไม่มี HTML5 ทำงานอย่างถูกต้อง ตัวอย่างเช่นผู้ใช้ Firefox มี Add-on ที่ใช้ Flash ในการเล่นวิดีโอโดยอัตโนมัติ คุณสามารถแก้ปัญหาเพิ่มเติมเกี่ยวกับปัญหานี้ได้โดยการตรวจสอบเบราว์เซอร์ของคุณว่าสนับสนุน HTML5 หรือไม่ ตรวจสอบให้แน่ใจ ว่าไม่มีข้อขัดแย้งกับซอฟต์แวร์ Adobe ใด ๆ พวกเขาเป็นที่รู้จักทำให้เกิดปัญหามากมาย นอกจากนี้โปรดตรวจสอบให้แน่ใจว่า Flash ได้รับการอัปเดตเป็นเวอร์ชันล่าสุดที่พร้อมใช้งาน
เคล็ดลับ 4: การเลือกการตั้งค่าคุณภาพที่ต่ำกว่า
Google มีอัลกอริทึมที่ซับซ้อนซึ่งช่วยเพิ่มเวลาในการรอเพื่อดูวิดีโอใด ๆ เนื่องจากโหลดบนเซิร์ฟเวอร์ใด ๆ อย่างไรก็ตามในช่วง peak hours การใช้งานยังคงมีแนวโน้มเพิ่มขึ้นอย่างมาก ซึ่งอาจทำให้เกิดปัญหากับคุณได้ คุณไม่สามารถควบคุมการเข้าชมเว็บไซต์ แต่คุณสามารถเลือกชมวิดีโอที่มีคุณภาพต่ำกว่าได้เสมอ การตั้งค่าอัตโนมัติจะปรับคุณภาพของวิดีโอโดยอัตโนมัติตามการเชื่อมต่ออินเทอร์เน็ตของคุณ แต่คุณสามารถตั้งค่าด้วยตนเองได้ตามต้องการ
- เปิดวิดีโอที่คุณสตรีม
- คลิกปุ่ม เกียร์ ที่ด้านล่างขวาของพื้นที่วิดีโอ
- คลิกที่ คุณภาพ และเลือกการตั้งค่าคุณภาพที่ต่ำกว่า วิดีโอจะเปลี่ยนไปสู่คุณภาพที่ต่ำลงเมื่อคุณเล่น
เคล็ดลับ 5: การปิดกั้นช่วงที่อยู่ IP สองแชนแนล
เมื่อใดก็ตามที่คุณดูวิดีโอคุณมักจะดูวิดีโอจาก CDN (Content Delivery Network) CDN เป็นกระดูกสันหลังโปร่งใสของอินเทอร์เน็ตซึ่งรับผิดชอบการจัดส่งเนื้อหา ภารกิจของ CDN คือการทำให้ระยะทางกายภาพสั้นลงเพื่อให้คุณสามารถเข้าถึงเนื้อหาได้รวดเร็วและง่ายดายยิ่งขึ้น เป็นการเพิ่มประสิทธิภาพของเว็บไซต์และปรับปรุงการแสดงผลเว็บไซต์ บางครั้ง ISP ของคุณอาจเพิ่มความเร็วระหว่างคุณกับ CDN และนี่อาจทำให้วิดีโอ YouTube โหลดช้าลง เราสามารถลองปิดกั้นช่วงที่อยู่ IP สองแห่งสำหรับสถานการณ์นี้ได้ คุณสามารถเปลี่ยนการเปลี่ยนแปลงได้ทุกเมื่อด้วยการรันคำสั่งที่อยู่ปลายสุดของเคล็ดลับ
- กด Windows + S พิมพ์คำสั่งให้คลิกขวาที่แอพพลิเคชันแล้วเลือก Run as administrator
- เมื่อในพรอมต์คำสั่งให้รันคำสั่งต่อไปนี้:
ไฟร์วอลล์ advfirewall netsh เพิ่มชื่อกฎ = AppualsTweak dir = ใน action = block remoteip = 173.194.55.0 / 24, 206.111.0.0/16 enable = yes
PRO TIP: หากปัญหาเกิดขึ้นกับคอมพิวเตอร์หรือแล็ปท็อป / โน้ตบุ๊คคุณควรลองใช้ซอฟต์แวร์ Reimage Plus ซึ่งสามารถสแกนที่เก็บข้อมูลและแทนที่ไฟล์ที่เสียหายได้ วิธีนี้ใช้ได้ผลในกรณีส่วนใหญ่เนื่องจากปัญหาเกิดจากความเสียหายของระบบ คุณสามารถดาวน์โหลด Reimage Plus โดยคลิกที่นี่- ตอนนี้ให้ปิดพรอมต์คำสั่งและลองสตรีมวิดีโออีกครั้ง
- ถ้าไม่ได้ผลคุณสามารถย้อนกลับการเปลี่ยนแปลงทั้งหมดได้โดยการรันคำสั่งต่อไปนี้ที่พรอมต์คำสั่ง:
กฎการลบไฟร์วอลล์ advfirewall netsh = AppualsTweak
เคล็ดลับ 6: การใช้ VPN
VPN สามารถเพิ่มความเร็วในสตรีมมิ่งโดยเลี่ยงผ่านเซิร์ฟเวอร์ CDN และเข้าถึง YouTube ได้โดยตรง เป็นไปได้ว่าเซิร์ฟเวอร์ CDN ที่คุณใช้เพื่อสตรีมวิดีโอนั้นล้นมือและทำให้เกิดความล่าช้าอันยิ่งใหญ่แทนที่จะเป็นสตรีมมิ่งอย่างรวดเร็ว VPN อาจข้าม CDN ทั้งหมดและโหลดวิดีโอได้เร็วขึ้น
มีโหลดของฟรีและจ่ายเงิน VPN ออกมีให้คุณลอง หากคุณใช้ VPN เป็นครั้งแรกเราขอแนะนำให้คุณทดลองใช้ฟรีก่อนจึงจะแน่ใจได้ว่าเคล็ดลับนี้จะเพิ่มความเร็วในการสตรีมมิ่งของคุณอย่างมาก ตัวอย่างเช่น Psiphon, Hotspot VPN, VPN ด่วน ฯลฯ หมายเหตุ: Appuals ไม่มีส่วนเกี่ยวข้องกับซอฟต์แวร์ใด ๆ ที่กล่าวถึงข้างต้น พวกเขาอยู่ในรายการอย่างหมดจดเพื่อให้ข้อมูลของผู้อ่าน
เคล็ดลับที่ 7: การอัพเดตไดร์เวอร์กราฟิก
ผู้ใช้บางรายรายงานว่าสตรีมมิ่งช้าหรือไม่สามารถสตรีม HD เพราะไดรเวอร์ของพวกเขาล้าสมัย นี่อาจเป็นสาเหตุที่ถูกต้องเนื่องจากคอมพิวเตอร์ของคุณใช้ฮาร์ดแวร์กราฟิกเมื่อใดก็ตามที่คุณสตรีมมิ่งวิดีโอ ไดรเวอร์ที่ล้าสมัยหมายถึงว่าไม่สามารถจัดการกับการเพิ่มประสิทธิภาพล่าสุดที่ใช้ใน YouTube ได้
เราจะเริ่มต้นคอมพิวเตอร์ของคุณใน Safe Mode และลบไดรเวอร์ที่ติดตั้งไว้สำหรับการ์ดแสดงผลของคุณ เมื่อรีสตาร์ทไดรเวอร์แสดงผลเริ่มต้นจะได้รับการติดตั้งโดยอัตโนมัติเมื่อตรวจพบฮาร์ดแวร์แสดงผลของคุณ
- ทำตามคำแนะนำในบทความของเราเกี่ยวกับวิธีบูตเครื่องคอมพิวเตอร์ในเซฟโหมด
- เมื่อเริ่มระบบในเซฟโหมดแล้วให้คลิกขวาที่ปุ่ม Windows และเลือก Device Manager จากรายการตัวเลือกที่พร้อมใช้งาน
อีกวิธีหนึ่งเพื่อเปิดตัวจัดการอุปกรณ์คือการกด Windows + R เพื่อเปิดแอ็พพลิเคชัน Run และพิมพ์ devmgmt.msc
- เมื่ออยู่ในตัวจัดการอุปกรณ์ให้ขยาย ส่วนการ์ดแสดงผล และคลิกขวาบนฮาร์ดแวร์การแสดงผลของคุณ เลือกตัวเลือก ถอนการติดตั้งอุปกรณ์ Windows จะเปิดกล่องโต้ตอบเพื่อยืนยันการกระทำของคุณกด OK และดำเนินการต่อ
- ตอนนี้รีสตาร์ทอุปกรณ์ของคุณตรงไปที่ตัวจัดการอุปกรณ์ให้คลิกที่ อัพเดตไดร์เวอร์ แล้วเลือก ค้นหาโดยอัตโนมัติสำหรับซอฟต์แวร์ไดรเวอร์ที่อัพเดต
คอมพิวเตอร์ของคุณจะเข้าถึง Windows Update โดยอัตโนมัติและค้นหาไดรเวอร์ล่าสุดพร้อมใช้งานและติดตั้ง
อย่างไรก็ตามหากการอัปเดตไดรเวอร์โดยอัตโนมัติไม่สามารถแก้ปัญหาที่เป็นปัญหาได้คุณสามารถลองดาวน์โหลดและติดตั้งไดรเวอร์ด้วยตนเองจากเว็บไซต์ของผู้ผลิต ผู้ผลิตมีไดรเวอร์ทั้งหมดอยู่ในรายการตามวันที่และคุณสามารถลองติดตั้งด้วยตนเองได้ ทำตามคำแนะนำด้านล่างเพื่อติดตั้งไดรเวอร์ด้วยตนเอง
- เปิด Device manager ตามที่อธิบายไว้ด้านบนในโซลูชันและคลิกขวาที่ไดร์เวอร์และเลือก Update Driver
- ขณะนี้หน้าต่างใหม่จะปรากฏขึ้นเพื่อขอให้คุณปรับปรุงโปรแกรมควบคุมด้วยตนเองหรือโดยอัตโนมัติ เลือก เรียกดูคอมพิวเตอร์สำหรับโปรแกรมควบคุม
ตอนนี้เรียกดูโฟลเดอร์ไปยังตำแหน่งที่คุณดาวน์โหลดไดรเวอร์ เลือกและ Windows จะติดตั้งไดรเวอร์ที่จำเป็น รีสตาร์ทเครื่องคอมพิวเตอร์และตรวจสอบว่าปัญหาได้รับการแก้ไขแล้วหรือไม่
PRO TIP: หากปัญหาเกิดขึ้นกับคอมพิวเตอร์หรือแล็ปท็อป / โน้ตบุ๊คคุณควรลองใช้ซอฟต์แวร์ Reimage Plus ซึ่งสามารถสแกนที่เก็บข้อมูลและแทนที่ไฟล์ที่เสียหายได้ วิธีนี้ใช้ได้ผลในกรณีส่วนใหญ่เนื่องจากปัญหาเกิดจากความเสียหายของระบบ คุณสามารถดาวน์โหลด Reimage Plus โดยคลิกที่นี่





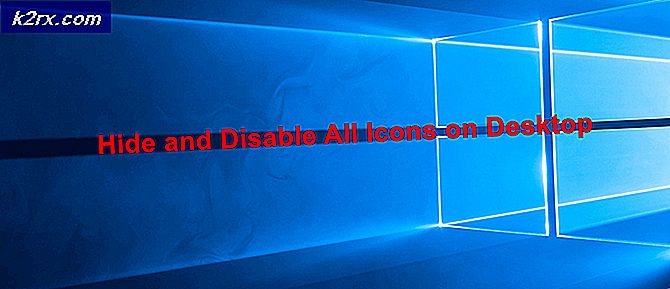
![ปากกา Huion ไม่ทำงาน [แก้ไข]](http://k2rx.com/img/101379/huion-pen-not-working-fixes-101379.jpg)