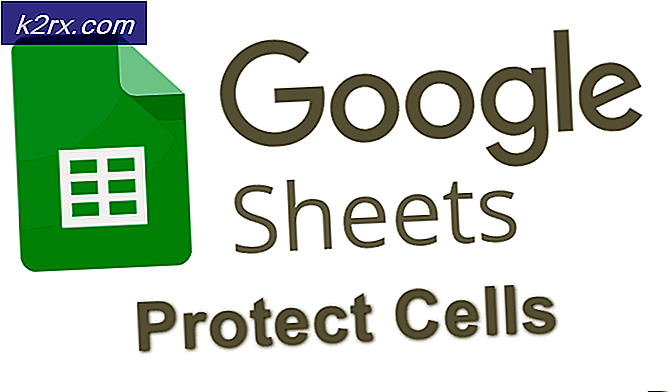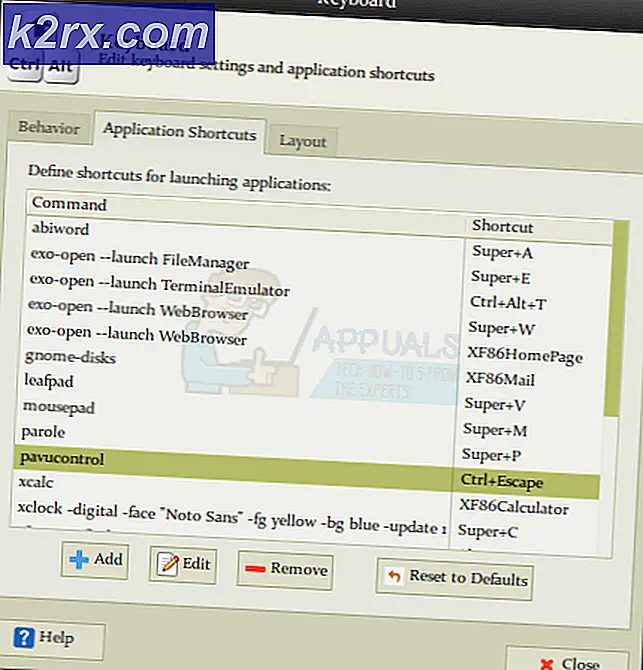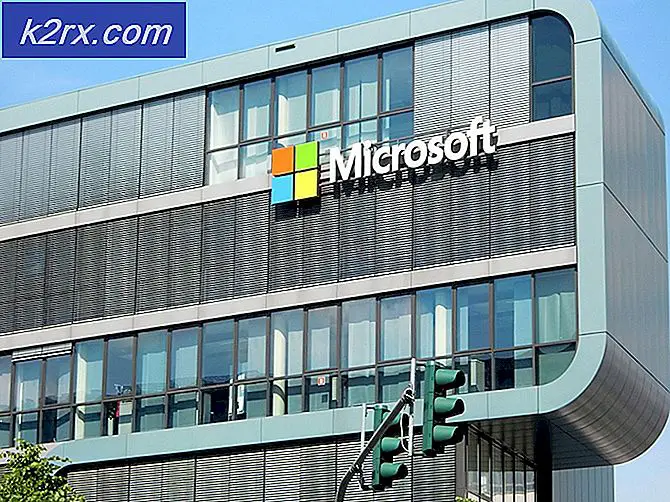แก้ไข: Xbox One Controller ไม่รู้จักชุดหูฟัง
ผู้ใช้หลายคนรายงานว่าไม่สามารถสร้างคอนโทรลเลอร์ Xbox One ให้รู้จักชุดหูฟังได้ มีรายงานว่าปัญหาเกิดขึ้นกับชุดหูฟังทั้งแบบมีสายและไร้สายเมื่อคอนโทรลเลอร์เชื่อมต่อกับคอนโซล Xbox One หรือพีซี ในกรณีส่วนใหญ่ ผู้ใช้ที่ได้รับผลกระทบรายงานว่าปัญหาเกิดขึ้นกับชุดหูฟังอย่างเป็นทางการของ Microsoft หรือชุดหูฟังของบริษัทอื่นที่เข้ากันได้กับตัวควบคุม Xbox One
อะไรเป็นสาเหตุของปัญหาชุดหูฟังกับ Xbox One Controller?
เราตรวจสอบปัญหาเฉพาะนี้โดยดูจากรายงานผู้ใช้ที่หลากหลายและกลยุทธ์การซ่อมแซมที่ใช้โดยทั่วไปในกรณีนี้เพื่อแก้ไขปัญหา จากสิ่งที่เรารวบรวมมา อาจมีผู้กระทำผิดที่อาจก่อให้เกิดปัญหานี้โดยเฉพาะ:
หากคุณกำลังค้นหาวิธีแก้ไขที่จะทำให้ชุดหูฟังของคุณทำงานร่วมกับคอนโทรลเลอร์ Xbox One ได้ บทความนี้จะให้คำแนะนำในการแก้ไขปัญหาต่างๆ แก่คุณ ด้านล่าง คุณจะพบชุดของวิธีการที่ผู้ใช้รายอื่นพยายามแก้ไขปัญหาเดียวกันซึ่งเคยใช้เพื่อแก้ไขปัญหาอย่างไม่มีกำหนด
หากคุณต้องการมีประสิทธิภาพมากที่สุด เราขอแนะนำให้คุณปฏิบัติตามวิธีการตามลำดับที่แสดง หนึ่งในนั้นจะต้องแก้ไขปัญหาในสถานการณ์เฉพาะของคุณ
วิธีที่ 1: อัปเดต Xbox One Controller
จำเป็นต้องตรวจสอบให้แน่ใจว่าคอนโทรลเลอร์ของคุณได้รับการอัปเดตเป็นซอฟต์แวร์ล่าสุด ด้วยวิธีนี้ คุณจะมั่นใจได้ว่าคุณจะใช้ความสามารถของอะแดปเตอร์ Xbox One Stereo Headset ได้อย่างเต็มที่ ผู้ใช้ที่ได้รับผลกระทบหลายคนรายงานว่าปัญหาได้รับการแก้ไขแล้วและพวกเขาสามารถเชื่อมต่อชุดหูฟังได้สำเร็จหลังจากอัปเดต Xbox One Controller
ขั้นตอนในการอัปเดตซอฟต์แวร์ของคอนโทรลเลอร์จะแตกต่างกันไปตามอุปกรณ์ที่คุณใช้ เราได้สร้างคู่มือสองฉบับแยกกันที่จะรองรับทุกสถานการณ์ที่เป็นไปได้
หากคุณประสบปัญหากับคอนโทรลเลอร์ที่เชื่อมต่อกับคอนโซล Xbox One ให้ทำตามคำแนะนำแรก หากคุณพบปัญหาขณะเชื่อมต่อคอนโทรลเลอร์กับพีซี ให้ทำตามขั้นตอนชุดที่สอง
กำลังอัปเดตคอนโทรลเลอร์โดยใช้คอนโซล Xbox One
แม้ว่าคุณจะสามารถอัปเดตคอนโทรลเลอร์แบบไร้สายได้ แต่การดำเนินการผ่าน USB นั้นน่าเชื่อถือกว่ามาก ทำตามขั้นตอนด้านล่างเพื่ออัปเดตผ่าน USB:
- เปิดคอนโซลของคุณ ลงชื่อเข้าใช้ด้วยบัญชี Xbox Live ของคุณและตรวจสอบให้แน่ใจว่าได้ติดตั้งการอัปเดตระบบล่าสุดแล้ว โดยไปที่ ระบบ > การตั้งค่า > ระบบ > อัปเดตและดาวน์โหลด. จากนั้นไปที่ การอัปเดต แท็บและเลือก อัพเดทพร้อมใช้งานจากนั้น ทำตามคำแนะนำบนหน้าจอเพื่ออัปเดตคอนโซลของคุณเป็นเวอร์ชันล่าสุด
- เมื่อเฟิร์มแวร์คอนโซลของคุณอัปเดตเป็นเวอร์ชันล่าสุดแล้ว ให้เสียบอะแดปเตอร์ชุดหูฟังสเตอริโอที่ด้านล่างของคอนโทรลเลอร์
- เชื่อมต่อคอนโทรลเลอร์ของคุณเข้ากับสาย USB และเสียบเข้ากับพอร์ต USB ที่ด้านซ้ายของคอนโซล
- คำแนะนำสำหรับการอัปเดตคอนโทรลเลอร์ควรปรากฏขึ้นโดยอัตโนมัติหลังจากผ่านไปสองสามวินาที
บันทึก: หากคำแนะนำไม่ปรากฏขึ้นโดยอัตโนมัติ ให้ไปที่ ระบบ > Kinect & อุปกรณ์ > อุปกรณ์และอุปกรณ์เสริม และเลือกคอนโทรลเลอร์ที่คุณต้องการอัปเดต จากนั้นเลือก ข้อมูลอุปกรณ์ > เวอร์ชันเฟิร์มแวร์ แล้วเลือก ดำเนินการต่อ
- ทำตามคำแนะนำบนหน้าจอเพื่อทำการอัปเดตให้เสร็จสิ้น เมื่อกระบวนการเสร็จสมบูรณ์ ให้ถอดสาย USB ออก รีสตาร์ทคอนโซลของคุณและดูว่าชุดหูฟังเชื่อมต่อสำเร็จหรือไม่
หากคุณยังคงมีปัญหาเดิม ให้เลื่อนลงไปที่วิธีถัดไปด้านล่าง
การอัพเดตคอนโทรลเลอร์โดยใช้ PC
หากคุณพบปัญหาเมื่อ Xbox One Controller เชื่อมต่อกับพีซี และคุณไม่มีวิธีการอัปเดตผ่านคอนโซล คุณสามารถทำได้ผ่านแอป Xbox Accessories นี่คือสิ่งที่คุณต้องทำ:
- กด ปุ่ม Windows + R เพื่อเปิดไฟล์ วิ่ง กล่องโต้ตอบ จากนั้นพิมพ์ “ms-windows-store://home” และตี ป้อน เพื่อเปิดไฟล์ Microsoft Store.
- ภายในร้าน Microsoft ใช้ฟังก์ชันค้นหาที่มุมบนขวาของหน้าจอเพื่อค้นหา “อุปกรณ์เสริม Xbox“. เมื่อคุณมาถึงรายการที่ถูกต้องแล้ว ให้คลิกที่ รับ เพื่อดาวน์โหลดแอปพลิเคชันบนคอมพิวเตอร์ของคุณ
- เมื่อดาวน์โหลดและติดตั้งแอปพลิเคชันแล้ว ให้เปิดใช้งานและเชื่อมต่อคอนโทรลเลอร์ Xbox One ของคุณ (โดยใช้สาย USB หรือ Xbox Wireless Adapter
บันทึก: โปรดทราบว่าหากคุณยังไม่ได้อัปเดตระบบปฏิบัติการเป็นการอัปเดต Anniversary Edition คุณจะได้รับแจ้งให้ดำเนินการดังกล่าว - เมื่อกระบวนการจับคู่เสร็จสิ้นและคอมพิวเตอร์ของคุณเชื่อมต่อแล้ว คุณจะได้รับข้อความแจ้งว่าจำเป็นต้องมีการอัปเดต เมื่อคุณเห็นข้อความแจ้ง ให้ทำตามคำแนะนำบนหน้าจอเพื่อติดตั้งการอัปเดต
- เมื่อกระบวนการเสร็จสิ้น ให้รีสตาร์ทคอมพิวเตอร์และดูว่าปัญหาได้รับการแก้ไขแล้วหรือไม่ในการเริ่มต้นระบบครั้งถัดไป
หากคุณยังคงประสบปัญหาเดิมอยู่ ให้เลื่อนลงไปที่วิธีถัดไปด้านล่าง
วิธีที่ 2: ใช้แบตเตอรี่ที่สดใหม่สำหรับคอนโทรลเลอร์
ผู้กระทำผิดที่อาจเกิดขึ้นอีกประการหนึ่งที่อาจดูเหมือนไม่เป็นอันตรายคือแบตเตอรี่คอนโทรลเลอร์ของคุณ เราพบว่าปัญหานี้เกิดขึ้นกับตัวควบคุม Xbox 360 เช่นกัน เมื่อแบตเตอรี่อ่อน ฟังก์ชันของตัวควบคุมบางอย่าง เช่น เสียงและเสียงก้องจะปิดเพื่อประหยัดพลังงานที่เหลืออยู่
หากสถานการณ์นี้ใช้ได้กับสถานการณ์ของคุณ มีโอกาสที่ชุดหูฟังของคุณจะไม่สามารถเชื่อมต่อได้เนื่องจากฟังก์ชันเสียงถูกปิดใช้งาน นี่จะมีโอกาสมากขึ้นหากคุณพยายามใช้การเชื่อมต่อแบบมีสาย
เพียงแก้ไขปัญหาจากสาเหตุที่เป็นไปได้นี้จากรายชื่อผู้กระทำผิดของเรา ลองเปลี่ยนแบตเตอรี่คอนโทรลเลอร์ของคุณเป็นแบตเตอรี่ใหม่ และดูว่าปัญหายังคงเกิดขึ้นหรือไม่
หากคุณยังคงประสบปัญหาเดิมอยู่ ให้เลื่อนลงไปที่วิธีถัดไปด้านล่าง
วิธีที่ 3: ตรวจสอบให้แน่ใจว่าเสียบชุดหูฟังสเตอริโอ 3.5 มม. อย่างแน่นหนา
ตามที่ผู้ใช้ที่ได้รับผลกระทบบางรายได้รายงาน ปัญหานี้อาจเกิดขึ้นได้หากคุณใช้อะแดปเตอร์ชุดหูฟังที่ไม่ได้เสียบเข้ากับตัวควบคุมอย่างแน่นหนา หรือหากสายหูฟังสเตอริโอ 3.5 ไม่ได้เสียบเข้ากับอะแดปเตอร์ชุดหูฟังอย่างแน่นหนา
คุณสามารถทดสอบว่าเสียบพอร์ตที่จำเป็นอย่างถูกต้องหรือไม่โดยกดปุ่มปิดเสียงหนึ่งครั้ง หากไฟ LED สว่างขึ้นทันทีที่คุณกดปุ่มปิดเสียง แสดงว่าการเชื่อมต่อทำงานตามที่ตั้งใจไว้
หากคุณได้ทดสอบทฤษฎีนี้แล้ว และปรากฎว่าอะแดปเตอร์ชุดหูฟังเชื่อมต่อกับคอนโทรลเลอร์ของคุณอย่างถูกต้อง ให้เลื่อนลงไปที่วิธีถัดไปด้านล่าง
วิธีที่ 4: การตรวจสอบชุดหูฟังและตัวควบคุม
สาเหตุที่เป็นไปได้อื่น ๆ ที่จะทำให้เกิดปัญหานี้คือชุดหูฟังที่ผิดพลาดหรือตัวควบคุม Xbox One ที่ผิดพลาด โชคดีที่มีขั้นตอนการแก้ไขปัญหาง่ายๆ ที่จะแจ้งให้คุณทราบว่าอุปกรณ์เสริมชิ้นใดชิ้นหนึ่งของคุณมีส่วนรับผิดชอบต่อปัญหาหรือไม่
เมื่อคำนึงถึงสิ่งนี้ ให้เริ่มต้นด้วยการเสียบอะแดปเตอร์หูฟังเข้ากับอุปกรณ์อื่น (แล็ปท็อป พีซี สมาร์ทโฟน) และดูว่าอุปกรณ์นั้นใช้งานได้หรือไม่ หากเป็นเช่นนั้น เป็นไปได้มากว่าคุณกำลังจัดการกับตัวควบคุมที่ผิดพลาด ในกรณีที่ชุดหูฟังไม่ทำงานบนอุปกรณ์อื่น คุณอาจต้องเปลี่ยนชุดหูฟัง
หากคุณมีตัวควบคุมที่สอง คุณสามารถลองเชื่อมต่อชุดหูฟังกับตัวควบคุมนั้นและดูว่าชุดหูฟังยังใช้งานไม่ได้หรือไม่
หากการตรวจสอบเหล่านี้ไม่ได้ชี้ให้เห็นถึงความผิดพลาดของชุดหูฟังหรือคอนโทรลเลอร์ ให้เลื่อนลงไปที่วิธีถัดไปด้านล่าง
วิธีที่ 5: ดำเนินการรอบพลังงานบน Xbox One
ตามที่ผู้ใช้บางคนรายงาน มีโอกาสที่คุณอาจสามารถแก้ไขปัญหาได้โดยดำเนินการวงจรพลังงานเต็มรูปแบบบนคอนโซล Xbox One ของคุณ (ไม่ว่าคุณจะใช้เวอร์ชันใดอยู่ก็ตาม)
วิธีนี้จะมีผลหากปัญหาของคุณเกิดจากความผิดพลาดของแดชบอร์ด Xbox แม้ว่าคุณจะอัปเดตเวอร์ชันเฟิร์มแวร์คอนโซลเป็นเวอร์ชันล่าสุดแล้ว คุณจะไม่พบปัญหานี้อีกต่อไป
แต่ถ้าคุณยังคงประสบปัญหาเดิมอยู่ ต่อไปนี้คือคำแนะนำโดยย่อเกี่ยวกับวิธีการหมุนเวียนพลังงานคอนโซล Xbox One ของคุณ:
- กดปุ่มเปิดปิด Xbox One ค้างไว้ (ที่ด้านหน้าคอนโซล) เป็นเวลา 10 วินาทีขึ้นไป คุณควรกดปุ่มเปิด/ปิดค้างไว้จนกว่าไฟ LED จะดับลง
- รอสักครู่ก่อนที่จะเปิดคอนโซลของคุณอีกครั้งโดยกดปุ่ม Xbox บนคอนโซลอีกครั้ง
- หากคุณเห็นแอนิเมชั่นการบูตเครื่องสีเขียวของ Xbox One แสดงว่าขั้นตอนสำเร็จแล้ว
- ในกรณีที่ Xbox One ของคุณเข้าสู่แดชบอร์ดโดยตรง (ไม่มีภาพเคลื่อนไหว) ให้ทำซ้ำขั้นตอนข้างต้นเนื่องจากขั้นตอนไม่สำเร็จ
- เมื่อการเริ่มต้นระบบเสร็จสมบูรณ์ ให้ลองเชื่อมต่อชุดหูฟังและดูว่าปัญหาได้รับการแก้ไขหรือไม่
หากคุณยังคงประสบปัญหาเดิมอยู่ ให้เลื่อนลงไปที่วิธีถัดไปด้านล่าง
วิธีที่ 6: ทำการรีเซ็ตเป็นค่าจากโรงงาน
หากคุณมาไกลขนาดนี้โดยไม่ได้ผลลัพธ์ มีโอกาสสูงที่ปัญหาอาจเกิดจากปัญหากับเฟิร์มแวร์ระบบปฏิบัติการของคอนโซลของคุณ ในกรณีนี้ ผู้ใช้ที่ได้รับผลกระทบรายงานว่าการรีเซ็ตเป็นค่าจากโรงงานแบบซอฟต์มีโอกาสสูงสุดในการแก้ไขปัญหาชุดหูฟัง
การรีเซ็ตเป็นค่าเริ่มต้นแบบซอฟต์จะรีเฟรชส่วนประกอบของระบบปฏิบัติการทั้งหมดโดยที่ข้อมูลเกมและแอปพลิเคชันของคุณไม่เสียหาย ต่อไปนี้คือคำแนะนำโดยย่อเกี่ยวกับการรีเซ็ตเป็นค่าจากโรงงาน:
- เปิดคอนโซล Xbox ของคุณแล้วกดปุ่ม Xbox เพื่อเปิดเมนูคำแนะนำ
- จากเมนูคำแนะนำ ให้ไปที่ ระบบ > การตั้งค่า > ระบบ > ข้อมูลคอนโซล.
- จาก ข้อมูลคอนโซล แทป เลือก รีเซ็ตคอนโซล.
- จาก รีเซ็ตคอนโซลของคุณ เมนู เลือก รีเซ็ตและเก็บเกมและแอพของฉันไว้.
- รอให้กระบวนการเสร็จสมบูรณ์ จากนั้นดูว่าปัญหาได้รับการแก้ไขแล้วหรือไม่