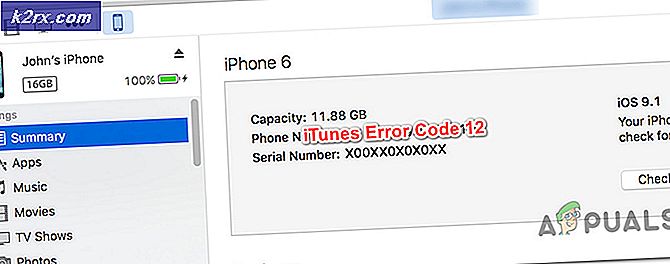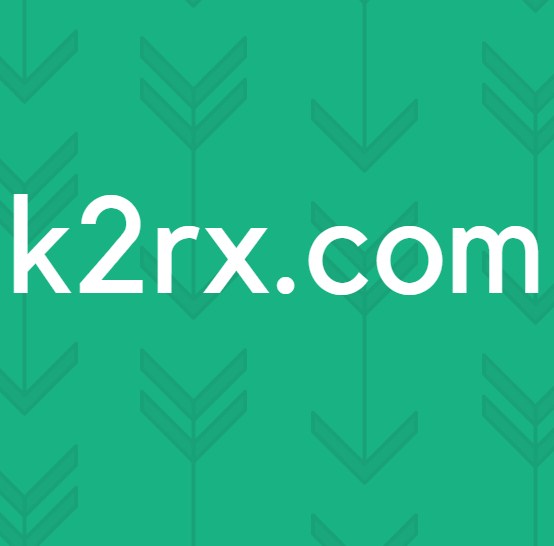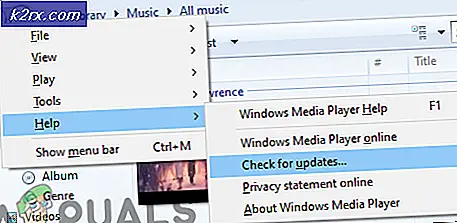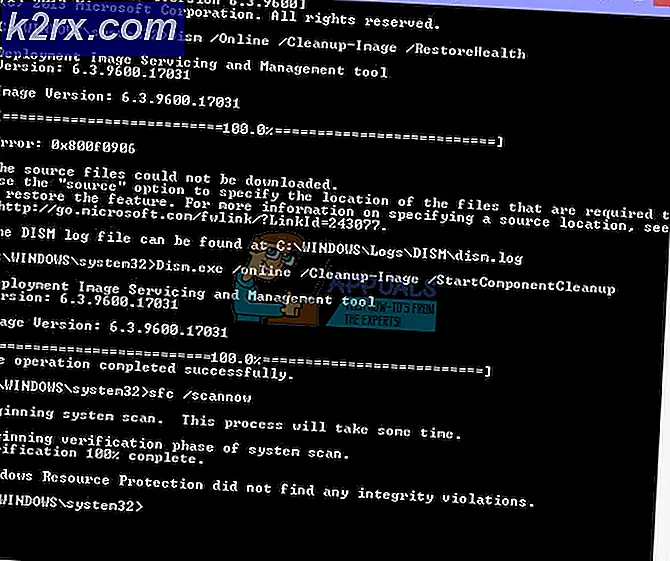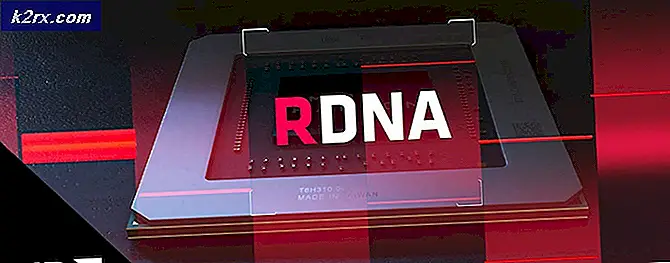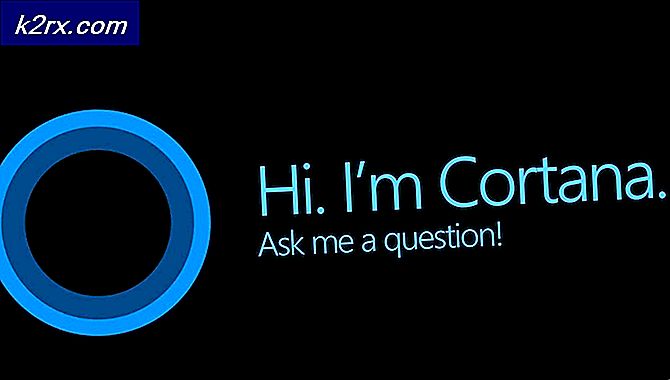แก้ไข: รหัสข้อผิดพลาดของอุปกรณ์ USB Renesas 10
USB (Universal Serial Bus) เป็นเทคโนโลยีที่ได้รับมากับเรานับตั้งแต่ยุค 90 ด้วยความก้าวหน้าทางเทคโนโลยี USB 3.0 จึงให้ความเร็วที่เร็วขึ้น Renesas เสนอ USB 3.0 สำหรับเมนบอร์ดของผู้ผลิต ซึ่งโดยปกติจะอยู่ในเครื่อง HP หรือ Dell ที่พอร์ต USB ด้านหลัง ในการขับเคลื่อนอุปกรณ์คุณจะต้องใช้อุปกรณ์ตัวควบคุมโฮสต์ USB Renesas ซึ่งจะกำหนดวิธีการย้ายข้อมูลบนพอร์ต USB Renesas ของคุณ
มีผู้ใช้กังวลเกี่ยวกับ Renesas USB หลายเรื่อง อุปกรณ์ดูเหมือนจะไม่ทำงานเมื่อคุณพยายามใช้ ข้อผิดพลาดที่สร้างขึ้น อุปกรณ์นี้ไม่สามารถเริ่มทำงานได้ (รหัส 10) พอร์ต USB หยุดทำงานและเสียบปลั๊กทุกอย่างจะไม่นำพวกเขากลับมา ผู้ใช้รายอื่นรายงานว่าปัญหานี้เกิดขึ้นหลังจากที่คอมพิวเตอร์เข้าสู่โหมดสลีป ในบทความนี้เราจะอธิบายให้คุณทราบว่าเหตุใดปัญหานี้จึงเกิดขึ้นและคุณสามารถแก้ไขสถานการณ์ได้อย่างไร
ข้อผิดพลาดอะไร: รหัส 10 หมายถึงและเหตุใดจึงเกิดขึ้น
เกิดข้อผิดพลาด code10 เมื่อ Device Manager ไม่สามารถเริ่มอุปกรณ์ฮาร์ดแวร์ได้เนื่องจากไดรเวอร์ที่ล้าสมัยหรือเสียหาย ดังนั้นคุณจึงไม่สามารถต่ออุปกรณ์ USB เข้ากับพอร์ต Renesas ของคุณและทำให้อุปกรณ์เหล่านี้ทำงานได้ โปรแกรมควบคุมที่เสียหายอาจนำไปสู่ปัญหานี้ คำแนะนำที่ไม่สามารถอ่านได้จะทำให้อุปกรณ์หยุดทำงานหรือทำงานไม่ถูกต้อง ปัญหาอาจมาจากเฟิร์มแวร์ที่เสียหายของอุปกรณ์หรือเมนบอร์ด การเข้ากันไม่ได้ของไดรเวอร์อาจเกิดขึ้นเมื่อการอัปเกรดจากเวอร์ชันระบบปฏิบัติการหนึ่งไปเป็นอีกระบบหนึ่ง โดยปกติจะเป็นกรณีเมื่ออัปเกรดจาก Windows 7 เป็น 8 หรือ Windows 10
สาเหตุอีกประการหนึ่งของปัญหานี้คือความล้มเหลวของระบบในการจัดการกับการเปลี่ยนแปลงของไดรเวอร์หลังจากปิดอุปกรณ์แล้วเปิดขึ้นโดยไม่ต้องรีสตาร์ท Windows Windows Driver Foundation - ผู้ใช้โหมดไดร์เวอร์ Framework มักจะจัดการกับคำขอเหล่านี้ เมื่อคอมพิวเตอร์ของคุณเข้าสู่โหมดสลีปคอมพิวเตอร์จะเข้าสู่โหมดประหยัดพลังงาน อุปกรณ์ USB ของคุณถูกปิดไปพร้อมกับอุปกรณ์ที่มีกำลังแรงอื่น ๆ โดยปกติแล้วจะปล่อยให้ CPU และ RAM เป็นอุปกรณ์ขับเคลื่อนเท่านั้น เมื่อตื่นขึ้นมาอุปกรณ์เหล่านี้จะถูกรีสตาร์ทและหากรีสตาร์ทอุปกรณ์ USB ของคุณไม่ได้รับการจัดการอย่างถูกต้องพวกเขาจะไม่สามารถเริ่มต้นได้ดังนั้นข้อผิดพลาด: รหัส 10
วิธีที่ 1: เริ่มต้นใหม่ปรับปรุงหรือติดตั้งไดรเวอร์ใหม่
หากไดรเวอร์ของคุณเสียหายหรือไม่สามารถใช้งานร่วมกันได้การติดตั้งหรืออัปเดตไดรเวอร์ตามลำดับควรได้รับการทำงานอีกครั้ง
PRO TIP: หากปัญหาเกิดขึ้นกับคอมพิวเตอร์หรือแล็ปท็อป / โน้ตบุ๊คคุณควรลองใช้ซอฟต์แวร์ Reimage Plus ซึ่งสามารถสแกนที่เก็บข้อมูลและแทนที่ไฟล์ที่เสียหายได้ วิธีนี้ใช้ได้ผลในกรณีส่วนใหญ่เนื่องจากปัญหาเกิดจากความเสียหายของระบบ คุณสามารถดาวน์โหลด Reimage Plus โดยคลิกที่นี่- กดปุ่ม Windows + R เพื่อเปิดทำงาน
- พิมพ์ devmgmt.msc และกด Enter เพื่อเปิดตัวจัดการอุปกรณ์
- ไปที่ส่วน Universal Serial Bus Controller และขยาย
- ค้นหา Renesas USB Host Controller ของคุณ ควรมีรูปสามเหลี่ยมสีเหลืองถ้าไม่ทำงานอย่างถูกต้อง คุณสมบัติของอุปกรณ์ควรบอกให้คุณทราบว่าข้อผิดพลาดใดทำให้เกิดความผิดปกติได้
- ตัวเลือกที่ 1: หากต้องการรีสตาร์ทอุปกรณ์ให้คลิกขวาและเลือก " ปิดการใช้งาน " คลิกขวาอีกครั้งและเลือก " เปิดใช้งาน " การดำเนินการนี้จะรีสตาร์ทอุปกรณ์หากติดอยู่
- ให้ คลิกขวาที่ไดรเวอร์ Renesas USB Host Controller และเลือก Update Driver Software ตรวจสอบว่าคุณเชื่อมต่อกับอินเทอร์เน็ต
- เลือก ค้นหาโดยอัตโนมัติสำหรับโปรแกรมควบคุมที่ปรับปรุงแล้ว Device manager จะค้นหาอินเทอร์เน็ตสำหรับไดรเวอร์ที่เข้ากันได้และล่าสุดและอัปเดตอุปกรณ์ของคุณ
- ตัวเลือกที่ 3: คุณยังสามารถติดตั้งไดร์เวอร์ใหม่ได้ด้วย: คลิกขวาและเลือก 'ถอนการติดตั้ง' เพื่อลบไดรเวอร์ออกจากนั้นรีสตาร์ทเครื่องคอมพิวเตอร์ของคุณ PC จะติดตั้งไดรเวอร์ใหม่สำหรับ USB ของคุณเมื่อรีสตาร์ท
คุณยังสามารถไปออนไลน์และค้นหาไดรเวอร์ที่ถูกต้องและล่าสุดจากผู้ผลิตของคุณ
วิธีที่ 2: ตั้งค่า Windows Driver Foundation - โหมดโปรแกรมควบคุมโหมดผู้ใช้ให้เป็นแบบอัตโนมัติ
การตั้งค่าไดรฟ์เวอร์ของ Windows - บริการไดรเวอร์ไดร์เวอร์โหมดผู้ใช้จะทำงานโดยอัตโนมัติจะช่วยในการตรวจจับอุปกรณ์ของคุณและนำมาใช้งานออนไลน์
- กด Windows Key + R เพื่อเริ่มทำงาน
- พิมพ์ services.msc และกด Enter เพื่อเปิดหน้าต่างบริการ
- เลื่อนและค้นหา ' Windows Driver Foundation - User-mode Driver Framework '
- คลิกขวาที่มันและไปที่ คุณสมบัติ
- ในแท็บทั่วไปให้ตั้งค่าประเภทเริ่มต้นเป็น อัตโนมัติ
- ถ้าบริการหยุดทำงานให้คลิก ' เริ่ม ' เพื่อเริ่มต้นใหม่
- คลิก นำไปใช้ แล้ว คลิกตกลง เพื่อให้เกิดการเปลี่ยนแปลง
- รีสตาร์ทเครื่องคอมพิวเตอร์ของคุณ
PRO TIP: หากปัญหาเกิดขึ้นกับคอมพิวเตอร์หรือแล็ปท็อป / โน้ตบุ๊คคุณควรลองใช้ซอฟต์แวร์ Reimage Plus ซึ่งสามารถสแกนที่เก็บข้อมูลและแทนที่ไฟล์ที่เสียหายได้ วิธีนี้ใช้ได้ผลในกรณีส่วนใหญ่เนื่องจากปัญหาเกิดจากความเสียหายของระบบ คุณสามารถดาวน์โหลด Reimage Plus โดยคลิกที่นี่