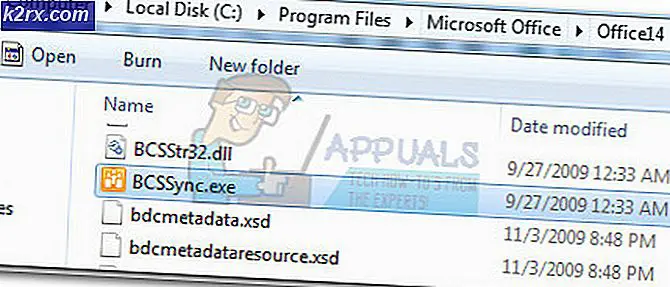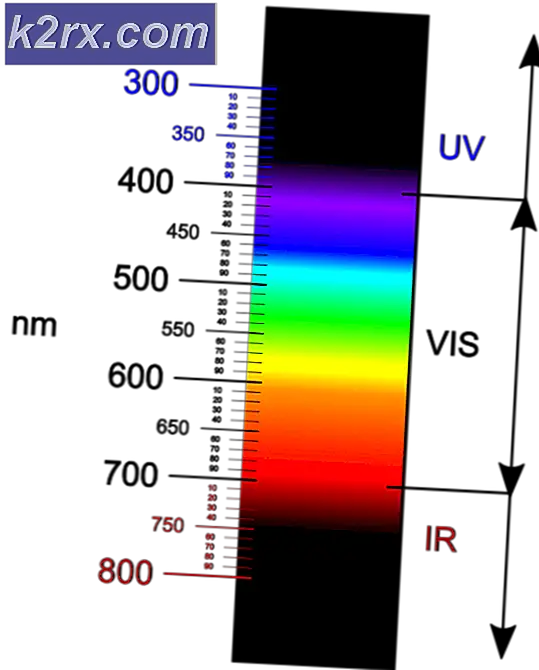แก้ไข: Windows Update Error 0x80073712
รหัสข้อผิดพลาด 0x80073712 และบางครั้ง 0x80070003 เมื่อคุณกำลังพยายามปรับปรุงคอมพิวเตอร์ของคุณผ่านทาง Windows Update หมายความว่ามีไฟล์ที่ Windows Update ต้องการ แต่ความเสียหายหรือสูญหาย ดังนั้น Windows Update จะไม่สามารถติดตั้งโปรแกรมปรับปรุงได้
นี้ไม่ได้เกิดขึ้นกับการปรับปรุงเฉพาะใด ๆ แต่สามารถเกิดขึ้นได้กับการสุ่มใด ๆ คุณจะพยายามติดตั้งโปรแกรมปรับปรุงและได้รับข้อความว่าการติดตั้งการปรับปรุงล้มเหลว นี่เป็นเรื่องที่น่าผิดหวังโดยเฉพาะอย่างยิ่งตั้งแต่เกือบสองปีหลังจากที่ Windows 10 ได้รับการปล่อยตัวออกไปในตอนแรก Microsoft ยังไม่ได้ออกกระบวนการปรับปรุงข้อมูล
อย่างไรก็ตามหากคุณได้รับข้อความแสดงข้อผิดพลาดนี้มีสองสิ่งที่คุณสามารถลองแก้ไขได้ ถ้าวิธีแก้ปัญหาข้อแรกไม่ทำงานให้ไปยังขั้นตอนที่สอง ถ้าอย่างใดอย่างหนึ่งไม่ทำงานอย่างใดอย่างหนึ่งมีหนึ่งที่สามสำหรับคุณที่จะลอง
วิธีที่ 1: เรียกใช้ตัวแก้ไขปัญหา Windows Update
Windows มีเครื่องมือในตัวสำหรับการแก้ไขปัญหาซึ่งสามารถทำงานได้ดีพอสมควรสำหรับปัญหาค่อนข้างน้อยที่คุณอาจเผชิญ นี่เป็นหนึ่งในนั้นและผู้ใช้จำนวนมากได้รายงานว่าเครื่องมือในตัวได้แก้ปัญหาของพวกเขาแล้ว
- กดปุ่ม Windows และพิมพ์ Troubleshooting เปิดผลการค้นหาว่า Troubleshooting และมี Control Panel ที่เขียนอยู่ด้านล่าง
- ในหน้าต่างที่เปิดขึ้นภายใต้ ระบบและความปลอดภัยให้ ค้นหาและคลิกลิงก์ที่ระบุว่า แก้ไขปัญหาด้วย Windows Update
- เรียกใช้เครื่องมือแก้ปัญหาและรอให้เสร็จสิ้นอย่างสมบูรณ์ เมื่อเสร็จแล้วลองเรียกใช้ Windows Update และติดตั้งโปรแกรมปรับปรุงของคุณอีกครั้ง หากคุณได้รับข้อผิดพลาดเดียวกันให้ใช้วิธีถัดไป
วิธีที่ 2: เรียกใช้เครื่องมือ DISM เพื่อแก้ไขปัญหา
เครื่องมือการจัดการและติดตั้งรูปภาพการปรับใช้ คือเครื่องมือที่มาพร้อมกับ Windows และสามารถใช้ในการให้บริการ Windows Image บ่อยครั้งที่มีการแก้ไขปัญหาต่างๆในหลาย ๆ ด้านของ Windows และด้วยเหตุนี้คุณจึงสามารถช่วยคุณได้ด้วยเช่นกัน โปรดทราบว่านี่เป็นเครื่องมือที่มีประสิทธิภาพมากและทำให้เกิดข้อผิดพลาดเมื่อคุณใช้งานอาจทำให้เกิดปัญหาได้ดังนั้นโปรดระวัง
PRO TIP: หากปัญหาเกิดขึ้นกับคอมพิวเตอร์หรือแล็ปท็อป / โน้ตบุ๊คคุณควรลองใช้ซอฟต์แวร์ Reimage Plus ซึ่งสามารถสแกนที่เก็บข้อมูลและแทนที่ไฟล์ที่เสียหายได้ วิธีนี้ใช้ได้ผลในกรณีส่วนใหญ่เนื่องจากปัญหาเกิดจากความเสียหายของระบบ คุณสามารถดาวน์โหลด Reimage Plus โดยคลิกที่นี่- กดปุ่ม Windows และพิมพ์ คลิกขวา ที่ผลและเลือก Run as administrator
- OR (ตัวเลือกที่สองใช้สำหรับผู้ใช้ Windows 10 เท่านั้น)
- กดพร้อมกันคีย์ Windows และ X แล้ว เลือก Command Prompt (Admin) จากเมนูหรือคลิก Start -> type cmd -> คลิกขวาที่ cmd แล้วเลือก Run As Administrator
- เมื่อคุณอยู่ภายใน Command Prompt ให้พิมพ์คำสั่งต่อไปนี้และกด Enter ที่แป้นพิมพ์ของคุณหลังจากแต่ละคำสั่งเพื่อดำเนินการดังกล่าว ตรวจสอบให้แน่ใจว่าคุณรอคำสั่งแรกให้เสร็จสิ้นก่อนที่จะเริ่มทำงานกับคำสั่งที่สอง
DISM.exe / ออนไลน์ / Cleanup-image / Scanhealth
DISM.exe / ออนไลน์ / Cleanup-image / Restorehealth - รอคำสั่งที่สองให้เสร็จสิ้นและปิด Command Prompt โดยคลิก X ที่มุมหรือพิมพ์โดย ออกจากรายการ และกด
- เรียกใช้ Windows Update อีกครั้งและดูว่าเครื่องมือ DISM ได้แก้ไขปัญหาของคุณหรือไม่
หากคุณพบข้อผิดพลาด 0x800f081f ให้ทำตามวิธีที่ 2 จาก https://appuals.com/fix-dism-restorehealth-error-0x800f081f/
หากคุณประสบปัญหานี้คุณสามารถทำตามวิธีการข้างต้นเพื่อลองแก้ไขได้ ถ้าไม่สำเร็จคุณอาจจำเป็นต้องรีเฟรชเครื่องคอมพิวเตอร์ของคุณ คุณมีคู่มือฉบับสมบูรณ์และครบถ้วนที่นี่ดังนั้นเพียงทำตามสิ่งนี้และคุณจะแก้ไขปัญหาของคุณได้ทันที (วิธีการรีเซ็ตใช้กับ Windows 8 และ 8.1)
PRO TIP: หากปัญหาเกิดขึ้นกับคอมพิวเตอร์หรือแล็ปท็อป / โน้ตบุ๊คคุณควรลองใช้ซอฟต์แวร์ Reimage Plus ซึ่งสามารถสแกนที่เก็บข้อมูลและแทนที่ไฟล์ที่เสียหายได้ วิธีนี้ใช้ได้ผลในกรณีส่วนใหญ่เนื่องจากปัญหาเกิดจากความเสียหายของระบบ คุณสามารถดาวน์โหลด Reimage Plus โดยคลิกที่นี่