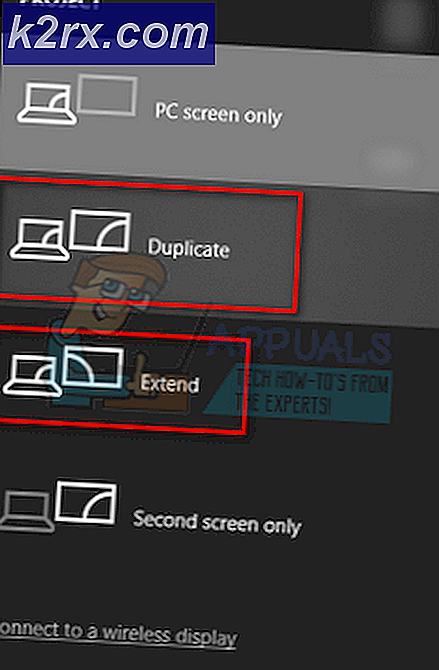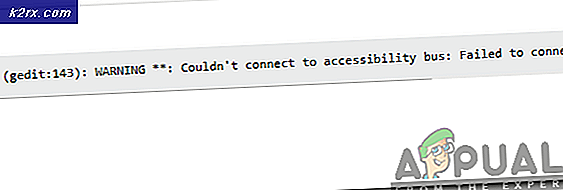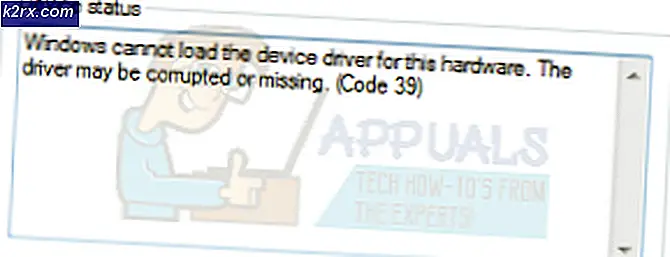การแก้ไข: ศูนย์บริการความปลอดภัยของ Windows ไม่สามารถเริ่มต้นได้
การรักษาความปลอดภัยในขณะที่ใช้คอมพิวเตอร์เป็นคำแนะนำที่ดีที่สุดสำหรับทุกคนเพราะมีหลายวิธีที่คอมพิวเตอร์ของคุณอาจถูกบุกรุกได้ การติดตั้งโปรแกรมป้องกันไวรัสที่ดีและการเปิดไฟร์วอลล์อาจไม่เพียงพอเพราะแม้แต่โปรแกรมที่ดีที่สุดในโลกอาจไม่สามารถป้องกันคอมพิวเตอร์ของคุณไม่ให้ทำงานได้หากคุณไม่ได้ให้ความสนใจมากนัก
อย่าเปิดลิงก์ที่ไม่รู้จักที่คุณส่งถึงและไม่ดาวน์โหลดไฟล์จากแหล่งที่ไม่ได้รับการยืนยัน เว็บไซต์ที่หยาบสามารถดาวน์โหลดสิ่งต่างๆลงในคอมพิวเตอร์ของคุณได้โดยที่คุณไม่รู้ตัวและปัญหาใหญ่ขึ้นแม้แต่ศูนย์รักษาความปลอดภัยของ Windows อาจเริ่มทำตัวน่าสงสัย
ไม่สามารถเริ่มบริการ Security Center ได้ข้อความแสดงข้อผิดพลาด
ผู้ใช้หลายรายรายงานว่า Windows Security Center ของพวกเขาถูกปิดใช้งานโดยไม่ได้รับความยินยอมและพวกเขากำลังดิ้นรนเพื่อเปิดใช้งานอีกครั้ง เมื่อเปิดศูนย์รักษาความปลอดภัยและพยายามเปิดใช้งานพวกเขาจะได้รับข้อความพิเศษนี้บนหน้าจอ
ไม่จำเป็นต้องเป็นการกระทำของแอ็พพลิเคชันที่เป็นอันตรายเพราะมีหลายสิ่งที่อาจส่งผลต่อการให้บริการของ Windows ในการทำงานที่ไม่ถูกต้อง อย่างไรก็ตามนี่อาจเป็นสัญญาณเตือนสีแดงเพื่อให้คุณแก้ปัญหานี้โดยเร็วที่สุดโดยทำตามคำแนะนำด้านล่าง
โซลูชันที่ 1: แก้ไขปัญหาที่เกี่ยวข้องกับบริการ
หากปัญหาที่แท้จริงเกี่ยวข้องกับบริการที่รับผิดชอบในศูนย์รักษาความปลอดภัยของ Windows คุณควรลองแก้ไขปัญหานี้ก่อนที่คุณจะพยายามทำอะไรอื่น เป็นเรื่องง่ายมากและอาจช่วยแก้ไขปัญหาของคุณได้ทันที
- ถ้าคุณใช้ Windows รุ่นเก่ากว่า Windows 10 วิธีที่ง่ายที่สุดสำหรับการเข้าถึงบริการต่างๆที่ทำงานบนเครื่องพีซีของคุณคือการคลิกปุ่มเริ่มและไปที่กล่องโต้ตอบเรียกใช้
- พิมพ์ services.msc ในกล่องโต้ตอบและรอรายการบริการที่จะเปิด
- ถ้าคุณกำลังใช้ Windows 10 คุณสามารถเข้าถึงบริการโดยใช้ปุ่ม Ctrl + Shift + Esc เพื่อเรียกใช้ Task Manager
- ไปที่แท็บ Services ใน Task Manager และคลิก Open Services ที่ด้านล่างของหน้าต่างถัดจากไอคอน Gears
หลังจากที่คุณเปิดใช้บริการเรียบร้อยแล้วให้ทำตามคำแนะนำด้านล่าง
- ค้นหาบริการศูนย์ความปลอดภัยโดยคลิกที่ชื่อคอลัมน์เพื่อเรียงลำดับบริการตามลำดับตัวอักษร
- โปรดทราบว่ากระบวนการนี้ใช้ชื่อของ SecurityHealthService ใน Task Manager แต่เรียกว่า Security Center ในหน้าต่าง Services
- คลิกขวาที่บริการ Security Center และคลิก Properties
- ไปที่ประเภท Startup และตั้งค่าเป็น Automatic (Delayed Start)
- ถ้าบริการไม่ได้ทำงานคุณจะสามารถคลิกที่เริ่มต้นเพียงภายใต้สถานะการบริการ
บริการควรเริ่มต้นตอนนี้และคุณจะไม่มีปัญหาในการจัดการกับปัญหานี้ในอนาคต อย่างไรก็ตามคุณอาจได้รับข้อความแสดงข้อผิดพลาดต่อไปนี้เมื่อคุณคลิกเริ่ม:
Windows ไม่สามารถเริ่มบริการ Security Center บน Local Computer ข้อผิดพลาด 1079: บัญชีที่ระบุสำหรับบริการนี้แตกต่างจากบัญชีที่ระบุสำหรับบริการอื่น ๆ ที่ทำงานในกระบวนการเดียวกัน
หากเป็นเช่นนี้ให้ทำตามคำแนะนำด้านล่างเพื่อแก้ไข
- ทำตามขั้นตอน 1-4 จากคำแนะนำด้านล่างเพื่อเปิดคุณสมบัติ Security Center
- ไปที่แท็บล็อกอินและคลิกที่ปุ่มเบราเซอร์
- ภายใต้ป้อนชื่อวัตถุที่จะเลือกให้พิมพ์ชื่อคอมพิวเตอร์ของคุณและคลิกที่ตรวจสอบชื่อและรอให้ชื่อนั้นได้รับการตรวจสอบสิทธิ์
- คลิกตกลงเมื่อคุณเสร็จสิ้นและพิมพ์รหัสผ่านของผู้ดูแลระบบในกล่องรหัสผ่านเมื่อคุณได้รับพรอมต์ด้วย
- คลิกตกลงและปิดหน้าต่างนี้
- กลับไปที่คุณสมบัติของ Security Center และคลิก Start
- ปิดทุกอย่างและตรวจสอบเพื่อดูว่าบริการยังคงทำงานหรือไม่
หมายเหตุ : ถ้าคุณยังสังเกตเห็นปัญหาบางอย่างอยู่ให้เปิด Services อีกครั้งโดยทำตามคำแนะนำข้างต้นและทำซ้ำขั้นตอนเดียวกันสำหรับบริการที่ชื่อว่า Remote Procedure Call (RPC) และ Windows Instrumentation Management Instrumentation ตรวจสอบให้แน่ใจว่ามีการเริ่มต้นและชนิดของการเริ่มต้นของพวกเขาตั้งอยู่ใน Automatic
โซลูชัน 2: การแก้ไขรีจิสทรีของคุณ
หนึ่งในสาเหตุที่เป็นไปได้สำหรับปัญหานี้คุณมีเพียงความจริงที่ว่ารีจิสทรีของคุณได้รับความเสียหายและคุณอาจต้องแก้ไขด้วยตนเอง การแก้ไขรีจิสทรีอาจนำไปสู่การเปลี่ยนแปลงที่ไม่สามารถแก้ไขได้ในคอมพิวเตอร์ของคุณจนกว่าคุณจะสำรองข้อมูลเพื่อให้แน่ใจว่าคุณสำรองข้อมูลก่อน
- คลิกที่ปุ่ม Start และพิมพ์ Registry Editor หากคุณใช้ Windows 10
- ถ้าคุณใช้ Windows รุ่นเก่าให้เปิดกล่องโต้ตอบเรียกใช้และพิมพ์ regedit.exe
- ตรวจสอบว่าคุณได้ลงชื่อเข้าใช้ด้วยบัญชีผู้ดูแลระบบหรือตรวจสอบให้แน่ใจว่าคุณได้ใส่รหัสผ่านผู้ดูแลระบบแล้วแต่กรณี
- ทันทีที่ Registry Editor เปิดขึ้นให้คลิกที่ File >> Export และเลือกตำแหน่งเพื่อส่งออกสถานะปัจจุบันของรีจิสทรีของคุณ
เนื่องจากเราได้สำรองข้อมูลสตรีมของเราเรียบร้อยแล้วโปรดดำเนินการต่อเพื่อรับมือกับปัญหา Security Center
- ไปที่ตำแหน่งต่อไปนี้ในรีจิสทรีของคุณ:
HKEY_LOCAL_MACHINE >> ระบบ >> CurrentControlSet >> บริการ >> wscsvc
- คลิกขวาที่คีย์ย่อยนี้และเลือกตัวเลือกลบ คลิกใช่เมื่อได้รับพร้อมท์
- จากนั้นคุณจะต้องเปิด Notepad เพียงแค่ค้นหามันในแถบการค้นหาและเปิดไฟล์ใหม่
- คัดลอกข้อความด้านล่างไปยังหน้าต่าง Notepad ของคุณ:
Windows Registry Editor เวอร์ชัน 5.00 [HKEY_LOCAL_MACHINE \ SYSTEM \ CurrentControlSet \ services \ wscsvc]
DisplayName = @% SystemRoot% \\ \\ System32 wscsvc.dll, -200
ErrorControl = DWORD: 00000001
ImagePath = ฐานสิบหก (2): 25, 00, 53, 00, 79, 00, 73, 00, 74, 00, 65, 00, 6d, 00, 52, 00, 6f, 00, 6f, 00 \
74, 00, 25, 00, 5c, 00, 53, 00, 79, 00, 73, 00, 74, 00, 65, 00, 6d, 00, 33, 00, 32, 00, 5c, 00, 73, \
00, 76, 00, 63, 00, 68, 00, 6f, 00, 73, 00, 74, 00, 2e, 00, 65, 00, 78, 00, 65, 00, 20, 00, 2d, 00, \
6b, 00, 20, 00, 4c, 00, 6f, 00, 63, 00, 61, 00, 6c, 00, 53, 00, 65, 00, 72, 00, 76, 00, 69, 00, 63, \
00, 65, 00, 4e, 00, 65, 00, 74, 00, 77, 00, 6f, 00, 72, 00, 6b, 00, 52, 00, 65, 00, 73, 00, 74, 00, \
72, 00, 69, 00, 63, 00, 74, 00, 65, 00, 64, 00, 00, 00
Start = DWORD: 00000002
type = DWORD: 00000020
คำอธิบาย = @% SystemRoot% \\ \\ System32 wscsvc.dll, -201
DependOnService = ฐานสิบหก (7): 52, 00, 70, 00, 63, 00, 53, 00, 73, 00, 00, 00, 57, 00, 69, 00, 6e, 00 \
4d, 00, 67, 00, 6d, 00, 74, 00, 00, 00, 00, 00
ObjectName = NT AUTHORITY \\ LocalService
ServiceSidType = DWORD: 00000001
RequiredPrivileges = ฐานสิบหก (7): 53, 00, 65, 00, 43, 00, 68, 00, 61, 00, 6e, 00, 67, 00, 65, 00, 4e \
00, 6f, 00, 74, 00, 69, 00, 66, 00, 79, 00, 50, 00, 72, 00, 69, 00, 76, 00, 69, 00, 6c, 00, 65, 00, \
67, 00, 65, 00, 00, 00, 53, 00, 65, 00, 49, 00, 6d, 00, 70, 00, 65, 00, 72, 00, 73, 00, 6f, 00, 6e, \
00, 61, 00, 74, 00, 65, 00, 50, 00, 72, 00, 69, 00, 76, 00, 69, 00, 6c, 00, 65, 00, 67, 00, 65, 00, \ 00, 00, 00, 00
DelayedAutoStart = DWORD: 00000001
PRO TIP: หากปัญหาเกิดขึ้นกับคอมพิวเตอร์หรือแล็ปท็อป / โน้ตบุ๊คคุณควรลองใช้ซอฟต์แวร์ Reimage Plus ซึ่งสามารถสแกนที่เก็บข้อมูลและแทนที่ไฟล์ที่เสียหายได้ วิธีนี้ใช้ได้ผลในกรณีส่วนใหญ่เนื่องจากปัญหาเกิดจากความเสียหายของระบบ คุณสามารถดาวน์โหลด Reimage Plus โดยคลิกที่นี่FailureActions = hex: 80, 51, 01, 00, 00, 00, 00, 00, 00, 00, 00, 00, 03, 00, 00, 00, 14, 00, 00 \
00, 01, 00, 00, 00, c0, d4, 01, 00, 01, 00, 00, 00, e0, 93, 04, 00, 00, 00, 00, 00, 00, 00, 00, 00
[HKEY_LOCAL_MACHINE \ SYSTEM \ CurrentControlSet \ Services \ wscsvc \ Parameters]
ServiceDllUnloadOnStop = DWORD: 00000001
ServiceDll = hex (2): 25, 00, 53, 00, 79, 00, 73, 00, 74, 00, 65, 00, 6d, 00, 52, 00, 6f, 00, 6f, \ 00, 74, 00, 25, 00, 5c, 00, 53, 00, 79, 00, 73, 00, 74, 00, 65, 00, 6d, 00, 33, 00, 32, 00, 5c, 00 \
77, 00, 73, 00, 63, 00, 73, 00, 76, 00, 63, 00, 2e, 00, 64, 00, 6c, 00, 6c, 00, 00, 00
[HKEY_LOCAL_MACHINE \ SYSTEM \ CurrentControlSet \ Services \ wscsvc \ Security]
การรักษาความปลอดภัย = hex: 01, 00, 14, 80, c8, 00, 00, 00, d4, 00, 00, 00, 14, 00, 00, 00, 30, 00, 00, 00, 02 \
00, 1c, 00, 01, 00, 00, 00, 02, 80, 14, 00, ff, 01, 0f, 00, 01, 01, 00, 00, 00, 00, 00, 01, 00, 00, \
00, 00, 02, 00, 98, 00, 06, 00, 00, 00, 00, 00, 14, 00, FD, 01, 02, 00, 01, 01, 00, 00, 00, 00, 00, \
05, 12, 00, 00, 00, 00, 00, 18, 00, ff, 01, 0f, 00, 01, 02, 00, 00, 00, 00, 00, 05, 20, 00, 00, 00, \
20, 02, 00, 00, 00, 00, 14, 00, 9d, 01, 02, 00, 01, 01, 00, 00, 00, 00, 00, 05, 04, 00, 00, 00, 00, \
00, 14, 00, 8d, 01, 02, 00, 01, 01, 00, 00, 00, 00, 00, 05, 06, 00, 00, 00, 00, 00, 14, 00, 00, 01, \
00, 00, 01, 01, 00, 00, 00, 00, 00, 05, 0b, 00, 00, 00, 00, 00, 28, 00, 15, 00, 00, 00, 01, 06, 00, \
00, 00, 00, 00, 05, 50, 00, 00, 00, 49, 59, 9d, 77, 91, 56, e5, 55, DC, f4, e2, 0e, a7, 8b, EB, CA, \
7b, 42, 13, 56, 01, 01, 00, 00, 00, 00, 00, 05, 12, 00, 00, 00, 01, 01, 00, 00, 00, 00, 00, 05, 12, \
00, 00, 00
- ในหน้าต่าง Notepad ของคุณให้คลิกที่ File >> Save As
- ในกล่องบันทึกเป็นชนิดให้เลือกตัวเลือก All Files และตั้งชื่อไฟล์ Hkey.reg ในช่อง File Name คลิกบันทึก
- กลับไปที่ Registry Editor และคลิกที่ File >> Import
- ค้นหาไฟล์ Hkey.reg ที่คุณเพิ่งสร้างโดยใช้ Notepad และดับเบิลคลิกที่ไฟล์
- คลิกตกลงและออกจากตัวแก้ไข
- รีสตาร์ทเครื่องคอมพิวเตอร์และตรวจสอบดูว่า Security Center กำลังทำงานอยู่หรือไม่
วิธีที่ 3: การซ่อมแซมที่เก็บข้อมูล WMI
นี่คือการแก้ไขปัญหาที่เป็นไปได้สำหรับปัญหานี้และเป็นเรื่องง่ายที่จะตรวจสอบทุกอย่างถูกต้องด้วย WMI Repository ของคุณ
- เปิด Command Prompt โดยคลิกที่เมนู Start และพิมพ์ Command Prompt คลิกขวาที่ผลลัพธ์แรกแล้วเลือก Run as administrator
- คัดลอกและวางคำสั่งต่อไปนี้เพื่อตรวจสอบพื้นที่เก็บข้อมูล WMI ของคุณ:
winmgmt / verifyrepository
- ถ้าคุณได้รับพื้นที่เก็บข้อมูล WMI เป็นข้อความที่สอดคล้องกันไม่ควรมีอะไรต้องกังวลเกี่ยวกับเรื่องนี้ดังนั้นโปรดข้ามไปที่โซลูชันถัดไป
- ในทางกลับกันถ้าคุณได้รับพื้นที่เก็บข้อมูล WMI เป็นข้อความที่ไม่สอดคล้องกันมีบางอย่างผิดปกติกับมันและการแก้ไขอาจช่วยแก้ปัญหาของคุณได้
- เมื่อต้องการแก้ไขให้คัดลอกและวางคำสั่งต่อไปนี้ใน Command Prompt และคลิก Enter:
winmgmt / salvagerepository
- ออกจาก Command Prompt ให้รีสตาร์ทเครื่องคอมพิวเตอร์และตรวจสอบดูว่าปัญหากับ Security Center ยังคงมีอยู่หรือไม่
โซลูชันที่ 4: เรียกใช้เครื่องมือสแกนหลายข้อผิดพลาด
มีเครื่องมือที่มีประโยชน์หลายอย่างที่สามารถช่วยคุณแก้ปัญหาเช่นนี้ได้ System File Checker (SFC) เป็นเครื่องมือที่สามารถสแกนฮาร์ดไดรฟ์ของคุณสำหรับไฟล์ระบบที่ขาดหายไปหรือเสียและสามารถแทนที่และแก้ไขได้โดยอัตโนมัติ
- เมื่อต้องการเรียกใช้ System File Checker ให้ค้นหา Command Prompt และรันด้วยสิทธิ์ของผู้ดูแลระบบ
- เมื่อ Command Prompt เปิดขึ้นให้คัดลอกและวางคำสั่งต่อไปนี้เพื่อเริ่มสแกนเนอร์:
sfc / scannow
- รอให้สแกนเนอร์เสร็จสิ้นและตรวจสอบล็อกเพื่อดูว่ามีข้อผิดพลาดเกี่ยวกับไฟล์ระบบของคุณหรือไม่
การจัดการและให้บริการ Deployment Image (DISM) จะสแกน Windows Image ของคุณและแก้ไขปัญหาต่างๆที่อาจพบ เรียกใช้งานได้จาก Command Prompt
- เปิด Command Prompt ในลักษณะเดียวกับที่คุณทำในส่วนก่อนหน้า
- คัดลอกและวางคำสั่งต่อไปนี้เพื่อให้มีการสแกน DISM และซ่อมแซมข้อผิดพลาดเกี่ยวกับภาพ Windows ของคุณ ตรวจสอบว่าคุณได้คลิก Enter เพื่อสั่งให้รันคำสั่ง
DISM / ออนไลน์ / Cleanup-Image / RestoreHealth
- โปรดรอให้เครื่องเสร็จสิ้นก่อนที่จะปิด Command Prompt และรีสตาร์ทเครื่องคอมพิวเตอร์ของคุณ
แนวทางที่ 5: การแก้ไขรีจิสทรี Windows 7 แบบง่าย
ถ้าคุณกำลังใช้พีซีที่ใช้ Windows 7 และถ้าคุณข้ามโซลูชัน 2 เกี่ยวกับการแก้ไขปัญหาด้วยตนเองคุณอาจสามารถดำเนินการนี้ได้โดยอัตโนมัติและข้ามความยุ่งยาก การแก้ไขนี้สามารถช่วยผู้คนจำนวนมากและช่วยประหยัดเวลาได้มากดังนั้นโปรดลองใช้วิธีนี้ด้วย
- ไปที่ลิงก์ต่อไปนี้ซึ่งมีการแก้ไขรีจิสทรีมากมายเกี่ยวกับข้อผิดพลาดทุกประเภทของ Windows
- ไฟล์ที่คุณต้องการจะอยู่ที่จุดที่สองในรายการภายใต้คำอธิบาย Windows Security Center Service หายไปหลังจากการโจมตีของมัลแวร์
- คลิกที่ปุ่มดาวน์โหลดถัดจากคำอธิบายในคอลัมน์แก้ไขข้อผิดพลาด
- เปิดโฟลเดอร์ Downloads ของคุณหรือโฟลเดอร์ที่คุณดาวน์โหลดไฟล์ไปและดึงไฟล์ zip โดยคลิกขวาที่ไฟล์แล้วเลือก Extract ที่นี่
- เพียงคลิกที่ไฟล์และยอมรับบทสนทนาที่อาจเปิดขึ้น
- ไฟล์จะเพิ่มคีย์รีจิสตรีที่จำเป็นในการเปิดใช้บริการ Windows Security Center อีกครั้ง
โซลูชัน 6: บริการไม่ทำงานเป็นบริการท้องถิ่น
ปัญหาเกี่ยวกับบริการต่างๆรวมถึงวิธีการให้บริการศูนย์ความปลอดภัยจะเกิดขึ้นหากบริการไม่ได้รับการกำหนดค่าให้ทำงานเป็น Local Service และทำงานได้อย่างอิสระ การแก้ไขปัญหานี้ค่อนข้างง่ายและต้องใช้ความรู้จากโซลูชัน 1
- พิมพ์ services.msc ในช่องค้นหาที่คุณสามารถเข้าถึงหลังจากคลิกที่เมนู Start
- ค้นหาศูนย์รักษาความปลอดภัยคลิกขวาบนและเลือกคุณสมบัติ
- ไปที่แท็บล็อกอินและคลิกเรียกดูภายใต้บัญชีนี้
- พิมพ์ Local Service แล้วยืนยัน พิมพ์รหัสผ่านของบัญชีของคุณและคลิกตกลง
- ทำซ้ำเหมือนกันสำหรับบริการอื่นที่เรียกว่าบริการ Windows Management Instrumentation
โซลูชัน 7: การสแกนระบบเพื่อหามัลแวร์
โซลูชันจากด้านบนเกี่ยวข้องกับการแก้ไขสิ่งที่ผิดพลาดกับระบบของคุณเช่นไฟล์รีจิสทรีที่หายไปหรือประเภทเริ่มต้นระบบบริการความปลอดภัยที่เริ่มต้นผิดพลาด อย่างไรก็ตามมีความเป็นไปได้สูงว่าปัญหานี้เกิดจากแอปพลิเคชันที่เป็นอันตรายซึ่งมักมุ่งเน้นบริการที่สำคัญต่อความปลอดภัยของคอมพิวเตอร์เช่นศูนย์รักษาความปลอดภัย Windows Firewall ฯลฯ ขอแนะนำให้สแกนระบบของคุณโดยใช้เครื่องมือต่างๆที่คุณสามารถหาได้ทั่วไปทางออนไลน์ฟรี
- ดาวน์โหลด Malwarebytes: Anti-Malware จากเว็บไซต์อย่างเป็นทางการ
- เรียกใช้ไฟล์ที่คุณเพิ่งดาวน์โหลดมาและทำตามคำแนะนำบนหน้าจอเพื่อติดตั้ง
- เปิด MBAM เมื่อดาวน์โหลดแล้วคลิกที่ปุ่มสแกนที่ด้านล่างของหน้าจอหลัก
- MBAM จะค้นหาการปรับปรุงฐานข้อมูลก่อนดำเนินการสแกนเต็มรูปแบบ โปรดรอจนกว่าการสแกนเสร็จสิ้นเนื่องจากอาจต้องใช้เวลาสักครู่
- หลังจากเสร็จสิ้นการสแกนแล้วให้ลบการติดตั้งที่สแกนเนอร์พบและรีสตาร์ทเครื่องคอมพิวเตอร์ของคุณ
- หากศูนย์รักษาความปลอดภัยของคุณยังไม่ทำงานให้ลองตั้งค่าประเภทเริ่มต้นและต่ออายุคีย์รีจิสตรีของคีย์ต่อไปนี้ผ่านทางโซลูชัน 1 และ 2
หมายเหตุ: หลังจากการสแกนด้วย Malwarebytes: Anti-Malware ขอแนะนำให้ใช้เครื่องมือสแกนฟรีอื่น ๆ เช่น Microsoft Security Essentials, Hitman PRO เป็นต้น
PRO TIP: หากปัญหาเกิดขึ้นกับคอมพิวเตอร์หรือแล็ปท็อป / โน้ตบุ๊คคุณควรลองใช้ซอฟต์แวร์ Reimage Plus ซึ่งสามารถสแกนที่เก็บข้อมูลและแทนที่ไฟล์ที่เสียหายได้ วิธีนี้ใช้ได้ผลในกรณีส่วนใหญ่เนื่องจากปัญหาเกิดจากความเสียหายของระบบ คุณสามารถดาวน์โหลด Reimage Plus โดยคลิกที่นี่