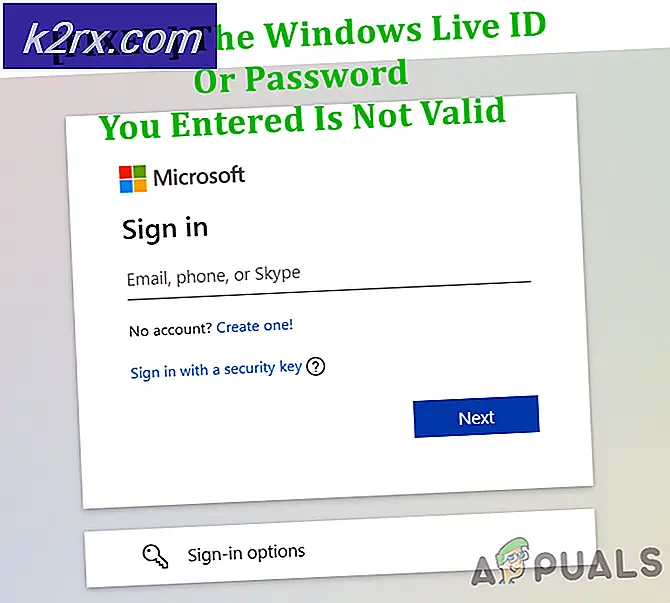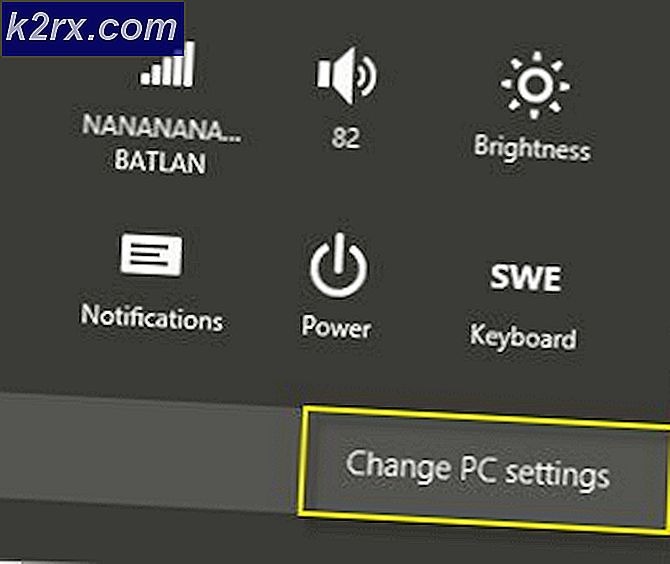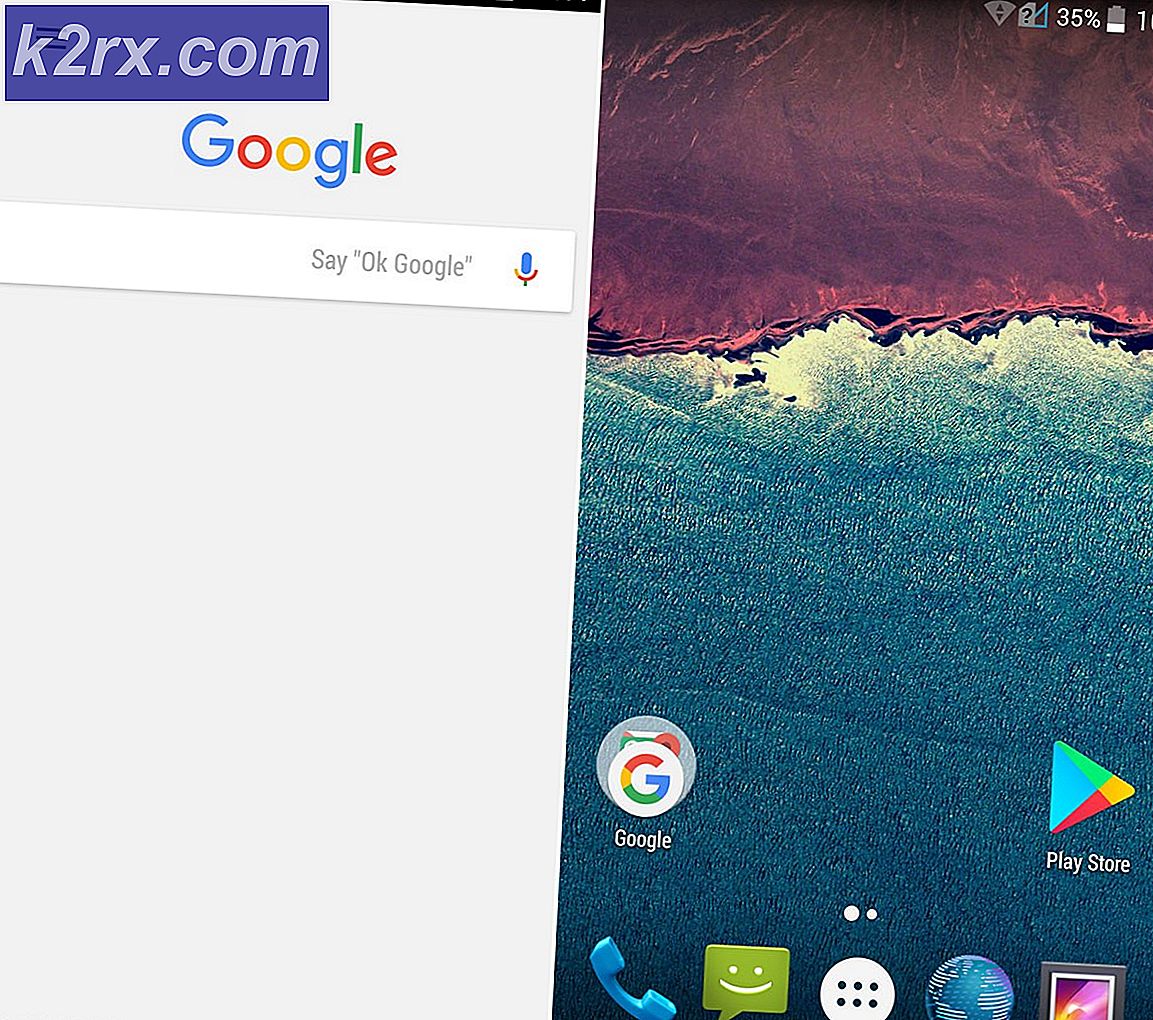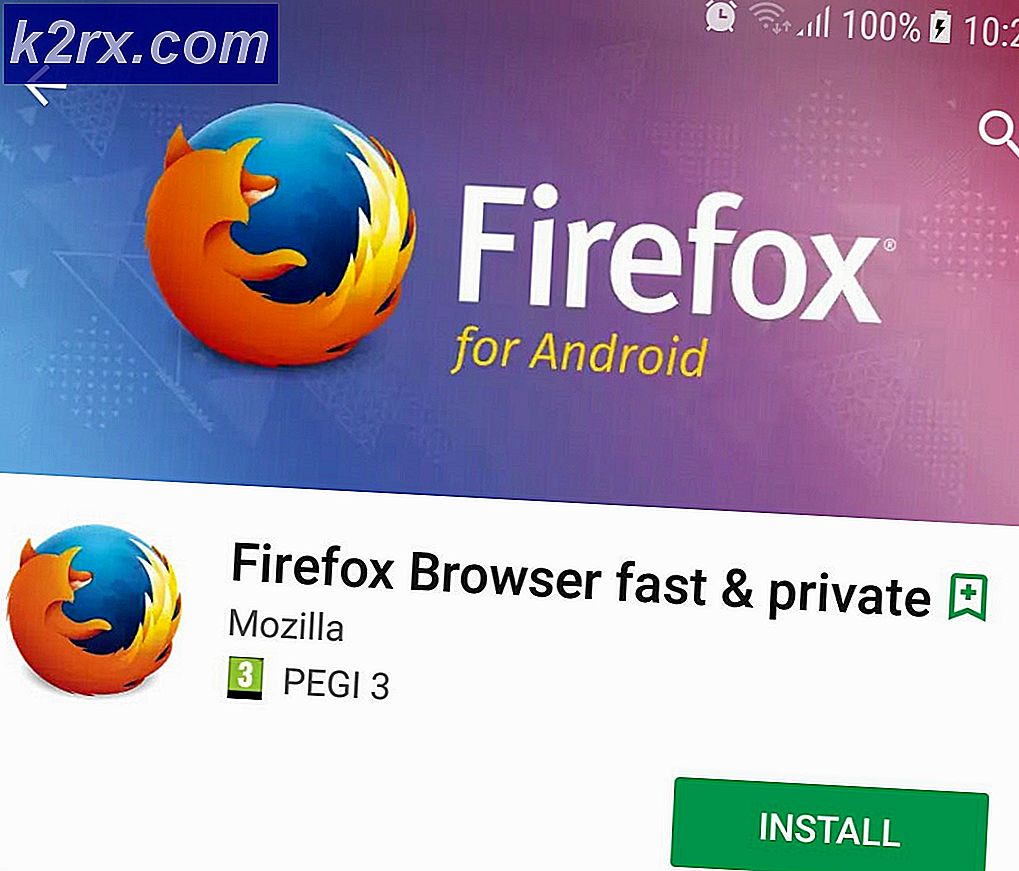การแก้ไข: กระบวนการโฮสต์ของ Windows Rundll32 การใช้ดิสก์และซีพุตสูง
คุณไม่มีข้อสงสัยในการอ่านบทความนี้เนื่องจากคุณกำลังประสบปัญหาเกี่ยวกับการใช้งานดิสก์และ CPU สูงโดยกระบวนการ rundll32.exe ถ้าคุณใช้ Windows เป็นระยะเวลานานคุณอาจสังเกตเห็นว่ามีกระบวนการ. dll นับล้าน ๆ ส่วนขยาย DLL ย่อมาจาก Dynamic Link Library พวกเขาจะใช้ในการจัดเก็บตรรกะแอพพลิเคชันที่พบโดยทั่วไปซึ่งจะเข้าถึงได้โดยแอ็พพลิเคชันอื่น ๆ
ไม่มีวิธีใดที่จะเปิดไฟล์ DLL โดยตรง rundll32.exe ใช้เพื่อเปิดใช้งานฟังก์ชันที่เก็บไว้ในไฟล์. dll ที่แชร์แล้วเท่านั้น อย่าสังเกตว่าบางครั้งมัลแวร์บางเครื่องจะติดไวรัสโดยการสร้างนามแฝงของ rundll32 คุณควรสแกนคอมพิวเตอร์ของคุณและตรวจสอบความแตกต่างใด ๆ
ซ่อมแซมไฟล์ระบบเสียหาย
ดาวน์โหลดและเรียกใช้ Reimage Plus เพื่อสแกนหาไฟล์ที่เสียหายจาก ที่นี่ หากพบว่าไฟล์เสียหายและหายไปให้ซ่อมแซมแล้วตรวจดูว่าสามารถแก้ไขปัญหาได้หรือไม่ถ้ายังไม่ดำเนินการกับโซลูชันด้านล่าง
โซลูชันที่ 1: การปิดใช้งานรายการจาก Task Scheduler
หากคุณกำลังประสบปัญหาหลังจากติดตั้ง Windows 10 เป็นไปได้ว่ากระบวนการของ Windows บางตัวทำให้ rundll32.exe ใช้ CPU และการใช้ดิสก์เป็นจำนวนมาก นี่เป็นกรณีสำหรับผู้ใช้ส่วนใหญ่ แต่ถ้าไม่ได้ผลสำหรับคุณคุณสามารถย้อนกลับการเปลี่ยนแปลงได้ตลอดเวลาโดยใช้วิธีการเดียวกัน
- กด Windows + S เพื่อเปิดแถบค้นหาและพิมพ์ เครื่องมือ การดูแลระบบ ในกล่องโต้ตอบ เปิดแอปพลิเคชันที่เกี่ยวข้องแรกที่ออกมา
- เรียกดูทางลัดและเปิด Task Scheduler
- ตอนนี้ไปที่เส้นทางของแฟ้มต่อไปนี้โดยใช้บานหน้าต่างนำทางด้านซ้ายในหน้าต่าง
ไลบรารีตัวกำหนดเวลางาน> Microsoft> Windows> การปรับปรุงประสบการณ์ลูกค้า
- ด้านขวาคุณจะเห็นรายการสามรายการในกำหนดนี้ คลิกที่ Consolidator เพื่อเปิด คุณสมบัติ ไปที่แท็บทริกเกอร์ ที่นี่คุณจะเห็นทริกเกอร์ที่เรียกใช้บริการทุกครั้งในขณะนี้ คลิกและเลือก แก้ไข
- เมื่อมีการเปิดคุณสมบัติทริกเกอร์ให้เลื่อนลงไปที่การ ตั้งค่า ขั้นสูง และยกเลิกการเลือกช่องที่ เปิดใช้งาน คลิกตกลงเพื่อบันทึกการเปลี่ยนแปลงและออก
- ตอนนี้กลับมาที่รายการสินค้า คลิกขวาทีละรายการและเลือก Disabled ในแต่ละกรณี ชื่อของรายการคือ:
consolidator
งาน KernelCeip
UsbCeip
- ปิดตัวกำหนดเวลารีสตาร์ทเครื่องคอมพิวเตอร์และตรวจสอบว่าการใช้งานได้รับการแก้ไขหรือไม่
โซลูชันที่ 2: การปิดใช้บริการ Telemetry
ส่วนหนึ่งของโปรแกรมประสบการณ์การใช้งานของ Microsoft คือการรวบรวมข้อมูลจากระบบของคุณและเปรียบเทียบกับพีซีของคุณ จากนั้นจะพบความแตกต่าง / การเปลี่ยนแปลงที่จะนำมาใช้เพื่อปรับปรุงประสบการณ์การใช้งานของผู้ใช้ในอนาคต คุณลักษณะนี้ทำให้เกิดปัญหาเกี่ยวกับการใช้งานดิสก์ / CPU จำนวนมาก เราสามารถลองปิดการใช้งานและตรวจสอบว่าปัญหายังคงมีอยู่
- กด Windows + R เพื่อเปิดแอ็พพลิเคชัน Run พิมพ์ services.msc ในกล่องโต้ตอบและกด Enter
- หลังจากหน้าต่างบริการปรากฏขึ้นให้ค้นหา ประสบการณ์ผู้ใช้ที่เชื่อมต่อ ดับเบิลคลิกเพื่อเปิดการตั้งค่า
- คลิก หยุด ใต้สถานะบริการ จากนั้นเลือก ประเภทการเริ่มต้น และตั้งค่าตัวเลือกเป็น Disabled เมื่อดำเนินการเปลี่ยนแปลงเสร็จแล้วให้กด OK และออก
- รีสตาร์ทเครื่องคอมพิวเตอร์และตรวจสอบว่าปัญหาได้รับการแก้ไขแล้วหรือไม่
วิธีที่ 3: เปลี่ยนชื่อ aienv.dll
aienv.dll คือไฟล์ไลบรารีของ Application Experience Inventory ใน Windows เป็นกระบวนการที่ไม่ใช่ระบบและมาจากซอฟต์แวร์ / แอพพลิเคชันที่ติดตั้งในคอมพิวเตอร์ของคุณ ผู้ใช้หลายรายรายงานว่าการหยุดบริการหรือการเปลี่ยนชื่อทำให้ปัญหาเกี่ยวกับการใช้งานดิสก์ / CPU ได้รับการแก้ไข เราสามารถลองกันได้ ทำตามวิธีนี้โดยยอมรับความเสี่ยงของคุณเองขอแนะนำให้คุณสร้างจุดคืนค่าของ Windows ในกรณีที่มีข้อผิดพลาดเกิดขึ้น
- เปิด Windows Explorer และไปที่เส้นทางไฟล์ต่อไปนี้:
C: \ Windows \ System32
นอกจากนี้คุณยังสามารถคัดลอกที่อยู่ข้างต้นได้โดยกด Windows + R วางที่อยู่และกด Enter เพื่อนำทางไปยังตำแหน่งโดยตรง
- เมื่ออยู่ในโฟลเดอร์ค้นหา aeinv.dll นอกจากนี้คุณยังสามารถใช้แถบค้นหาที่ด้านขวาบนของหน้าจอ
- เมื่อคุณพบไฟล์แล้วให้คลิกขวาและเลือกเปลี่ยนชื่อ เปลี่ยนชื่อ ไฟล์เป็น oldaeinv.dll Windows อาจต้องการสิทธิ์ในการเปลี่ยนชื่อไฟล์นี้ ตรวจสอบว่าคุณได้ลงชื่อเข้าใช้ในฐานะผู้ดูแลระบบแล้วคลิก ดำเนินการต่อ
- ถ้าคุณยังคงมีปัญหาในการเปลี่ยนชื่อไฟล์คุณสามารถเปลี่ยนการเป็นเจ้าของไฟล์ได้ สิทธิ์นี้จะให้สิทธิ์ในการแก้ไข / เปลี่ยนชื่อ
- หลังจากเปลี่ยนชื่อแล้วให้รีสตาร์ทเครื่องคอมพิวเตอร์และตรวจสอบการใช้งานดิสก์ / CPU ของคุณ
โซลูชันที่ 4: การถอนการติดตั้ง Google App Engine
Google App Engine คือเว็บเฟรมสำหรับการพัฒนา / โฮสติ้งแอปพลิเคชันเว็บในศูนย์ข้อมูลที่ Google จัดการ แอ็พพลิเคชันนี้มีการปรับขนาดโดยอัตโนมัติสำหรับแอ็พพลิเคชันเว็บเนื่องจากจำนวนคำขอเพิ่มแอ็พพลิเคชัน มีภาษาที่สนับสนุนหลายภาษาเช่น Java, Ruby, Python และภาษา JVM อื่น ๆ
ผู้ใช้จำนวนมากรายงานว่าหลังจากติดตั้ง Google App Engine การใช้งานดิสก์ / CPU ของพวกเขาเพิ่มขึ้นอย่างมากผ่านกระบวนการ rundll32.exe คุณสามารถลองถอนการติดตั้งแอปพลิเคชันและตรวจสอบว่าปัญหายังคงมีอยู่
- กด Windows + R พิมพ์ แผงควบคุม ในกล่องโต้ตอบและกด Enter
- เมื่ออยู่ในแผงควบคุมเลือกประเภทของ ถอนการติดตั้งโปรแกรม ภายใต้หัวข้อของ โปรแกรม
- หา Google App Engine คลิกขวาและเลือก ถอนการติดตั้ง
- หลังจากถอนการติดตั้งแล้วรีสตาร์ทเครื่องคอมพิวเตอร์และตรวจสอบว่าปัญหาได้รับการแก้ไขแล้วหรือไม่ ถ้าไม่ได้และคุณยังคงต้องใช้ CPU / disk สูงโปรดติดตั้งแอพพลิเคชันกลับมา
วิธีที่ 5: การตรวจสอบผ่าน Process Explorer
Process Explorer เป็นเครื่องมือโดย Microsoft ซึ่งจะแสดงข้อมูลเกี่ยวกับสิ่งที่ DLL ได้รับการเปิด / โหลดพร้อมกับรายละเอียดทั้งหมดเกี่ยวกับกระบวนการแม่ที่เริ่มต้น จะให้ข้อมูลเกี่ยวกับทรัพยากรที่บริโภคการใช้ CPU เป็นต้นเราสามารถลองตรวจสอบกระบวนการที่ใช้ rundll32.exe และแก้ไขปัญหาว่าเหตุใดจึงใช้งาน
- ดาวน์โหลด Process Explorer จากเว็บไซต์ Microsoft อย่างเป็นทางการ
- เมื่อคุณได้คลายซิปแพคเกจลงในไดเร็กทอรีที่สามารถเข้าถึงได้ให้เปิดใช้งาน คุณจะได้รับการต้อนรับด้วยกระบวนการต่างๆพร้อมกับรายละเอียด คลิกที่ File ที่ด้านบนซ้ายและเลือก Show Details for All Processes คุณอาจต้องการสิทธิ์ของผู้ดูแลระบบในการดำเนินการนี้
- ตอนนี้หา rundll32.exe กระบวนการคลิกขวาและเลือก Properties ไปที่แท็บรูปภาพ ที่นี่คุณจะเห็น culprit คือกระบวนการที่ใช้ executable
- ทำขุดเล็กน้อยและหาโปรแกรม / บริการ คุณสามารถปิดใช้งานเป็นบริการโดยใช้ services.msc หรือถอนการติดตั้งแอ็พพลิเคชันอย่างที่เราเคยทำมาก่อน
โซลูชันที่ 6: การถอนการติดตั้งแพคเกจการพึ่งพาของ Lenovo
หากคุณใช้ Lenovo คุณ ต้อง ตรวจสอบว่าการถอนการติดตั้ง Lenovo Dependency Package ช่วยแก้ปัญหาของคุณได้หรือไม่ เป็นชุดของบริการ / ไดรเวอร์ที่ติดตั้งบนเครื่อง Lenovo เพื่อช่วยให้แอ็พพลิเคชันเมโทรเลอโนโวตั้งค่า โดยตัวเองแพคเกจการอ้างอิงไม่ทำอะไร เพื่อเป็นการป้องกันไว้ให้สร้างจุดคืนค่าสำหรับ Windows ก่อนดำเนินการแก้ไขปัญหานี้
- กด Windows + R พิมพ์ แผงควบคุม ในกล่องโต้ตอบและกด Enter
- เมื่ออยู่ในแผงควบคุมเลือกประเภทของ ถอนการติดตั้งโปรแกรม ภายใต้หัวข้อของ โปรแกรม
- ค้นหา แพคเกจ Lenovo Dependency Package คลิกขวาและเลือก uninstall
- หลังจากถอนการติดตั้งแล้วรีสตาร์ทเครื่องคอมพิวเตอร์และตรวจสอบว่าปัญหาได้รับการแก้ไขแล้วหรือไม่ ถ้าไม่ได้และคุณยังคงต้องใช้ CPU / disk สูงโปรดติดตั้งแอพพลิเคชันกลับมา
โซลูชัน 7: การปิดใช้งานคลังข้อมูลพื้นที่โฆษณา
Inventory Collector เป็นเครื่องมือของ Microsoft ซึ่งจะช่วยให้คุณสามารถตรวจสอบคอมพิวเตอร์ในองค์กรของคุณระบุแอพพลิเคชันอุปกรณ์และข้อมูลระบบที่ติดตั้งไว้เพื่อรวบรวมแคตตาล็อกข้อมูล คุณสามารถดูข้อมูลนี้โดยใช้ Application Compatibility Manager หากคุณไม่ได้ใช้คุณลักษณะนี้เราสามารถลองปิดใช้งานคุณลักษณะนี้และตรวจสอบว่ามีปัญหาหรือไม่
- กด Windows + R พิมพ์ gpedit.msc ในกล่องโต้ตอบและกด Enter จะเปิดตัวตัวแก้ไขนโยบายกลุ่มของคอมพิวเตอร์ของคุณ
- เมื่ออยู่ในตัวแก้ไขให้ไปที่เส้นทางต่อไปนี้
การกำหนดค่าคอมพิวเตอร์> แม่แบบการดูแลระบบ> ส่วนประกอบของ Windows> ความเข้ากันได้ของแอ็พพลิเคชัน
- ที่ด้านขวาของหน้าจอคุณจะเห็นรายการ ปิดการเก็บรวบรวมพื้นที่โฆษณา ดับเบิลคลิกเพื่อเปิดคุณสมบัติ
- เมื่ออยู่ในคุณสมบัติให้เลือก Enabled กด OK เพื่อบันทึกการเปลี่ยนแปลงและออก รีสตาร์ทเครื่องคอมพิวเตอร์และตรวจสอบว่าปัญหาได้รับการแก้ไขหรือไม่
โซลูชันที่ 8: แก้ไขโปรแกรม DataDataUpdater
ผู้ใช้หลายคนรายงานว่างาน ProgramDataUpdater ที่อยู่ในหมวดประสบการณ์การใช้งานโดย Microsoft ทำให้เกิดการใช้งาน CPU / Disk สูงในคอมพิวเตอร์ของตน เรามีตัวเลือกสองตัวเลือก: ทั้งสองอย่างนี้สามารถปิดการทำงานได้อย่างถาวรหรือเราสามารถเปลี่ยนการตั้งค่าเพื่อให้งานได้รับการฆ่าโดยอัตโนมัติถ้าทำงานเกินหนึ่งนาที เราจะแนะนำวิธีการปิดใช้งานงานให้สมบูรณ์ก่อน
- กด Windows + S เพื่อเปิดแถบค้นหาและพิมพ์ กำหนดการงาน ในกล่องโต้ตอบ เปิดผลแรกที่ออกมา
- เมื่ออยู่ในกำหนดการแล้วให้ไปที่เส้นทางไฟล์ต่อไปนี้:
Microsoft> Windows> ประสบการณ์การใช้งาน
- เมื่ออยู่ในโฟลเดอร์คุณจะเห็นสามรายการทางด้านขวา คลิกขวาที่ ProgramDataUpdater และเลือก Disabled
- รีสตาร์ทเครื่องคอมพิวเตอร์และตรวจสอบว่าปัญหาในมือได้รับการแก้ไขแล้วหรือไม่
ตอนนี้เราจะอธิบายเกี่ยวกับวิธีกำหนดช่วงเวลาตามที่กล่าวไว้ข้างต้น คุณสามารถตั้งค่าขีด จำกัด หรือปิดใช้งานงานได้อย่างถาวรดังที่ได้กล่าวมาแล้ว
- คลิกขวาที่ ProgramDataUploader และเลือก Properties
- ไปที่แท็บการตั้งค่า ตรวจสอบให้แน่ใจว่าช่องทำเครื่องหมาย หยุดงานหากทำงานนานกว่า จะได้รับ การตรวจสอบ แก้ไขค่าข้างหน้าและพิมพ์ 1 นาที กดตกลงเพื่อบันทึกการเปลี่ยนแปลงและออก
- รีสตาร์ทเครื่องคอมพิวเตอร์ของคุณสำหรับการเปลี่ยนแปลงที่จะใช้และตรวจสอบว่าการใช้งานดิสก์ / CPU ของคุณดีขึ้น ถ้าไม่ทำคุณสามารถย้อนกลับการเปลี่ยนแปลงได้
โซลูชัน 9: การบูตในเซฟโหมด
เมื่อใช้โหมดปลอดภัยเราสามารถระบุได้ว่าปัญหาเกิดจากแอปพลิเคชันหรือปัญหาอยู่ในระบบปฏิบัติการหรือไม่ ถ้าเครื่องทำงานได้ดีในเซฟโหมดและการใช้งานดิสก์ / CPU เป็นเรื่องปกติหมายความว่าแอ็พพลิเคชันภายนอกหรือบริการบางอย่างเป็นสาเหตุของปัญหาเนื่องจากอุปกรณ์เหล่านี้ทั้งหมดถูกปิดใช้งานในเซฟโหมด
- ทำตามคำแนะนำในบทความของเราเกี่ยวกับวิธีบูตเครื่องคอมพิวเตอร์ในเซฟโหมด
- เมื่อบูตเครื่องในเซฟโหมดแล้วให้เปิด Task Manager (โดยกด Windows + R แล้วพิมพ์ taskmgr) ตรวจสอบว่าการใช้งานดิสก์และการใช้งาน CPU เป็นปกติหรือไม่
ถ้าไม่พบปัญหาในเซฟโหมดคุณควรทำคลีนบูตและตรวจสอบว่าแอ็พพลิเคชัน / เซอร์วิสใดเป็นสาเหตุให้คุณเกิดปัญหาขึ้น หากปัญหายังเกิดขึ้นในเซฟโหมดนั่นหมายความว่าปัญหาเกิดขึ้นกับระบบปฏิบัติการการบูตนี้จะช่วยให้เครื่องพีซีของคุณสามารถเปิดเครื่องและโปรแกรมควบคุมได้น้อยที่สุด เฉพาะที่สำคัญที่เปิดใช้งานในขณะที่บริการอื่น ๆ ทั้งหมดถูกปิดใช้งาน
- กด Windows + R เพื่อเปิดแอ็พพลิเคชัน Run พิมพ์ msconfig ในกล่องโต้ตอบและกด Enter
- ไปที่แท็บบริการที่ด้านบนของหน้าจอ ตรวจสอบ บรรทัดที่ระบุว่า ซ่อนบริการทั้งหมดของ Microsoft เมื่อคุณคลิกเสร็จแล้วบริการที่เกี่ยวข้องกับ Microsoft ทั้งหมดจะถูกปิดการใช้งานซึ่งจะทำให้บริการของบุคคลที่สามทั้งหมดไม่สามารถใช้งานได้
- คลิกปุ่ม ปิดใช้งานทั้งหมด ที่ด้านล่างใกล้ด้านซ้ายของหน้าต่าง ขณะนี้บริการบุคคลที่สามทั้งหมดจะถูกปิดใช้งาน
- คลิก นำ ไป ใช้ เพื่อบันทึกการเปลี่ยนแปลงและออก
- ตอนนี้ไปที่แท็บ Startup และคลิกที่ตัวเลือก Open Task Manager คุณจะถูกเปลี่ยนเส้นทางไปยังผู้จัดการงานซึ่งจะมีการแสดงรายการแอ็พพลิเคชัน / บริการทั้งหมดที่ทำงานเมื่อคอมพิวเตอร์ของคุณเริ่มทำงาน
- เลือกแต่ละบริการทีละรายการและคลิก ปิดการใช้งาน ที่ด้านล่างขวาของหน้าต่าง
- ตอนนี้รีสตาร์ทเครื่องคอมพิวเตอร์ของคุณและตรวจสอบว่าการใช้ CPU / Disk สูงยังคงมีอยู่ ถ้าเป็นเช่นนั้นหมายความว่ามีโปรแกรมภายนอกซึ่งก่อให้เกิดปัญหา ค้นหาผ่านโปรแกรมที่ติดตั้งไว้และตรวจสอบว่าแอ็พพลิเคชันใดเป็นสาเหตุของปัญหาของคุณ นอกจากนี้คุณยังสามารถเรียกใช้ Microsoft Security Scanner เพื่อตรวจสอบมัลแวร์หรือภัยคุกคามอื่น ๆ ที่ก่อให้เกิดปัญหากับคอมพิวเตอร์ของคุณ
โซลูชันที่ 10: การคืนค่า Windows จากจุดคืนค่า (เฉพาะในกรณีที่ปัญหาไม่ได้รับการแก้ไขในเซฟโหมด)
หากปัญหายังคงอยู่ใน Safe Mode (โซลูชัน 9) เราสามารถลองกู้คืน Windows ของคุณไปยังจุดคืนค่าก่อนหน้าที่คุณสร้างขึ้นได้ บันทึกงานทั้งหมดของคุณได้อย่างถูกต้องและสำรองข้อมูลที่สำคัญ ๆ โปรดทราบว่าการเปลี่ยนแปลงทั้งหมดในการกำหนดค่าระบบของคุณหลังจากจุดคืนค่าล่าสุดจะถูกลบออก
- กด Windows + S เพื่อเปิดแถบการค้นหาของเมนูเริ่มต้น พิมพ์การ คืนค่า ในกล่องโต้ตอบและเลือกโปรแกรมแรกที่มาในผลลัพธ์
- หนึ่งในการตั้งค่าการเรียกคืนให้กด System Restore ที่ตอนเริ่มต้นของหน้าต่างภายใต้แท็บ System Protection
- ตอนนี้ตัวช่วยสร้างจะเปิดขึ้นเพื่อนำคุณผ่านขั้นตอนทั้งหมดเพื่อเรียกคืนระบบของคุณ กด ถัดไป และทำตามคำแนะนำเพิ่มเติมทั้งหมด
- ตอนนี้ เลือกจุดคืนค่า จากรายการตัวเลือกที่พร้อมใช้งาน ถ้าคุณมีจุดคืนค่าระบบมากกว่าหนึ่งจุดระบบจะแสดงรายการที่นี่
- ตอนนี้ Windows จะยืนยันการทำงานของคุณเป็นครั้งสุดท้ายก่อนที่จะเริ่มต้นกระบวนการคืนค่าระบบ บันทึกงานทั้งหมดของคุณและทำสำเนาไฟล์สำคัญไว้ในกรณีและดำเนินการต่อ
คุณสามารถเรียนรู้เพิ่มเติมเกี่ยวกับการเรียกคืนระบบเพื่อรับความรู้เพิ่มเติมเกี่ยวกับสิ่งที่ได้และสิ่งที่เกี่ยวข้องกับกระบวนการต่างๆ
PRO TIP: หากปัญหาเกิดขึ้นกับคอมพิวเตอร์หรือแล็ปท็อป / โน้ตบุ๊คคุณควรลองใช้ซอฟต์แวร์ Reimage Plus ซึ่งสามารถสแกนที่เก็บข้อมูลและแทนที่ไฟล์ที่เสียหายได้ วิธีนี้ใช้ได้ผลในกรณีส่วนใหญ่เนื่องจากปัญหาเกิดจากความเสียหายของระบบ คุณสามารถดาวน์โหลด Reimage Plus โดยคลิกที่นี่