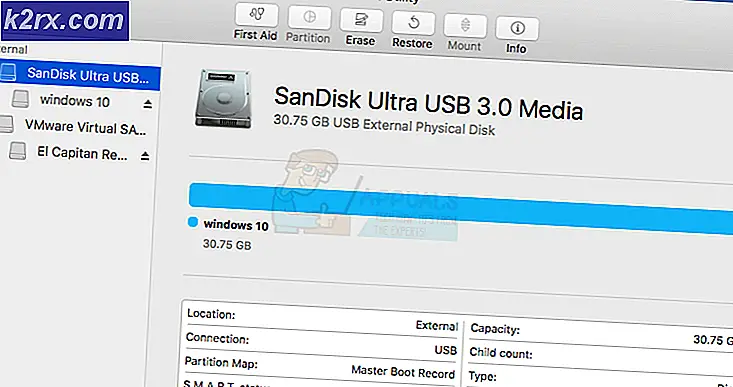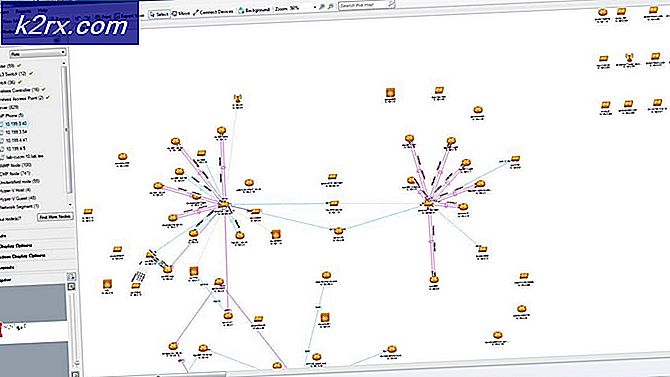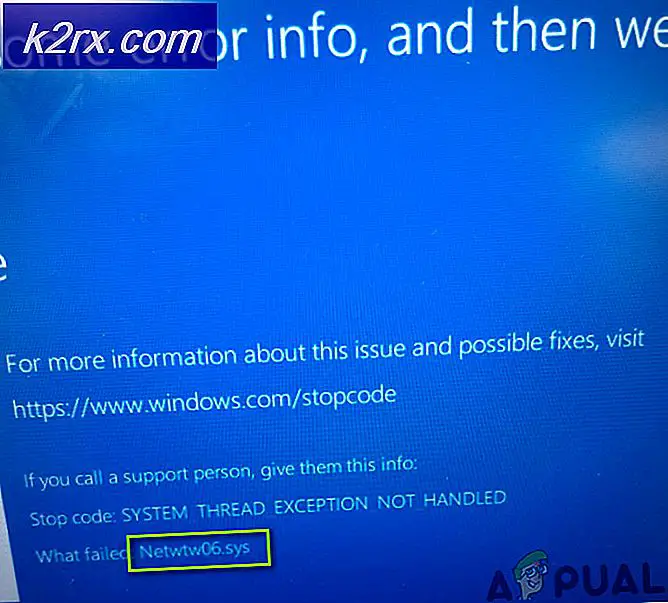แก้ไข: ข้อผิดพลาดในการอัปเดตของ Windows 10 0x80070422
Windows เป็นที่รู้จักสำหรับการให้บริการการอัปเดตอย่างสม่ำเสมอสำหรับผู้ใช้ การอัปเดตเหล่านี้ไม่เพียง แต่นำเสนอคุณลักษณะใหม่ ๆ และประสิทธิภาพที่ดีเยี่ยมเท่านั้น แต่ยังเป็นวิธีที่ดีในการรับคุณลักษณะด้านความปลอดภัยสำหรับ Windows ของคุณ แม้ว่าจะมีบางครั้งที่การอัปเดตมีข้อผิดพลาดบางอย่าง แต่เมื่อสิ้นสุดวันการอัปเดตเหล่านี้จำเป็นสำหรับระบบของเรา แต่บางครั้งคุณอาจไม่สามารถอัปเดต Windows ของคุณได้ มีผู้ใช้จำนวนมากที่เห็นข้อผิดพลาด 0x80070422 ขณะอัปเดต Windows ข้อผิดพลาดมาพร้อมกับข้อความแจ้งว่าอัปเดตล้มเหลวในการติดตั้งและให้รหัสข้อผิดพลาด คุณอาจจะเห็นสิ่งนี้
วิธีที่ 1: ตรวจสอบบริการ
มีบริการบางอย่างที่ต้องอยู่ในสถานะการทำงานเพื่อให้การทำงานที่เหมาะสมของ Windows และการปรับปรุงของ Windows เพื่อให้แน่ใจว่าบริการเหล่านี้กำลังทำงานโดยทำตามขั้นตอนด้านล่างนี้
- กด ปุ่ม Windows ค้างไว้และกด R
- ประเภท บริการ msc และกด Enter
- ค้นหาบริการ เครือข่ายการเชื่อม ต่อ ดูที่ คอลัมน์ สถานะสถานะควรจะ ทำงาน
- หากสถานะของ Network Connections ไม่ทำงานให้ คลิกขวาที่ Network Connections แล้วเลือก Start
- ค้นหา Windows Firewall ที่ ให้บริการ ดูที่ คอลัมน์ สถานะสถานะควรจะ ทำงาน
- หากสถานะ Windows Firewall ไม่ทำงานให้ คลิกขวาที่ Windows Firewall และเลือก Start
- ค้นหาตัวเปิดใช้งาน โปรเซสเซอร์เซิร์ฟเวอร์ DCOM ของ บริการ ดูที่ คอลัมน์ สถานะสถานะควรจะ ทำงาน
- ถ้าสถานะของ DCOM Server Process Launcher ไม่ทำงานให้ คลิกขวาที่ DCOM Server Process Launcher และเลือก Start
- ค้นหาบริการ Bitlocker Drive Encryption Service ดูที่ คอลัมน์ สถานะสถานะควรจะ ทำงาน
- หากสถานะของ บริการเข้ารหัสลับไดรฟ์ด้วย BitLocker ไม่ทำงานให้ คลิกขวาที่ บริการการเข้ารหัสลับไดรฟ์ด้วย BitLocker และเลือก เริ่ม
วิธีที่ 2: เริ่มบริการ Windows Update
บริการ Windows Update คือบริการที่จัดการการอัปเดต Windows และกระบวนการทั้งหมดที่เกี่ยวข้องกับบริการนี้ ดังนั้นตรวจสอบให้แน่ใจว่าบริการ Windows Update ของคุณอยู่ระหว่างการทำงานและมีการตั้งค่าประเภทการเริ่มต้นระบบเป็นอัตโนมัติ
PRO TIP: หากปัญหาเกิดขึ้นกับคอมพิวเตอร์หรือแล็ปท็อป / โน้ตบุ๊คคุณควรลองใช้ซอฟต์แวร์ Reimage Plus ซึ่งสามารถสแกนที่เก็บข้อมูลและแทนที่ไฟล์ที่เสียหายได้ วิธีนี้ใช้ได้ผลในกรณีส่วนใหญ่เนื่องจากปัญหาเกิดจากความเสียหายของระบบ คุณสามารถดาวน์โหลด Reimage Plus โดยคลิกที่นี่- กด ปุ่ม Windows ค้างไว้และกด R
- พิมพ์ services.msc แล้วกด Enter
- ค้นหาบริการ Windows Update และ ดับเบิลคลิกที่
- เลือก Automatic จากเมนูแบบเลื่อนลงในส่วน Startup Type (หากยังไม่ได้ทำ)
- คลิก เริ่ม หากสถานะการให้บริการ หยุดทำงาน
- คลิก Apply จากนั้นเลือก Ok
ตอนนี้ตรวจสอบดูว่า Windows Updates กำลังทำงานอยู่หรือไม่ หากคุณยังคงเห็นข้อความแสดงข้อผิดพลาดเดิมให้ย้ายไปที่วิธีการถัดไป
วิธีที่ 3: การปิดใช้งาน IPv6
การปิดใช้ IPv6 ช่วยแก้ปัญหาให้กับผู้ใช้จำนวนมาก ลองปิดการใช้งาน IPv6 จากนั้นตรวจสอบ Windows Updates ขั้นตอนสำหรับการปิดใช้งาน IPv6 มีไว้ด้านล่าง
- กด ปุ่ม Windows ค้างไว้และกด R
- พิมพ์ ncpa.cpl แล้วกด Enter
- คลิกขวาที่ การเชื่อมต่ออินเทอร์เน็ต ที่คุณเชื่อมต่ออยู่ในขณะนี้และเลือก คุณสมบัติ
- ยกเลิก การเลือกตัวเลือก Internet Protocol Version 6 (TCP / IPv6) จากการ เชื่อมต่อนี้ใช้รายการต่อไปนี้ ถ้าคุณไม่เห็นตัวเลือกจากนั้นลองเลื่อนภายในกล่อง
- คลิก ตกลง
- Reboot
คุณควรตรวจสอบเพื่อดูว่าปัญหาได้รับการแก้ไขหรือไม่เมื่อการรีสตาร์ทเสร็จสิ้น
วิธีที่ 4: เปิด / ปิดบริการรายการเครือข่าย
การปิดใช้งานหรือเปิดใช้งาน Network List Service ดูเหมือนจะช่วยแก้ปัญหานี้ให้กับผู้ใช้จำนวนมาก การเปิดหรือปิดใช้งานขึ้นอยู่กับสถานะเริ่มต้นของบริการนี้ ถ้าบริการกำลังทำงานอยู่ให้ลองปิดใช้งาน ในทางกลับกันหากบริการถูกหยุดลงแล้วให้ลองเปิด / เปิดใช้เพื่อดูว่าสามารถแก้ปัญหาได้หรือไม่ เราขอแจ้งให้คุณเปิด / ปิดบริการเนื่องจากการปิดใช้งานบริการนี้สำหรับผู้ใช้บางรายในขณะที่การเปิดใช้งานบริการสามารถแก้ปัญหาให้กับผู้อื่นได้
- กด ปุ่ม Windows ค้างไว้และกด R
- ประเภท บริการ msc และกด Enter
- ค้นหาและคลิกสองครั้งบริการบริการ รายชื่อเครือข่าย
- เลือก Automatic จากเมนูแบบเลื่อนลงใน Startup Type ถ้า Startup Type เป็น Disabled หรือ Manual คลิกที่ เริ่ม ในส่วน สถานะการบริการ หากสถานะถูก หยุดลง
- เลือก ปิดใช้งาน จากเมนูแบบเลื่อนลงใน Startup Type ถ้า Startup Type เป็น Automatic หรือ Manual คลิก หยุด ในส่วนสถานะบริการหากสถานะกำลัง ทำงาน
- คลิก ใช้ แล้วคลิก ตกลง
นี้ควรจะแก้ปัญหาของคุณ คุณควรตรวจสอบ Windows Update และควรใช้งานได้ดีถ้าไม่ทำตามคำแนะนำ ที่นี่
PRO TIP: หากปัญหาเกิดขึ้นกับคอมพิวเตอร์หรือแล็ปท็อป / โน้ตบุ๊คคุณควรลองใช้ซอฟต์แวร์ Reimage Plus ซึ่งสามารถสแกนที่เก็บข้อมูลและแทนที่ไฟล์ที่เสียหายได้ วิธีนี้ใช้ได้ผลในกรณีส่วนใหญ่เนื่องจากปัญหาเกิดจากความเสียหายของระบบ คุณสามารถดาวน์โหลด Reimage Plus โดยคลิกที่นี่