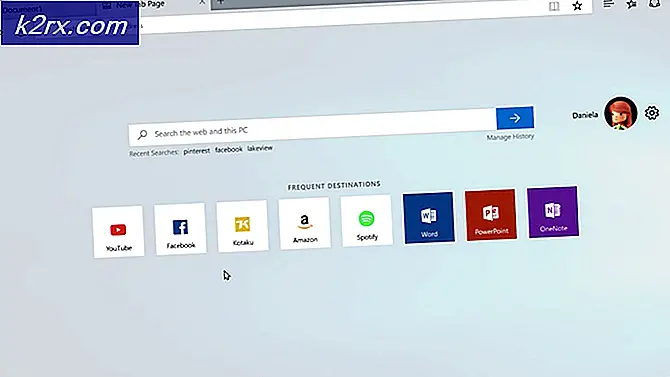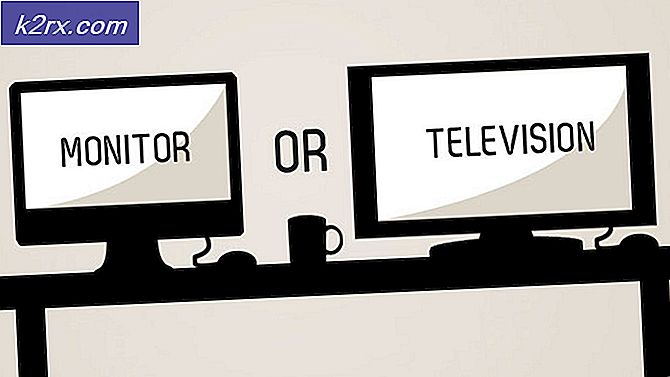แก้ไข: ไม่สามารถสร้างอุปกรณ์ Directx
ข้อผิดพลาด ไม่สามารถสร้างอุปกรณ์ Directx โดยทั่วไปจะเกิดขึ้นโดยผู้ใช้เมื่อเปิด เกม Windows ในตัว ( Minesweeper, Solitaire ฯลฯ ) หรือเมื่อเปิด Windows Media Center ปัญหาเฉพาะนี้จะพบเฉพาะใน OS เวอร์ชันเก่ากว่า Windows 8
หลังจากตรวจสอบปัญหาอย่างละเอียดแล้วเราได้พิจารณาตัวเลือกที่อาจเป็นสาเหตุของปัญหา:
- การอัปเดต Windows ถูกดาวน์โหลดโดย WU และกำลังรอการติดตั้ง - หากเป็นสาเหตุของปัญหาการรีบูตเครื่องและอนุญาตให้ติดตั้งโปรแกรมปรับปรุงจะแก้ปัญหาโดยอัตโนมัติ
- ข้อขัดแย้งระหว่าง Windows Media Center กับระบบปฏิบัติการในตัว - ข้อผิดพลาดอาจปรากฏขึ้นเมื่อโปรแกรมประยุกต์สองตัวกำลังใช้ไฟล์ DLL เดียวกัน (Windows Media Center และเกม Windows ในตัวเครื่องหนึ่ง)
- โปรแกรมควบคุมกราฟิกรุ่นเบต้าเป็นสาเหตุของปัญหา - หากเป็นสาเหตุของข้อผิดพลาดการกลับไปยังโปรแกรมควบคุมที่มีเสถียรภาพจะช่วยแก้ปัญหานี้ได้
- ปัญหานี้เกิดจากความผิดพลาดของ Windows - สามารถแก้ไขได้โดยการติดตั้ง Windows ใหม่ในตัวจาก Windows Features
หากคุณกำลังกำลังดิ้นรนกับปัญหานี้ให้ใช้วิธีรวบรวมข้อมูลด้านล่างเพื่อแก้ไขปัญหา โปรดปฏิบัติตามแต่ละวิธีตามลำดับจนกว่าคุณจะพบกับโซลูชันที่สามารถแก้ปัญหาได้ เอาล่ะ.
วิธีที่ 1: รีบูตเพื่อติดตั้งการปรับปรุง Windows ที่รอดำเนินการ
คุณควรเริ่มต้นการค้นหาปัญหาของคุณโดยการตรวจสอบว่าคุณไม่มีการปรับปรุง Windows ที่รอดำเนินการ ตามที่ผู้ใช้บางรายได้ชี้ให้เห็นปัญหานี้อาจเกิดขึ้นหลังจากที่ WU (Windows Update) ทำการ ดาวน์โหลดการอัปเดตเสร็จสิ้น หากเป็นกรณีนี้การบู๊ตใหม่อย่างง่ายจะนำข้อความแสดงข้อผิดพลาดออกไปเรื่อย ๆ หากคุณมีนิสัยในการใช้ฟังก์ชันสลีปแทนการปิดเครื่องคอมพิวเตอร์ของคุณในขณะที่คุณไม่ได้ใช้งานมีโอกาสที่คุณระบุผู้กระทำความผิดเป็นอย่างมาก
อาจติดตั้งเพียงบางส่วนหลังจากเสร็จสิ้นการดาวน์โหลด WU - อาจทำให้เกิดข้อผิดพลาดที่ไม่คาดคิดจนกว่าผู้ใช้จะเริ่มระบบใหม่และอนุญาตให้ติดตั้งการปรับปรุงอย่างสมบูรณ์ ไม่ว่าคุณจะคิดว่ามีการปรับปรุงที่รอดำเนินการหรือไม่ให้รีบูตระบบของคุณและดูว่าปัญหาได้รับการแก้ไขโดยอัตโนมัติหรือไม่
ถ้ารีบูตไม่สามารถแก้ไขปัญหาได้ให้ทำตามวิธีต่อไปนี้
วิธีที่ 2: การแก้ไขข้อขัดแย้งของแอ็พพลิเคชัน
ขึ้นอยู่กับรุ่นระบบปฏิบัติการของคุณคุณอาจพบว่า Windows Media Center จะทำงานโดยอัตโนมัติเมื่อเริ่มต้น แม้ว่าจะไม่สะดวกในเรื่องนี้ แต่อาจทำให้เกิดปัญหากับแอปพลิเคชันบางอย่างที่ใช้ไฟล์ DLL เดียวกันได้
เนื่องจากผู้ใช้บางรายได้รายงานว่าเมื่อเปิดหรือลดขนาด Windows Media Center คุณอาจพบข้อผิดพลาดเกี่ยวกับ อุปกรณ์ Directx ล้มเหลว ขณะพยายามเปิดเกมในตัว แม้ว่าลักษณะทางเทคนิคของปัญหานี้ไม่ชัดเจนดูเหมือนว่าพวกเขาทั้งสองกำหนดค่าให้ใช้บางแฟ้ม DLL เดียวกัน
หากคุณได้รับข้อผิดพลาดขณะเปิดเกมให้ตรวจสอบว่า Windows Media Center เปิดอยู่หรือไม่ ในกรณีที่เปิดให้ปิดอย่างถูกต้อง (อย่าลดขนาด) และดูว่าได้แก้ปัญหาของคุณแล้วหรือไม่ ถ้ามีให้ตรวจสอบว่าคุณได้ปิด Windows Media Center เมื่อใดก็ตามที่คุณตัดสินใจที่จะเล่นเกมในตัว
หมายเหตุ: โปรดจำไว้เสมอว่าคุณสามารถใช้การแก้ไขที่อาจเกิดขึ้นนี้ได้ในแบบย้อนกลับ เช่นคุณได้รับข้อผิดพลาดขณะเปิด Windows Media Center ปิดเกมในตัวใด ๆ ที่อาจกำลังทำงานอยู่เพื่อแก้ไขข้อขัดแย้งของแอ็พพลิเคชัน
ถ้าวิธีนี้ไม่ได้ผลให้เลื่อนลงไปที่ วิธีที่ 3 ในกรณีที่คุณต้องการใช้ Windows Media Center ในขณะที่เล่นเกมในตัวให้ดูที่ วิธีที่ 4
วิธีที่ 3: ติดตั้งโปรแกรมควบคุมการ์ดกราฟิกที่มีเสถียรภาพ (ถ้ามี)
การ สร้าง ปัญหา Directx ไม่สามารถเกิดขึ้นได้จากไดรเวอร์การ์ดแสดงผลของคุณ หากคุณเป็นเจ้าของ GPU รุ่นใหม่คุณอาจติดตั้งโปรแกรมควบคุมเบต้าเนื่องจากมักจะให้คำแนะนำเกี่ยวกับประสิทธิภาพในการเพิ่มประสิทธิภาพสำหรับเกมล่าสุด อย่างไรก็ตามนี่ไม่ใช่ประโยชน์เสมอเนื่องจากไดรเวอร์รุ่นเบต้ามักไม่ได้รับการรับรอง WHQL ( Windows Hardware Quality Labs ) ด้วยเหตุนี้คุณอาจพบว่าฟังก์ชัน Windows บางอย่าง (รวมถึงเกมในตัว) จะทำงานได้ไม่ถูกต้องและแสดงข้อผิดพลาดในขณะที่ใช้ไดรเวอร์เบต้า
หมายเหตุ: คุณสามารถข้ามวิธีการนี้ได้หากแน่ใจว่าไดรเวอร์กราฟิกที่ระบบของคุณใช้ในการรับรอง WHQL
หากคุณกำลังใช้ไดรเวอร์กราฟิกรุ่นเบต้าให้ทำตามขั้นตอนต่อไปนี้เพื่อถอนการติดตั้งและติดตั้งไดรเวอร์ที่ผ่านการรับรอง WHQL สำหรับ GPU ของคุณ:
- กดปุ่ม Windows + R เพื่อเปิดหน้าต่าง Run พิมพ์ appwiz.cpl แล้วกด Enter เพื่อเปิด Add or Remove Programs
- ในหน้าต่าง เพิ่มหรือเอาโปรแกรมออก ให้เลื่อนลงไปที่ไดรเวอร์ GPU ของคุณและ ถอนการติดตั้ง ไดร์เวอร์กราฟิก
- เมื่อขับรถแล้วนำทางไปยังเว็บไซต์ของผู้ผลิต GPU และดาวน์โหลดฐานข้อมูลล่าสุดที่มีเสถียรภาพ ใช้ลิงก์นี้ (ที่นี่) สำหรับ Nvidia และลิงก์นี้ (ที่นี่) สำหรับ ATI
หมายเหตุ: ถ้าคุณใช้ช่องดาวน์โหลดเริ่มต้นคุณอาจไม่ได้ลงท้ายด้วยไดรเวอร์เบต้า อย่างไรก็ตามโปรดตรวจสอบอีกครั้งว่าคุณติดตั้งการสร้างที่มีเสถียรภาพด้วยการมองหาไอคอน WHQL ใกล้กับชื่อคนขับหรือในคำอธิบาย - ติดตั้งไดรเวอรกราฟกและรีบูตระบบเพื่อสิ้นสุดการติดตั้ง ตรวจดูว่าปัญหาได้รับการแก้ไขแล้วโดยการเปิดเกมที่มีอยู่แล้วตัวใดตัวหนึ่ง
หากคุณยังคงใส่ใจปัญหาเดียวกันให้ย้ายไปที่วิธีการด้านล่าง
PRO TIP: หากปัญหาเกิดขึ้นกับคอมพิวเตอร์หรือแล็ปท็อป / โน้ตบุ๊คคุณควรลองใช้ซอฟต์แวร์ Reimage Plus ซึ่งสามารถสแกนที่เก็บข้อมูลและแทนที่ไฟล์ที่เสียหายได้ วิธีนี้ใช้ได้ผลในกรณีส่วนใหญ่เนื่องจากปัญหาเกิดจากความเสียหายของระบบ คุณสามารถดาวน์โหลด Reimage Plus โดยคลิกที่นี่วิธีที่ 4: การย้ายไฟล์เกมไปยังไดเร็กทอรีใหม่
หากคุณปฏิบัติตามวิธีการทั้งหมดข้างต้นโดยไม่มีผลลัพธ์เรามีวิธีแก้ปัญหาที่ผู้ใช้สร้างขึ้นเพื่อแก้ไขปัญหาของคุณ การย้ายไฟล์เกมไปยังโฟลเดอร์ที่สร้างขึ้นใหม่นอกเส้นทางที่กำหนดไว้ล่วงหน้า วิธีนี้จะช่วยลดความขัดแย้ง DLL ใด ๆ ที่อาจทำให้เกิดข้อผิดพลาดเกี่ยวกับ อุปกรณ์ Directx ล้มเหลว
ทำตามขั้นตอนด้านล่างย้ายไฟล์เกมในตัวไปยังไดเรกทอรีแยกต่างหาก:
- สร้าง โฟลเดอร์ใหม่ นอกเส้นทางที่มีการป้องกันและตั้งชื่อว่าสิ่งที่คุณต้องการ (เราตั้งชื่อว่า Games ) ตำแหน่งของโฟลเดอร์ไม่สำคัญตราบใดที่มันแตกต่างจากเส้นทางเริ่มต้นของเกมในตัว
- ไปที่ C: / Program Files / Microsoft Games และคัดลอกโฟลเดอร์เกมทั้งหมดที่อยู่ในนั้น
หมายเหตุ: ระวังอย่าให้สับสนระหว่างทาง โฟลเดอร์ เกมไมโครซอฟท์ อยู่ใน Program Files (ไม่ใช่ Program Files (x86) ) - วางโฟลเดอร์ที่คัดลอกจากโฟลเดอร์ เกมของ Microsoft ลงในโฟลเดอร์ เกม ที่สร้างขึ้นใหม่
หมายเหตุ: หากคุณเล่นเกมเพียงไม่กี่รายการที่ระบุไว้ที่นี่คุณจะสามารถคัดลอกโฟลเดอร์ของเกมเหล่านั้นที่เล่นได้จริงเท่านั้น - เมื่อโฟลเดอร์เกมในตัวได้รับการคัดลอกแล้วคุณสามารถเปิดไฟล์เหล่านี้ได้โดยคลิกสองครั้งที่ไฟล์ปฏิบัติการ
หมายเหตุ: คุณสามารถทำให้สิ่งต่างๆง่ายยิ่งขึ้นโดยการสร้างทางลัดบนเดสก์ท็อปของเกมปฏิบัติการ ในการดำเนินการนี้ให้คลิกขวาที่ไฟล์ปฏิบัติการเกมและเลือก ส่งไปที่> เดสก์ท็อป (สร้างทางลัด)
หากยังคงมีข้อผิดพลาดเกี่ยวกับ อุปกรณ์ Directx ล้มเหลวให้ เลื่อนลงไปที่วิธีสุดท้าย
วิธีที่ 5: เปิดใช้งานเกมจากคุณลักษณะของ Windows อีกครั้ง
หากวิธีการข้างต้นทั้งหมดพิสูจน์แล้วว่าไม่ได้ผลให้เราทำตามขั้นตอนที่เหมาะสมเพื่อแก้ไขปัญหาความผิดพลาดของ Windows ที่รู้จักซึ่งอาจทำให้เกิดปัญหาได้ ผู้ใช้บางรายได้ชี้ให้เห็นว่าการปิดคุณลักษณะของเกมการรีบูตเครื่องแล้วเปิดใช้งานคุณลักษณะดังกล่าวได้แก้ไขปัญหาโดยอัตโนมัติ นี้จะบังคับให้ Windows เพื่อเริ่มต้นใหม่ส่วนประกอบที่จำเป็นในการเรียกใช้เกมจึงแก้ปัญหา
ทำตามขั้นตอนด้านล่างเพื่อเปิดใช้งานเกมในตัวจากคุณลักษณะของ Windows:
- กดปุ่ม Windows + R เพื่อเปิดหน้าต่าง Run พิมพ์ appwiz.cpl แล้วกด Enter เพื่อเปิด Add or Remove Programs
- ใน โปรแกรมและคุณลักษณะ ให้คลิก เปิดหรือปิดคุณลักษณะของ Windows
- ค้นหาโฟลเดอร์ที่ชื่อว่า Games แล้วปิดกล่องกาเครื่องหมายถัดจากนั้น วิธีนี้จะปิดใช้งานเกมในตัวทั้งหมดโดยอัตโนมัติ กด OK เพื่อยืนยัน
- รอจนกว่า Windows จะทำการเปลี่ยนแปลงที่จำเป็นแล้วรีบูตเครื่องคอมพิวเตอร์
- เมื่อคอมพิวเตอร์ของคุณเริ่มสำรองใช้ขั้นตอนที่ 1 และ 2 อีกครั้งเพื่อกลับไปยัง คุณลักษณะของ Windows เมื่อมีการเปิดใช้งานช่องทำเครื่องหมายถัดจาก เกม และกด OK เพื่อยืนยัน
- Windows จะใช้เวลาสักพักในการเปิดใช้งานส่วนประกอบเกมอีกครั้ง ถ้าไม่ได้รับแจ้งให้รีสตาร์ทให้ทำด้วยตัวคุณเองและดูว่าปัญหาได้รับการแก้ไขแล้วหรือไม่ในการเริ่มต้นครั้งถัดไป
PRO TIP: หากปัญหาเกิดขึ้นกับคอมพิวเตอร์หรือแล็ปท็อป / โน้ตบุ๊คคุณควรลองใช้ซอฟต์แวร์ Reimage Plus ซึ่งสามารถสแกนที่เก็บข้อมูลและแทนที่ไฟล์ที่เสียหายได้ วิธีนี้ใช้ได้ผลในกรณีส่วนใหญ่เนื่องจากปัญหาเกิดจากความเสียหายของระบบ คุณสามารถดาวน์โหลด Reimage Plus โดยคลิกที่นี่