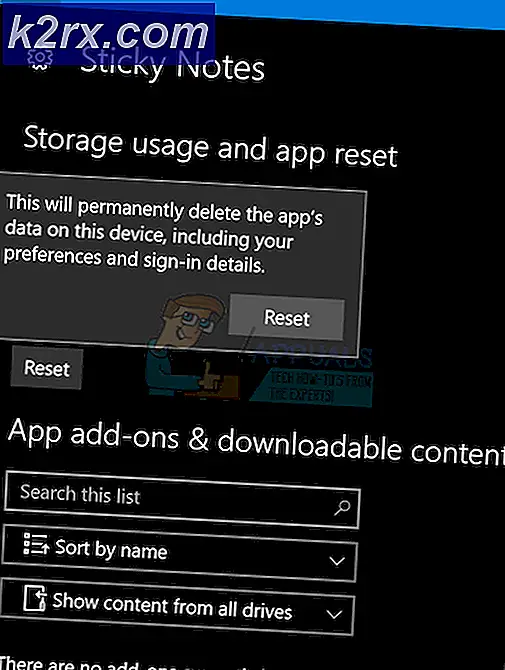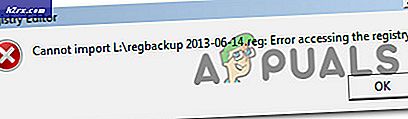ข้อผิดพลาดของเกม LOTRO [201] ไม่สามารถเปิดไฟล์ข้อมูล "แก้ไขแล้ว"
ลอร์ดออฟเดอะริงบางคน: ผู้เล่นออนไลน์รายงานว่าพวกเขาไม่สามารถเล่นเกมได้อีกต่อไปเนื่องจากพวกเขาเห็น "ข้อผิดพลาดของเกม [201] - ไม่สามารถเปิดไฟล์ข้อมูลได้” ทุกครั้งที่พวกเขาดับเบิลคลิกที่ตัวเรียกใช้งาน
หลังจากตรวจสอบปัญหานี้อย่างละเอียดแล้วปรากฎว่ามีปัญหาพื้นฐานหลายประการที่อาจทำให้เกิดข้อความแสดงข้อผิดพลาดนี้ นี่คือรายชื่อผู้กระทำผิดที่เป็นไปได้ที่เราสามารถระบุได้:
ตอนนี้คุณคุ้นเคยกับทุกสถานการณ์ที่อาจทำให้เกิดข้อผิดพลาดของเกม 201 ด้วย LOTRO แล้วนี่คือรายการวิธีการตรวจสอบที่ผู้ใช้รายอื่นที่ได้รับผลกระทบประสบความสำเร็จในการเล่นเกมตามปกติ:
เปิดตัวเปิดเกมด้วยการเข้าถึงของผู้ดูแลระบบ
บ่อยครั้งที่ข้อผิดพลาดเฉพาะนี้เกี่ยวข้องกับปัญหาการอนุญาตบางประเภท
ขึ้นอยู่กับการตั้งค่า UAC (การควบคุมบัญชีผู้ใช้) ของคุณ อาจเป็นไปได้ว่าคุณเห็นข้อผิดพลาดของเกม LOTRO 201 เนื่องจากบัญชีผู้ใช้ของคุณไม่มีสิทธิ์ที่จำเป็นในการเข้าถึงการอ้างอิงไฟล์ของเกมโดยค่าเริ่มต้น
ในกรณีนี้คุณควรจะแก้ไขปัญหานี้ได้โดยบังคับให้เกมปฏิบัติการเปิดขึ้นพร้อมการเข้าถึงของผู้ดูแลระบบโดยคลิกขวาที่ไฟล์ปฏิบัติการหลัก (หรือทางลัด) ของเกมแล้วเลือก เรียกใช้ในฐานะผู้ดูแลระบบ จากเมนูบริบท
หากเกมบู๊ตได้ดีเมื่อคุณเปิดเช่นนี้แสดงว่าคุณได้ยืนยันว่าก่อนหน้านี้คุณกำลังจัดการกับปัญหาการอนุญาต
เว้นแต่คุณต้องการทำการปรับแต่งนี้ทุกครั้งที่คุณเปิดเกมคุณสามารถทำการปรับเปลี่ยนชุดต่างๆผ่านทางหน้าจอคุณสมบัติของไฟล์ปฏิบัติการเพื่อให้แน่ใจว่าเกมจะเปิดอยู่เสมอโดยได้รับอนุญาตที่จำเป็น
สิ่งที่คุณต้องทำมีดังนี้
- อันดับแรกตรวจสอบให้แน่ใจว่า Lord of the Rings Online และตัวเรียกใช้งานที่คุณใช้ปิดอยู่และไม่มีกระบวนการที่เกี่ยวข้องกำลังทำงานอยู่ในพื้นหลัง
- ทันทีที่คุณทำสิ่งนี้ให้เปิด File Explorer (หรือ My Computer ใน Windows รุ่นเก่ากว่า) และไปที่ตำแหน่งที่คุณเล่นเกม
- จากนั้นคลิกขวาที่ LOTRO.exe จากนั้นคลิกที่ คุณสมบัติ จากเมนูบริบทที่ปรากฏใหม่
- ข้างใน คุณสมบัติ หน้าจอเข้าถึงไฟล์ ความเข้ากันได้ จากเมนูริบบิ้นที่ด้านบน จากนั้นเลื่อนลงไปที่ไฟล์ การตั้งค่า หมวดหมู่และทำเครื่องหมายในช่องที่เกี่ยวข้องกับ เรียกใช้โปรแกรมนี้ในฐานะผู้ดูแลระบบ
- สุดท้ายคลิกที่ สมัคร เพื่อทำการเปลี่ยนแปลงอย่างถาวรก่อนที่จะพยายามเปิด LOTRO ตามปกติ (โดยการดับเบิลคลิก)
หลังจากที่คุณทำตามขั้นตอนข้างต้น Lord of the Rings Online ควรได้รับการกำหนดค่าด้วยสิทธิ์ที่จำเป็นแล้ว
ในกรณีที่คุณยังคงเห็นเครื่องหมาย“ข้อผิดพลาดของเกม [201] - ไม่สามารถเปิดไฟล์ข้อมูลได้” แม้จะผ่านปัญหาข้างต้นไปแล้วให้เลื่อนลงไปที่การแก้ไขที่เป็นไปได้ถัดไปด้านล่าง
การลบ "client_surface.dat" และ "client_surface_aux_1.datx"
ปรากฎว่าปัญหานี้อาจเกี่ยวข้องกับไฟล์สองสามไฟล์ (client_surface.dat และ client_surface_aux_1.datx) ที่มีแนวโน้มที่จะเสียหายเมื่อใดก็ตามที่นักพัฒนาทำการอัปเดตครั้งใหญ่
หากนี่คือต้นตอของปัญหาคุณจะสามารถแก้ไขปัญหาทั้งหมดและเปิดเกมได้โดยไม่ต้องเห็นข้อผิดพลาดของเกม [201] อีกครั้งโดยไปที่ตำแหน่งที่คุณติดตั้ง LOTRO ด้วยตนเองและลบไฟล์ทั้งสองออกจากโฟลเดอร์
หากคุณไม่ได้ติดตั้งเกมในตำแหน่งที่กำหนดเองคุณจะสามารถค้นหาไฟล์เกมได้ที่นี่:
C: \ Program Files (x86) \ Turbine \ The Lord Of The Rings ออนไลน์
เมื่อคุณมาถึงตำแหน่งที่ถูกต้องตรวจสอบให้แน่ใจว่าเกมและกระบวนการที่เกี่ยวข้องไม่ได้ทำงานอยู่เบื้องหลัง
จากนั้นไปข้างหน้าและลบทั้งสองอย่าง client_surface.dat และ client_surface_aux_1.datx โดยคลิกขวาที่พวกเขาและเลือก ลบ จากเมนูบริบทที่เพิ่งปรากฏขึ้น
เมื่อคุณลบไฟล์ที่มีปัญหาทั้งสองไฟล์แล้วให้เปิดตัวเรียกใช้งานของ LOTRO อีกครั้งทันทีที่คุณดำเนินการนี้ควรตรวจพบว่าคุณไม่มีไฟล์บางไฟล์และพยายามดาวน์โหลดใหม่
หลังจากดาวน์โหลดเสร็จคุณจะสามารถเปิดเกมได้โดยไม่เห็นข้อผิดพลาดของเกม 201
หยุดการรบกวนของ AV หรือไฟร์วอลล์
ปรากฎว่าไฟล์ ข้อผิดพลาดของเกม [201] ใน Lords of the Rings Online อาจเกิดขึ้นได้หากชุดของบุคคลที่สามของคุณปิดกั้นการเชื่อมต่อระหว่างตัวเรียกใช้งานเกมและเซิร์ฟเวอร์ของเกม ในกรณีที่สิ่งนี้เกิดจากผลบวกที่ผิดพลาด (AV ของคุณถือว่าไฟล์ปฏิบัติการเป็นผลบวกปลอม) คุณสามารถแก้ไขปัญหานี้ได้อย่างสวยงามโดยการกำหนดตัวเรียกใช้งานของ Lotro ที่อนุญาตพิเศษ + ตัวเรียกใช้งานหลักจากการตั้งค่า AV ของคุณ
บันทึก: หากรายการที่อนุญาตไม่ได้ผลคุณจะต้องถอนการติดตั้งชุดรักษาความปลอดภัยของบุคคลที่สามทั้งหมดเพื่อให้แน่ใจว่าคุณไม่ได้จัดการกับผลบวกลวงที่เกิดจาก AV
A. การอนุญาต LOTRO ใน Windows Firewall
ในกรณีที่คุณใช้ Windows Defender ให้ทำตามคำแนะนำด้านล่างเพื่ออนุญาตพิเศษ Lord of the Rings Online จากการตั้งค่า Windows Firewall ของคุณ
บันทึก: คำแนะนำด้านล่างนี้จะใช้ได้กับ Windows ทุกรุ่นล่าสุด (Windows 7, Windows 8.1 และ Windows 10)
โน้ต 2: ในกรณีที่คุณใช้ไฟร์วอลล์ Antivirus + ของ บริษัท อื่นคุณต้องค้นหาขั้นตอนเฉพาะในการเพิ่มรายการปฏิบัติการทั้งสองแบบออนไลน์หรือทำตามคำแนะนำที่สองด้านล่างเพื่อดูขั้นตอนในการถอนการติดตั้ง
- กด คีย์ Windows + R เพื่อเปิด a วิ่ง กล่องโต้ตอบ ถัดไป พิมพ์ ”ควบคุม firewall.cpl”แล้วกดป้อนเพื่อเปิดอินเทอร์เฟซคลาสสิกของ Windows Firewall ที่ UAC (การควบคุมบัญชีผู้ใช้) คลิก ใช่ เพื่อให้สิทธิ์ผู้ดูแลระบบ
- ภายในเมนูหลักของไฟร์วอลล์ Windows Defender ให้ใช้เมนูทางด้านซ้ายเพื่อคลิก อนุญาตแอปหรือคุณสมบัติผ่าน Windows Defender Firewall
- ถัดไปจากไฟล์ แอพที่อนุญาตคลิกที่เมนู เปลี่ยนการตั้งค่า และอนุญาตการเข้าถึงของผู้ดูแลระบบโดยคลิก ใช่ ที่ UAC (การควบคุมบัญชีผู้ใช้) พรอมต์
- เมื่อคุณมีสิทธิ์ผู้ดูแลระบบแล้วให้เลื่อนลงไปตามรายการแอปพลิเคชันที่อนุญาตและดูว่าคุณพบรายการที่เกี่ยวข้องหรือไม่ ลอร์ดออฟเดอะริงออนไลน์ (lotroclient.exe และ turbinelauncher.exe).
- ในกรณีที่หายไปให้คลิกอนุญาตแอปอื่นจากนั้นคลิก เรียกดู นำทางไปยังตำแหน่งของพวกเขาและเพิ่มสองรายการ (lotroclient.exe และ turbinelauncher.exe) ด้วยตนเองโดยคลิก เพิ่ม.
บันทึก: ตำแหน่งเริ่มต้นของปฏิบัติการ Battle.net คือ C: \ Program Files (x86) \ Turbine \ The Lord Of The Rings Online
เมื่อคุณแน่ใจว่าทั้งสองรายการปรากฏอยู่ในรายการของ แอพที่อนุญาต และคุณสมบัติตรวจสอบให้แน่ใจว่าทั้งสองช่องที่เกี่ยวข้อง (เอกชน และ สาธารณะ) จะถูกตรวจสอบสำหรับไฟล์ปฏิบัติการที่สำคัญของ LOTROs (lotroclient.exe และ turbinelauncher.exe) ทำสิ่งนี้แล้วคลิก ตกลง เพื่อบันทึกการเปลี่ยนแปลง
หลังจากบังคับใช้การปรับเปลี่ยนเหล่านี้แล้วให้เปิด Lords of the Rings Online อีกครั้งและดูว่าเกิดข้อผิดพลาดในการเริ่มต้นระบบหรือไม่ ได้รับการแก้ไขแล้ว
B. การถอนการติดตั้งชุดของบุคคลที่สามผ่านโปรแกรมและคุณสมบัติต่างๆ
หากคุณใช้โปรแกรมป้องกันไวรัสของ บริษัท อื่นที่ไม่อนุญาตให้คุณเพิ่มรายการที่อนุญาตพิเศษหรือคุณต้องการกำจัดออกให้ทำตามคำแนะนำด้านล่าง:
บันทึก: หากคุณใช้ Windows Defender และรายการที่อนุญาตพิเศษไม่ได้ผลให้ลอง ปิดการใช้งาน Windows Defender ในขณะที่เล่นเกม
- เปิดไฟล์ วิ่ง กล่องโต้ตอบโดยการกด คีย์ Windows + R. ถัดไปพิมพ์ "appwiz.cpl" ภายในกล่องข้อความแล้วกด ป้อน เพื่อเปิดไฟล์ โปรแกรมและคุณสมบัติ หน้าจอ
- ข้างใน โปรแกรมและคุณสมบัติ เลื่อนไปที่ส่วนด้านขวาเลื่อนลงไปตามรายการโปรแกรมที่ติดตั้งและค้นหา AV ของบุคคลที่สามที่คุณพยายามจะถอนการติดตั้ง
- เมื่อคุณค้นหาตำแหน่งได้ในที่สุดให้คลิกขวาที่รายการแล้วเลือก ถอนการติดตั้ง จากเมนูบริบทที่ปรากฏใหม่
- เมื่อคุณไปที่หน้าจอการถอนการติดตั้งให้ทำตามคำแนะนำบนหน้าจอเพื่อเสร็จสิ้นกระบวนการถอนการติดตั้ง
- รีสตาร์ทคอมพิวเตอร์และเปิด LOTRO อีกครั้งเมื่อการเริ่มต้นครั้งถัดไปเสร็จสมบูรณ์และดูว่าข้อผิดพลาดของเกม 201 ได้รับการแก้ไขแล้วหรือไม่
หากปัญหาเดิมยังคงเกิดขึ้นให้เลื่อนลงไปที่การแก้ไขที่เป็นไปได้ถัดไปด้านล่าง
ติดตั้ง Missing Direct X ทุกการพึ่งพา
หากการแก้ไขที่เป็นไปได้ข้างต้นไม่ได้ผลสำหรับคุณอีกสิ่งหนึ่งที่คุณควรพิจารณาคือการพึ่งพา DirectX ที่ขาดหายไปซึ่งเกมต้องการ
หากคุณพบปัญหานี้ทุกครั้งที่พยายามเปิดเกมใดเกมหนึ่งคุณควรจะแก้ไขปัญหานี้ได้โดยใช้ โปรแกรมติดตั้ง DirectX End-User Runtime Web เพื่อติดตั้งแพ็คเกจ DirectX ที่ขาดหายไปทั้งหมดเพื่อให้แน่ใจว่าเกมมีการพึ่งพาที่จำเป็นสำหรับการรันเกม
สำคัญ:หากคุณเห็นข้อผิดพลาดนี้ใน Windows 10 และคุณติดตั้งการอัปเดต Fall Creators โปรดทราบว่าคุณต้องใช้ GPU เพื่อรองรับ DX11 เพื่อเล่น Lord of the Rings Online ไม่ใช่เพราะเกมใช้ DLL จาก DirectX11 แต่เป็นเพราะเอ็นจิ้น Anti-Cheat ใหม่ที่มาพร้อมกับการอัปเดต Fall Creators ที่ใช้การพึ่งพา DirectX11
ในกรณีที่ปัญหานี้เชื่อมโยงกับการขึ้นต่อกันของ DLL ที่ขาดหายไป เราได้รวบรวมคำแนะนำที่จะแนะนำคุณตลอดขั้นตอนการติดตั้งแพ็คเกจ DirectX ที่ขาดหายไปทั้งหมดในคอมพิวเตอร์ของคุณ:
- เปิดเบราว์เซอร์ใดก็ได้บนคอมพิวเตอร์ Windows ของคุณและเปิดไฟล์ หน้าดาวน์โหลดของ Direct X End-User Runtime Web Installer. เมื่อเข้าไปข้างในแล้วให้คลิกที่ไฟล์ ดาวน์โหลด ปุ่ม.
- จากนั้นยกเลิกการเลือก bloatware ทุกตัวที่ Microsoft ผลักดันจากนั้นคลิกที่ ไม่ ขอบคุณ และดำเนินการต่อด้วย Direct X End-User Runtime Web Installerปุ่ม.
- รอจนกระทั่ง dxwebsetup.exe ดาวน์โหลดไฟล์สำเร็จจากนั้นดับเบิลคลิกที่ไฟล์และทำตามคำแนะนำบนหน้าจอเพื่ออัปเดตในเครื่องของคุณ การติดตั้ง DirectX กับทุกแพ็คเกจที่ขาดหายไป
- เมื่อติดตั้งแพ็กเกจที่ขาดหายไปแล้วให้รีสตาร์ทคอมพิวเตอร์ด้วยตนเองหากคุณไม่ได้รับแจ้งให้ดำเนินการจากโปรแกรมติดตั้งเว็บ DirectX
- หลังจากการเริ่มต้นครั้งถัดไปเสร็จสิ้นให้ลองเปิดเกมอีกครั้งและดูว่าปัญหาได้รับการแก้ไขแล้วหรือไม่