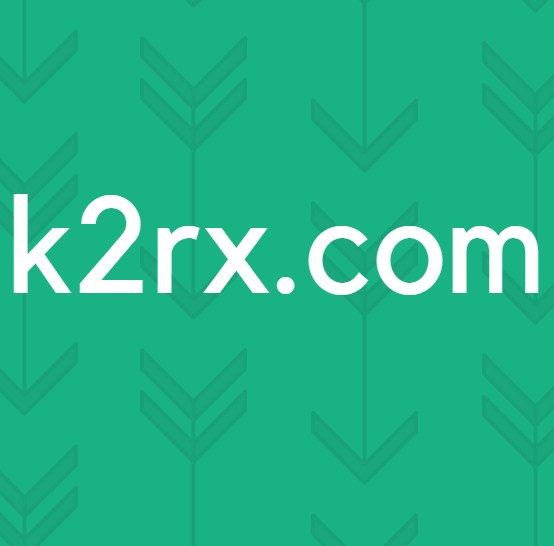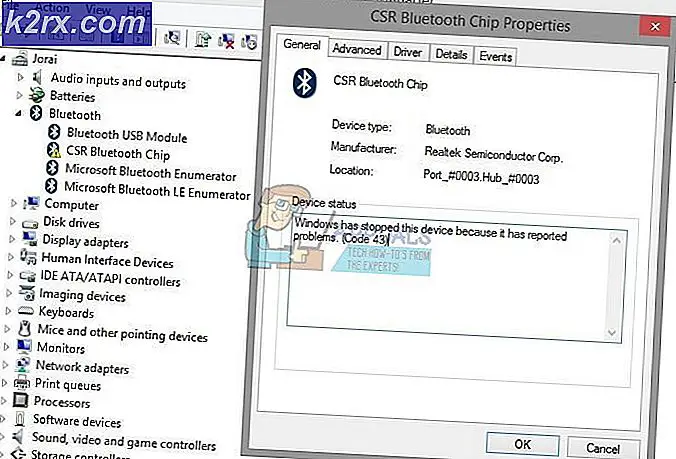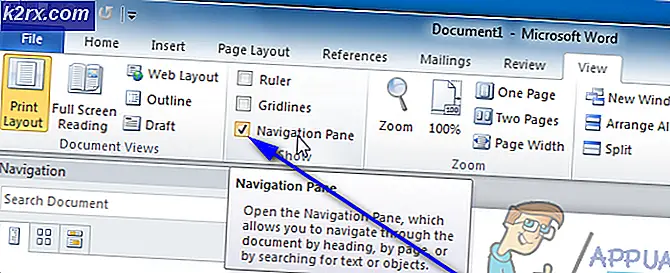แก้ไข: เครื่องคิดเลข Windows 10 ไม่ทำงาน
ไมโครซอฟท์เปิดตัวชุดระบบปฏิบัติการเวอร์ชันล่าสุดและที่รอคอยมานานที่สุด Windows 10 เมื่อวันที่ 29 กรกฎาคม 2015 มีการเปลี่ยนแปลงครั้งสำคัญในระบบปฏิบัติการล่าสุดจากลักษณะบริการความสะดวกในการเข้าถึงและ GUI ประมาณ 14 ล้านคนได้รับการอัพเกรดเป็น Windows 10 พร้อมกับเปิดตัว 24 ชั่วโมง
ในเวลาเดียวกันคนเริ่มรายงานว่าเครื่องคิดเลข inbuilt ของพวกเขาปฏิเสธที่จะเปิด ปัญหานี้อาจเกิดจากเหตุผลหลายประการ อาจเป็นปัญหากับไฟล์รีจิสทรีหรือบัญชีผู้ใช้ของคุณอาจขัดแย้งกับ User Account Control (UAC)
UAC มีเป้าหมายเพื่อปรับปรุงความปลอดภัยของระบบปฏิบัติการโดยการ จำกัด ซอฟต์แวร์แอ็พพลิเคชันให้เป็นสิทธิ์ของผู้ใช้มาตรฐานจนกว่าผู้ใช้จะได้รับสิทธิ์เข้าถึงโดยผู้ดูแลระบบ ด้วยวิธีนี้แอปพลิเคชันบางอย่างจะไม่สามารถเปิดตัวโดยผู้ใช้คนอื่น ๆ ได้ เราได้ระบุจำนวนการแก้ไขที่รายงานโดยชุมชนของเรา ลองดูสิ.
โซลูชันที่ 1: การติดตั้งเครื่องคิดเลขใหม่
โปรแกรมประยุกต์ที่สร้างขึ้นเองของ Windows ส่วนใหญ่จะช่วยให้สามารถถอนการติดตั้งตัวเลือกได้โดยตรงจากพร็อพเพอร์ตี้ของพวกเขา อย่างไรก็ตามแอปพลิเคชันเช่นเครื่องคิดเลขไม่มีตัวเลือกดังกล่าว เราสามารถถอนการติดตั้งโปรแกรมดังกล่าวด้วย cmdlet PowerShell เคล็ดลับนี้ยัง จำกัด อยู่และจะไม่อนุญาตให้คุณถอนการติดตั้งโปรแกรมที่สำคัญอื่น ๆ เช่น Microsoft Edge หรือ Cortana
- พิมพ์ PowerShell ในกล่องโต้ตอบของเมนูเริ่มต้นของคุณ คลิกขวาที่ผลลัพธ์แรกและเลือก Run as administrator
- ตอนนี้คัดลอกวางบรรทัดนี้ลงใน PowerShell แล้วกด Enter
Get-AppxPackage * windowscalculator * | นำ-AppxPackage
- ตอนนี้เครื่องคิดเลข Windows ของคุณจะถูกถอนการติดตั้ง
- ตอนนี้เราจะเข้าสู่คำสั่งที่จะติดตั้งแอพพลิเคชัน Windows ใหม่ทั้งหมด หากมีการติดตั้งไว้บางส่วนจะมีการติดตั้งและย้ายไปที่ถัดไป คัดลอกและวางบรรทัดถัดไปใน Windows PowerShell และกด Enter
Get-AppxPackage -AllUsers | Foreach {Add-AppxPackage -DisableDevelopmentMode -Register $ ($ _. InstallLocation) \ AppXManifest.xml}
- ถ้าคุณไม่พอใจกับการติดตั้งแอพพลิเคชันเริ่มต้นทั้งหมดของ Windows โดยใช้ PowerShell (ขั้นตอนที่ 4) คุณสามารถติดตั้งเครื่องคิดเลขใหม่โดยใช้ Windows Store หลังจากถอนการติดตั้งแล้ว
โซลูชัน 2: สร้างบัญชีผู้ใช้ใหม่
เป็นไปได้ว่าบัญชีของคุณไม่เป็นไปตามข้อกำหนดที่กำหนดโดย UAC เพื่อเข้าถึงเครื่องคิดเลข UAC เรียกอีกอย่างว่า User Access Control เป็นโครงสร้างพื้นฐานที่พัฒนาโดย Microsoft ช่วยให้มั่นใจได้ว่าผู้ใช้คนเดียวที่เชื่อถือได้ในการใช้แอปพลิเคชันสามารถเข้าถึงได้ เฉพาะผู้ใช้บางรายเท่านั้นที่สามารถได้รับสิทธิ์ระดับผู้ดูแลระบบเพื่อป้องกันมัลแวร์จากระบบ หากคุณมีบัญชีที่ จำกัด ในคอมพิวเตอร์และไม่สามารถเข้าถึงเครื่องคิดเลขได้นั่นหมายความว่ามีข้อขัดแย้งกับ UAC
คุณสามารถขอให้ผู้ดูแลระบบสร้างบัญชีใหม่ให้คุณหรือถ้าคุณเข้าถึงบัญชีผู้ดูแลระบบคุณสามารถสร้างบัญชีใหม่ได้ด้วยตัวคุณเอง เราสามารถแนะนำคุณเกี่ยวกับวิธีการสร้างบัญชีใหม่เพื่อให้การตั้งค่าบัญชีทั้งหมดในบัญชีใหม่เหมือนกับบัญชีปัจจุบันของคุณ ด้วยวิธีนี้คุณจะไม่รู้สึกแตกต่างใด ๆ และยังได้รับการเรียกใช้เครื่องคิดเลขอย่างสมบูรณ์
- เปิดบัญชีผู้ดูแลระบบ พิมพ์ Settings ในกล่องโต้ตอบเมนูเริ่มต้นและคลิกที่ Accounts
- คลิกตัวเลือก สำหรับครอบครัวและผู้ใช้รายอื่น ที่ด้านซ้ายของหน้าต่าง
- เมื่อเลือกเมนูแล้วเลือก เพิ่มคนอื่นในพีซี นี้
- ตอนนี้ Windows จะแนะนำคุณผ่านวิซาร์ดเกี่ยวกับวิธีการสร้างบัญชีใหม่ เมื่อหน้าต่างใหม่ปรากฏขึ้นให้คลิก ฉันไม่มีข้อมูลการลงชื่อเข้าใช้ของบุคคลนี้
- ตอนนี้ให้เลือกตัวเลือก Add a user without Microsoft whenWindows พร้อมท์ให้คุณสร้างบัญชี Microsoft ใหม่และแสดงหน้าต่างเช่นนี้
- ป้อนรายละเอียดทั้งหมดและเลือกรหัสผ่านที่ง่ายซึ่งคุณสามารถจำได้
- ไปที่การ ตั้งค่า> บัญชี> บัญชีของคุณ
- ที่ช่องใต้ภาพบัญชีของคุณคุณจะเห็นตัวเลือกที่ระบุว่า ลงชื่อเข้าใช้ด้วยบัญชีท้องถิ่นแทน
- ใส่รหัสผ่าน ปัจจุบัน ของคุณเมื่อพร้อมท์และคลิกที่ ต่อไป
- ตอนนี้ให้ป้อนชื่อผู้ใช้และรหัสผ่านสำหรับบัญชีท้องถิ่นของคุณแล้วคลิกที่ ออกจากระบบและเสร็จสิ้น
- ขณะนี้คุณสามารถเปลี่ยนไปใช้บัญชีท้องถิ่นใหม่และย้ายไฟล์ส่วนบุคคลทั้งหมดของคุณไปยังที่ต่างๆได้โดยไม่ต้องมีปัญหาและอุปสรรคใด ๆ
- ไปที่การ ตั้งค่า> บัญชี> บัญชีของคุณ และเลือกตัวเลือก ลงชื่อเข้าใช้ด้วยบัญชี Microsoft แทน
- ป้อนชื่อผู้ใช้และรหัสผ่านของคุณและคลิกลงชื่อเข้าใช้
- ตอนนี้คุณสามารถลบบัญชีเก่าของคุณได้อย่างปลอดภัยและใช้บัญชีนี้ต่อได้ ตรวจสอบว่าเครื่องคิดเลขของคุณได้รับการแก้ไขหรือไม่
วิธีที่ 3: การลบเครื่องคิดเลข Windows ที่สมบูรณ์แล้วติดตั้งใหม่
ในบางครั้งการยกเลิกการลงทะเบียนแอปพลิเคชัน (ถอนการติดตั้งและติดตั้ง) จะไม่สามารถลบไฟล์การติดตั้งได้อย่างสมบูรณ์ ดังนั้นเมื่อคุณติดตั้ง Windows เครื่องคิดเลขอีกครั้งคุณคิดว่าคุณมีไฟล์ใหม่จาก Windows Store แต่ในความเป็นจริงระบบปฏิบัติการของคุณจะติดตั้งไฟล์ที่มีอยู่แล้วในเครื่องคอมพิวเตอร์ของคุณ
เราสามารถใช้เคล็ดลับที่เราเปิดใช้งานบัญชีผู้ดูแลระบบอนุญาตให้คุณเข้าถึงจากนั้นลบไฟล์การติดตั้งเพื่อให้คุณสามารถดาวน์โหลดได้อีกครั้งจาก Windows Store
- ขั้นแรกเราจะเปิดใช้งานบัญชีผู้ดูแลระบบ เรียกใช้ Command Prompt ในฐานะผู้ดูแลระบบและใส่ Net user Administrator / active: yes
- ตอนนี้ถ้าคุณเปิดเมนูเริ่มต้นและคลิกที่ไอคอนโปรไฟล์ของคุณคุณจะเห็นบัญชีผู้ดูแลระบบรายใหม่อยู่
- เปิดบัญชีและไปที่ Local disk C. เปิดโฟลเดอร์ของ Program Files และค้นหา WindowsApps ถ้าคุณไม่พบ WindowsApps ให้คลิกที่ มุมมอง ที่ด้านบนของหน้าต่าง explorer ของแฟ้มและทำเครื่องหมายที่ช่อง Show hidden items
- ไปที่ คุณสมบัติ และ ให้สิทธิ์การเข้าถึงบัญชีของคุณแบบเต็มรูปแบบ
- ตอนนี้กลับไปที่บัญชีของคุณแล้วไปที่ ไดรฟ์ C> ไฟล์โปรแกรม> WindowsApps
- ตอนนี้มองหาทุกโฟลเดอร์ที่ระบุว่า WindowsCalculator สำหรับแต่ละโฟลเดอร์เหล่านี้คุณจำเป็นต้องไปที่คุณสมบัติและเปลี่ยนการเป็นเจ้าของจากระบบไปยังบัญชีผู้ใช้ของคุณ จากนั้นคุณสามารถให้สิทธิ์การเข้าถึงบัญชีของคุณได้อย่างเต็มที่
- ตอนนี้ลบโฟลเดอร์ทั้งหมดที่มีคำหลัก WindowsCalculator ขณะนี้คุณสามารถติดตั้งเครื่องคิดเลขใหม่จาก Windows Store ได้
บทความที่คล้ายกัน:
เมนูเริ่มต้นและ Cortana ไม่ทำงาน
PRO TIP: หากปัญหาเกิดขึ้นกับคอมพิวเตอร์หรือแล็ปท็อป / โน้ตบุ๊คคุณควรลองใช้ซอฟต์แวร์ Reimage Plus ซึ่งสามารถสแกนที่เก็บข้อมูลและแทนที่ไฟล์ที่เสียหายได้ วิธีนี้ใช้ได้ผลในกรณีส่วนใหญ่เนื่องจากปัญหาเกิดจากความเสียหายของระบบ คุณสามารถดาวน์โหลด Reimage Plus โดยคลิกที่นี่