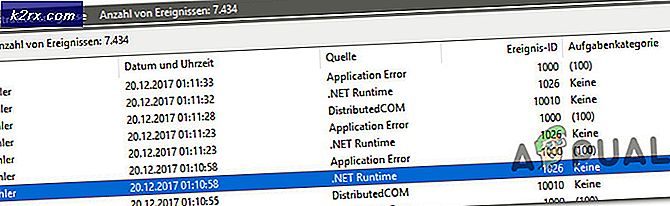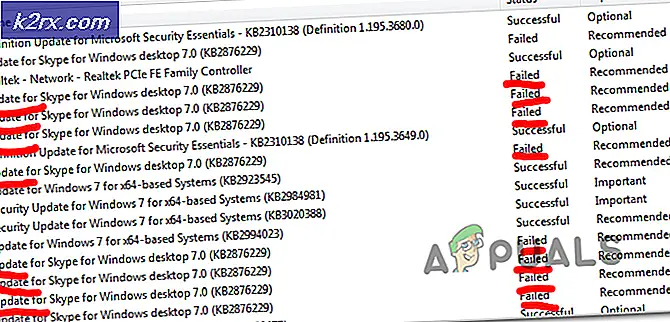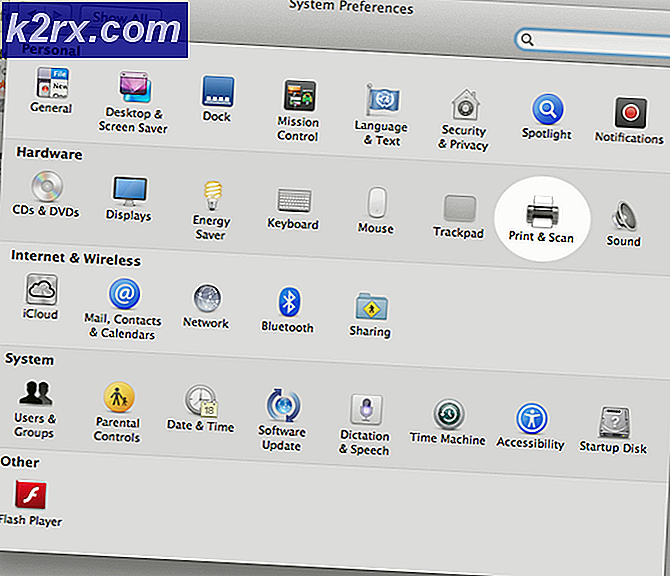แก้ไข: แอพ Weather ไม่ทำงาน / ขัดข้องใน Windows 10
แอปพลิเคชัน Windows 10 Weather ช่วยให้ผู้ใช้สามารถรับการอัปเดตเกี่ยวกับสภาพอากาศได้ แต่เช่นเดียวกับแอปพลิเคชันอื่น ๆ แอป Weather มีแนวโน้มที่จะเกิดข้อผิดพลาดและข้อบกพร่องที่อาจเกิดจากการอัปเดตระบบปัญหาความไม่ลงรอยกันหรือไฟล์แอปพลิเคชันที่เสียหาย มีรายงานจากผู้ใช้หลายคนว่าแอป Weather หยุดทำงานหรือเปิดไม่ถูกต้อง
คุณต้องตรวจสอบให้แน่ใจว่า Windows เป็นรุ่นล่าสุดและไม่มีแอปพลิเคชันของบุคคลที่สามที่อาจทำให้แอปพลิเคชันทำงานไม่ถูกต้อง คุณอาจต้องการรีสตาร์ทคอมพิวเตอร์เนื่องจากส่วนใหญ่เมื่อผู้ใช้อัปเดต Windows พวกเขาจะมีการรีสตาร์ทที่รอดำเนินการซึ่งจำเป็นต้องใช้เพื่อให้การอัปเดตใหม่มีผล อย่างไรก็ตามหากวิธีนี้ไม่ได้ผลคุณสามารถลองใช้วิธีการด้านล่างเพื่อแก้ปัญหานี้
วิธีที่ 1: อนุญาตการเข้าถึงแบบเต็มสำหรับผู้ใช้ของคุณ
หากคุณทำงานในสภาพแวดล้อมที่มีผู้ใช้หลายคนซึ่งคุณมีผู้ใช้มากกว่าหนึ่งคนที่ตั้งค่าบนพีซีของคุณวิธีนี้อาจเหมาะกับคุณ เมื่อมีผู้ใช้มากกว่าหนึ่งคนแต่ละคนจะมีชุดสิทธิ์แยกกันและเมื่อผู้ใช้คนหนึ่งติดตั้งแอปพลิเคชันคนอื่นอาจไม่สามารถเข้าถึงได้ตามค่าเริ่มต้น ดังนั้นหากผู้ใช้รายอื่นติดตั้งแอปพลิเคชันสภาพอากาศคุณอาจต้องให้สิทธิ์ตัวเองในการเข้าถึงแอปพลิเคชันนี้ก่อน โปรดดูขั้นตอนด้านล่าง:
- ไปที่โฟลเดอร์ต่อไปนี้และคลิกขวาเพื่อเปิดไฟล์ คุณสมบัติ
C: \ Program Files \ WindowsApps
- คลิกที่ แท็บความปลอดภัย และให้สิทธิ์แก่ผู้ใช้ของคุณโดยคลิกที่ไฟล์ ปุ่มแก้ไขถัดจากชื่อผู้ใช้ของคุณ
- ในกล่องโต้ตอบใหม่ให้เลือกช่องที่ระบุว่า ควบคุมทั้งหมด แล้วคลิก ตกลง เพื่อใช้การเปลี่ยนแปลง
- ตอนนี้รีสตาร์ทคอมพิวเตอร์และดูว่าใช้งานได้หรือไม่
วิธีที่ 2: รีเซ็ตแอพ Weather
ในวิธีนี้เราจะรีเซ็ตแอพ Weather จากนั้นอัปเดตจาก Microsoft Store การรีเซ็ตแอป Weather จะลบการอัปเดตทั้งหมดและจะคืนค่าเวอร์ชันเริ่มต้นซึ่งมีอยู่ในขณะติดตั้งดังนั้นหากการอัปเดตใด ๆ ทำให้แอป Weather หยุดทำงานจะถูกย้อนกลับ หลังจากนั้นเราจะตรวจสอบให้แน่ใจว่าร้านค้าของ Microsoft ได้รับการตั้งค่าให้อัปเดตแอปพลิเคชันโดยอัตโนมัติ
- ไปที่ Windows การตั้งค่า แล้วคลิก แอป.
- ค้นหาไฟล์ แอพพยากรณ์อากาศ และคลิกที่ไฟล์จากนั้นคลิกที่ไฟล์ ตัวเลือกขั้นสูง.
- เลื่อนลงและคลิกที่ไฟล์ รีเซ็ต ปุ่ม.
- เปิดให้บริการแล้ว Microsoft Store และไปที่ การตั้งค่า.
- ตรวจสอบให้แน่ใจว่าตัวเลือกในการดาวน์โหลดอัปเดตโดยอัตโนมัติเปิดอยู่
วิธีที่ 3: เรียกใช้ตัวแก้ไขปัญหาแอพ Windows Store
ตัวแก้ไขปัญหาแอพ Windows Store พยายามวินิจฉัยแอปพลิเคชันของ Microsoft ที่ติดตั้งในระบบและแก้ไขปัญหาใด ๆ มันจะสแกนหาข้อผิดพลาดทั่วไปของแอปพลิเคชัน Windows ที่เป็นไปได้และจะแก้ไขหากพบข้อผิดพลาดใด ๆ
- เปิด Windows การตั้งค่า แล้วคลิก การอัปเดตและความปลอดภัย.
- ในแผงด้านซ้ายคลิกที่ แก้ไขปัญหา และเลื่อนลงและคลิกที่ แอพ Windows Store.
- คลิกที่ เรียกใช้ตัวแก้ไขปัญหา ปุ่มเพื่อเป็นกระบวนการ
- เมื่อกระบวนการเสร็จสิ้นให้รีสตาร์ทคอมพิวเตอร์ของคุณ
วิธีที่ 4: ใช้ Windows Power Shell
Windows Powers Shell เป็นยูทิลิตี้บรรทัดคำสั่งที่ให้ฟังก์ชันการทำงานของผู้ใช้ในการควบคุมและทำให้แอปพลิเคชัน Windows ทำงานอัตโนมัติ ให้การควบคุมมากกว่าอินเทอร์เฟซผู้ใช้แบบกราฟิกเนทีฟ ในวิธีนี้เราจะใช้ Windows Power shell เพื่อรีเซ็ต Microsoft Store และสแกนและแก้ไขข้อผิดพลาดที่อาจเกิดขึ้นโดยใช้ Windows System File Checker
- ไปที่ เมนู Windows และพิมพ์ พาวเวอร์เชลล์ และคลิกขวาเพื่อเรียกใช้ในฐานะผู้ดูแลระบบ
- ประเภท WSReset.exe แล้วกด ป้อนซึ่งจะเป็นการรีเซ็ต Microsoft Windows Store
- เมื่อเสร็จสิ้นให้รีสตาร์ทคอมพิวเตอร์และเปิด Power shell อีกครั้ง
- ประเภท SFC / SCANNOW แล้วกด ป้อน การดำเนินการนี้จะเรียกใช้ตัวตรวจสอบไฟล์ระบบของ Windows และจะใช้เวลาสักครู่ในการตรวจสอบไฟล์ที่ผิดพลาดและแก้ไข
- เมื่อเสร็จสิ้นให้รีสตาร์ทคอมพิวเตอร์ของคุณ
- ตอนนี้เปิด Power shell อีกครั้งและพิมพ์คำสั่งต่อไปนี้
DISM / ออนไลน์ / Cleanup-Image / RestoreHealth
- คำสั่งนี้จะสแกนระบบเพื่อหาความเสียหายของการจัดเก็บส่วนประกอบที่เป็นไปได้และจะใช้เวลาสักครู่ขึ้นอยู่กับระดับความเสียหาย จะคงอยู่ที่ 20% สักครู่ก่อนดำเนินการต่อดังนั้นโปรดอย่ายกเลิกกระบวนการ
- เมื่อเสร็จสิ้นให้รีสตาร์ทคอมพิวเตอร์ของคุณ
- ตอนนี้ลองเรียกใช้แอปพลิเคชันสภาพอากาศและดูว่าใช้งานได้หรือไม่