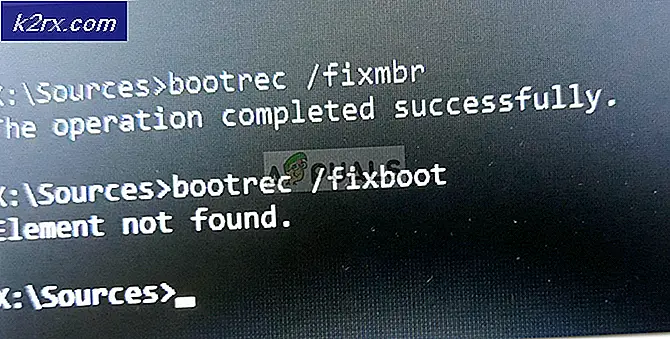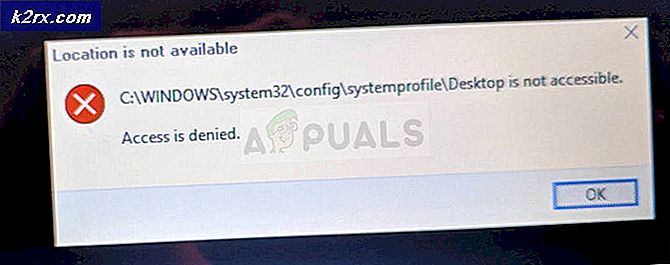ติดตั้ง MikroTik Cloud Hoster RouterOS ใน Hyper-V Server
MikroTik ทำงานได้อย่างยอดเยี่ยมกับ RouterBoard, RouterOS และ SwitchOS ทั้งสามอย่างทำให้เรามีความยืดหยุ่นและความมหัศจรรย์อย่างเต็มที่ในการมีเครือข่ายคอมพิวเตอร์ที่ใช้งานได้อย่างสมบูรณ์และเชื่อถือได้ ผู้ให้บริการอินเทอร์เน็ตใช้อุปกรณ์เครือข่าย MikroTik เป็นส่วนใหญ่ แต่สามารถตอบสนองวัตถุประสงค์อื่นได้ RouterOS ทำงานบน RouterBoard ทางกายภาพ แต่ยังสามารถติดตั้งเป็นอุปกรณ์เสมือนบนไฮเปอร์ไวเซอร์ (Hyper-V Server หรือ VMware) บทความในวันนี้จะเกี่ยวกับการปรับใช้ MikroTik RouterOS เป็นอุปกรณ์เสมือนบน Hyper-V Server 2019 ขั้นตอนการติดตั้งสามารถนำไปใช้กับ Hyper-V Server เวอร์ชันก่อนหน้าได้เช่นกันกับไคลเอนต์ Hyper-V ซึ่งสามารถปรับใช้บน Windows ได้ 10 (Pro, Enterprise, Education). นอกจากนี้แนวคิดเดียวกันนี้ยังใช้กับ VMWare ESXi
MikroTik มีเวอร์ชันวางจำหน่ายสี่เวอร์ชันรวมถึงระยะยาวเสถียรการทดสอบและการพัฒนา ในกรณีที่คุณกำลังปรับใช้ RouterOS ในสภาพแวดล้อมการใช้งานจริงคำแนะนำนี้จะเป็นไปตามรีลีสที่เสถียรเสมอ
ดาวน์โหลดฮาร์ดดิสก์เสมือนที่เหมาะสม
ในขั้นตอนแรกเราจะต้องดาวน์โหลด MikroTik RouterOS virtual hard disk สำหรับ Hyper-V Server ซึ่งสามารถทำได้ในหน้าดาวน์โหลด MikroTik อย่างเป็นทางการ ภายใต้ VHDX คลิกที่ปุ่มฟล็อปปี้ดิสก์เพื่อดาวน์โหลดเวอร์ชันเสถียรล่าสุด ในขณะที่เขียนนี้เวอร์ชันเสถียรล่าสุดคือ 6.48.1
VHDX ใช้สำหรับ Hyper-V Server, VMDK สำหรับ VMware ESXi, VDI สำหรับ Oracle VirtualBox และ OVA เป็นเทมเพลตเริ่มต้นที่สามารถปรับใช้กับไฮเปอร์ไวเซอร์ใด ๆ
เพิ่ม VHDX ไปยังเซิร์ฟเวอร์ Hyper-V
ในขั้นตอนที่สองเราจะสร้างเครื่องเสมือนและโหลดไฟล์ VHDX ที่ดาวน์โหลดมา
- เปิด ผู้จัดการ Hyper-V
- ภายใต้ การดำเนินการ บานหน้าต่างคลิกที่ ใหม่ แล้ว เครื่องเสมือน
- ภายใต้ ก่อนที่คุณจะเริ่ม เพื่อคลิก ต่อไป
- ภายใต้ ระบุชื่อและที่ตั้งเพิ่มชื่อเครื่องเสมือนของคุณและเลือกตำแหน่งที่คุณต้องการจัดเก็บเครื่องเสมือนของคุณจากนั้นคลิก ต่อไป. โดยค่าเริ่มต้น Hyper-V Server จะจัดเก็บเครื่องเสมือนที่ C: \ ProgramData \ Microsoft \ Hyper-V ในกรณีของฉันเครื่องเสมือนจะถูกเรียกว่า“ RouterOS” และฉันจะใช้ตำแหน่งเริ่มต้น
- ภายใต้ ระบุรุ่น คลิก รุ่นที่ 1 แล้วคลิก ต่อไป
- ภายใต้ กำหนดหน่วยความจำเลือก ใช้หน่วยความจำแบบไดนามิกสำหรับเครื่องเสมือนนี้ จากนั้นคลิก ต่อไป
- ภายใต้ กำหนดค่าเครือข่ายเลือกสวิตช์เสมือนที่จะเชื่อมต่อเครื่องเสมือนนี้กับส่วนที่เหลือของเครือข่าย
- ภายใต้ เชื่อมต่อฮาร์ดดิสก์เสมือนเลือก ใช้ฮาร์ดดิสก์เสมือนที่มีอยู่เรียกดูดิสก์แล้วคลิก ต่อไป. ขนาดของ VHDX ที่ดาวน์โหลดคือประมาณ 72 MB
- ภายใต้ การแข่งขันตัวช่วยสร้างเครื่องเสมือนใหม่ ตรวจสอบว่าการตั้งค่าทั้งหมดเรียบร้อยหรือไม่จากนั้นคลิก เสร็จสิ้น.
- คลิกขวาที่เครื่องเสมือน“ RouterOS” ที่สร้างขึ้นแล้วคลิก เริ่ม.
- ดับเบิลคลิกที่ VM เพื่อเปิด VM Connection
- พิมพ์ชื่อผู้ใช้และรหัสผ่านเริ่มต้นซึ่งเป็นชื่อผู้ใช้: admin, รหัสผ่านว่างเปล่า
- ยอมรับใบอนุญาตซอฟต์แวร์โดยพิมพ์ Y
- มีความสุขในการกำหนดค่า!