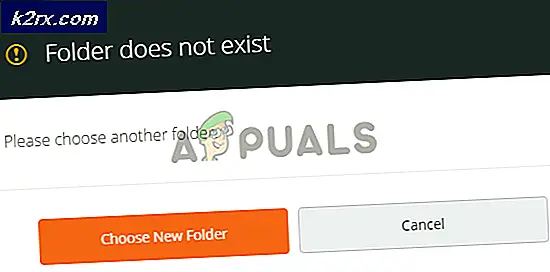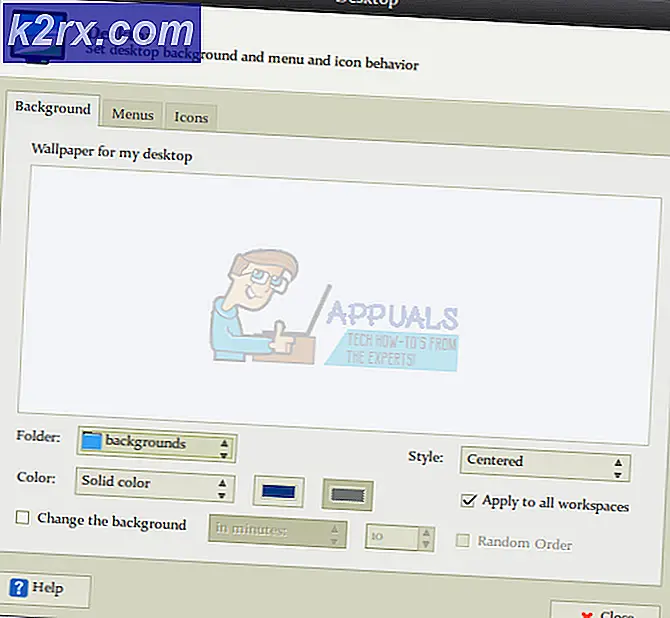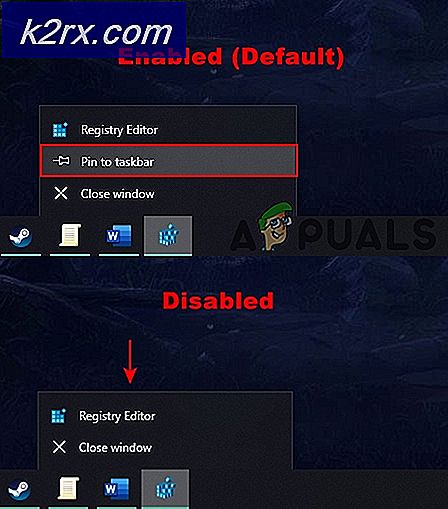การแก้ไข: หยุด Taskbar ของ Windows 10 และ Desktop Refreshing
การอัปเกรดเป็น Windows 10 จากเวอร์ชัน Windows ก่อนหน้าจะมาพร้อมกับส่วนแบ่งที่เป็นธรรมของ hiccups ยังคงเป็นที่น่าแปลกใจว่า Windows 10 ได้รับการปล่อยตัวออกมาท่ามกลางข้อบกพร่องและข้อต่อที่มองไม่เห็นเช่นนี้ ปัญหาที่พบโดยทั่วไปหลังจากอัปเกรดเป็น Windows 10 คือโดยเดสก์ท็อปหรือแถบเครื่องมือหรือทั้งสองอย่างก็ยังสดชื่น นี้เป็นอุปสรรคต่อการทำงานตามปกติของพีซีของคุณตามที่คุณสามารถจินตนาการได้ นี่เป็นสิ่งที่น่ารำคาญมากสำหรับนักเล่นเกมเพราะทุกครั้งที่เดสก์ท็อปและแถบเครื่องมือรีเฟรชเกมจะลดลงโดยอัตโนมัติ แย่กว่านั้นคุณอาจพบข้อผิดพลาดของหน้าจอสีฟ้าฉาวโฉ่ การปิดอินเทอร์เน็ตและเป็นระยะ ๆ จะไม่ช่วยอะไร สาเหตุของการรีเฟรชไอเท็มอาจเป็นสิ่งที่คุณสามารถจินตนาการ แต่สามวิธีได้รับการพิสูจน์ในการทำงาน หากพีซีของคุณพบเดสก์ท็อปและแถบเครื่องมืออย่างต่อเนื่องรีเฟรชวิธีการด้านล่างนี้จะมีประโยชน์
ซ่อมแซมไฟล์ระบบเสียหาย
ดาวน์โหลดและเรียกใช้ Reimage Plus เพื่อสแกนและกู้คืนไฟล์ที่เสียหายและหายไปจาก ที่นี่ เมื่อดำเนินการเสร็จสิ้นกับโซลูชันด้านล่าง เป็นสิ่งสำคัญเพื่อให้แน่ใจว่าไฟล์ระบบทั้งหมดมีความสมบูรณ์และไม่เสียหายก่อนดำเนินการกับโซลูชันด้านล่าง
ตัวเลือกที่ 1: ตรวจสอบ Task Manager
ตัวเลือกนี้ได้พิสูจน์แล้วว่าประสบความสำเร็จมากที่สุด กด คีย์ Windows และ กด R พิมพ์ taskmgr แล้วคลิก ตกลง ในแท็บ Processes ให้มองหากระบวนการที่ใช้งาน CPU อย่างต่อเนื่องและต่อเนื่อง ถ้าคุณพบมันแล้วมันอาจเป็นกระบวนการที่ ผู้ใช้จำนวนมากได้รายงานว่าพวกเขาได้ลงไปที่ iCloud ซึ่งเป็นผู้กระทำความผิด ดังนั้นพวกเขาจึงจบกระบวนการถอนการติดตั้ง iCloud และติดตั้งใหม่
ตัวเลือกที่ 2: การถอนการติดตั้งไดร์เวอร์เสียง IDT
เมื่อคุณทำการอัพเกรดไดรเวอร์เพิ่มเติมบางอย่างจะหาทางเข้าไปในระบบของคุณ ตัวอย่างเช่นคุณอาจเจอบางอย่างเช่น IDT (Integrated Device Technology) Audio Driver ในระบบของคุณ ให้ทำตามขั้นตอนต่อไปนี้:
ไปที่ Control Panel ค้นหา ฮาร์ดแวร์และเสียง จากนั้นเลือก Device Manager
คุณจะเห็นรายการไดรเวอร์ทั้งหมดที่มีอยู่ในระบบของคุณ ค้นหา ไดร์เวอร์เสียง IDT (โดยปกติจะอยู่ภายใต้คอนโทรลเลอร์ Sound, Video และ Game)
ดับเบิลคลิกที่ไดร์เวอร์ IDT Audio ในหน้าต่างที่ปรากฏขึ้นเลือกแท็บ Drivers (ไดรเวอร์) จากนั้นคลิก uninstall (ยกเลิกการติดตั้ง ) คุณยังสามารถคลิกขวาได้และเลือกถอนการติดตั้ง
คุณจะได้รับแจ้งให้ยืนยัน คลิกตกลงเพื่อดำเนินการต่อในขั้นตอนการถอนการติดตั้ง หากต้องการนำอุปกรณ์ออกให้รีสตาร์ทเครื่องคอมพิวเตอร์
เมื่อคุณรีบูตเครื่องคอมพิวเตอร์ของคุณคุณจะเห็นว่าเสียงทำงานได้ดี (ไดรเวอร์เสียงอื่น ๆ ในที่ทำงาน) การดำเนินการรีเฟรชที่น่ารำคาญโดยเดสก์ท็อปและแถบเครื่องมือจะไม่มีเลย
PRO TIP: หากปัญหาเกิดขึ้นกับคอมพิวเตอร์หรือแล็ปท็อป / โน้ตบุ๊คคุณควรลองใช้ซอฟต์แวร์ Reimage Plus ซึ่งสามารถสแกนที่เก็บข้อมูลและแทนที่ไฟล์ที่เสียหายได้ วิธีนี้ใช้ได้ผลในกรณีส่วนใหญ่เนื่องจากปัญหาเกิดจากความเสียหายของระบบ คุณสามารถดาวน์โหลด Reimage Plus โดยคลิกที่นี่ตัวเลือกที่ 3: โปรแกรมถอนการติดตั้ง Bitdefender
ในกรณีที่พีซีของคุณไม่เคยมีโปรแกรมควบคุม IDT Audio มาก่อนปัญหาอาจเกิดขึ้นที่อื่น มีโอกาสเกิดขึ้นหลังจากการอัปเกรดมีไม่ตรงกันในโปรแกรมแพทช์หรือโมดูล Bitdefender เป็นผู้กระทำผิดที่พบมากที่สุดในด้านนี้ แม้ว่าจะเป็นเรื่องที่น่าเบื่อ แต่นี่คือวิธีการแก้ไขปัญหาผ่านทางชุดกำจัด Bitdefender:
ในคอมพิวเตอร์เครื่องอื่นให้ไปที่ ลิงค์ นี้ คุณจะถูกนำไปยังหน้าดาวน์โหลด Bitdefender ดาวน์โหลดไฟล์ตามที่ระบุและเก็บไว้ในไดรฟ์ USB โดยเริ่มต้นด้วยเครื่องมือถอนการติดตั้ง โปรดทราบว่านี่คือเอนทิตี้ที่แตกต่างจากโปรแกรมถอนการติดตั้ง Windows Defender แบบกำหนดเอง โปรแกรมถอนการติดตั้ง Bitdefender จะเช็ดรายการรีจิสทรีทั้งหมดที่เชื่อมโยงกับโปรแกรมเวอร์ชันก่อนหน้านี้
ตอนนี้ในหน้าเดียวกันดาวน์โหลดโปรแกรมอัปเกรดที่จำเป็นสำหรับระบบของคุณ ใช้ระบบ 32 บิตหรือ 64 บิตขึ้นอยู่กับระบบของคุณ
เมื่อไฟล์เหล่านี้อยู่ในแฟลชไดรฟ์ของคุณแล้วให้เปลี่ยนกลับไปใช้พีซีที่มีปัญหา ใส่ USB และเรียกใช้โปรแกรมถอนการติดตั้งสำหรับ Bitdefender หมายเหตุ: อาจใช้เวลาสักครู่ ไม่ยกเลิกเพราะกลัวว่าจะติดอยู่ในวง; จนกว่าคุณจะสามารถยืนยันได้ว่า Birdefnder หายไปจากระบบคอมพิวเตอร์ของคุณแล้ว ทำได้โดยการตรวจสอบในโปรแกรมและคุณลักษณะต่างๆในพีซีของคุณ หรือจะมีการแจ้งเตือนปรากฏขึ้นจากแถบงานของคุณเพื่อแจ้งให้คุณทราบว่าระบบของคุณไม่มีการป้องกัน (ระบบจะถามคุณว่าต้องการเปลี่ยนไปใช้ Windows Defender หรือไม่)
รีบูตเครื่องคอมพิวเตอร์
ละเว้นคำแนะนำทั้งหมดที่ขอให้คุณดาวน์โหลดการป้องกันสำหรับพีซีของคุณ ตอนนี้ติดตั้งชุดติดตั้งที่จำเป็นตามข้อกำหนดระบบของคุณ (32 บิตหรือ 64 บิต) คุณไม่จำเป็นต้องเชื่อมต่อกับอินเทอร์เน็ตเนื่องจากชุดติดตั้งเหล่านี้ถูกสร้างขึ้นสำหรับการติดตั้งแบบออฟไลน์
สิ่งที่เกิดขึ้นที่นี่คือตอนนี้คุณได้ติดตั้ง Bitdefender เวอร์ชัน 10 ของ Windows แล้ว; และไม่ใช่เวอร์ชันก่อนหน้าฉบับปรับปรุง มีโอกาสมากที่คุณจะไม่ได้รับแจ้งเตือนให้อัปเกรด Bitdefender ของคุณหลังจากการอัพเกรด Windows 10 ครั้งแรกและนี่คือปัญหาที่เกิดขึ้น รีสตาร์ทคอมพิวเตอร์หลังจากติดตั้งเสร็จสิ้น
ถ้าคุณยังพบปัญหาการรีเฟรชบนเดสก์ท็อปและแถบงานให้ทำซ้ำตามขั้นตอนที่ 3 ถึง 6 ด้านบน (หมายเหตุ: คุณอาจจำเป็นต้องทำอย่างนี้เพื่อขจัดปัญหา)
ตอนนี้คุณจะไม่ได้รับกะพริบผิดปกติบนแถบงานหรือเดสก์ทอปของคุณแช่แข็ง การอัปเกรดทำได้สำเร็จ
ข้อจำกัดความรับผิดชอบ: หากตัวเลือกที่ 1 ไม่ได้ผล และคุณไม่ได้ใช้ Bitdefender ในเครื่องพีซีของคุณแล้วคุณจะต้องทราบว่าซอฟต์แวร์ใดเป็นสาเหตุให้เกิดความไม่ตรงกันหลังจากอัปเกรด แต่วิธีที่ดีที่สุดในการก้าวไปข้างหน้าก็คือทำตามขั้นตอนการคลีนบูต ที่นี่
PRO TIP: หากปัญหาเกิดขึ้นกับคอมพิวเตอร์หรือแล็ปท็อป / โน้ตบุ๊คคุณควรลองใช้ซอฟต์แวร์ Reimage Plus ซึ่งสามารถสแกนที่เก็บข้อมูลและแทนที่ไฟล์ที่เสียหายได้ วิธีนี้ใช้ได้ผลในกรณีส่วนใหญ่เนื่องจากปัญหาเกิดจากความเสียหายของระบบ คุณสามารถดาวน์โหลด Reimage Plus โดยคลิกที่นี่