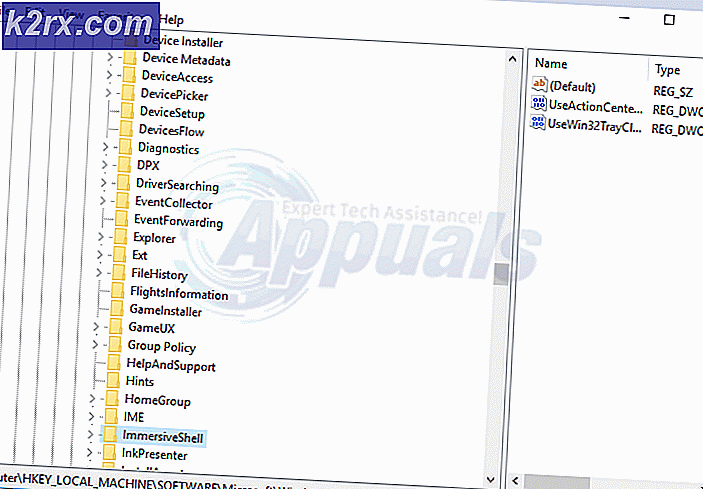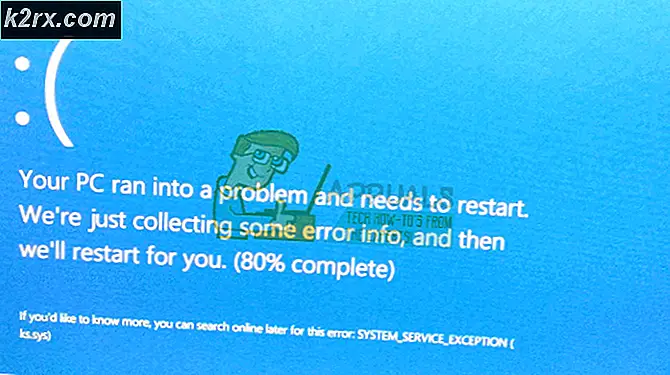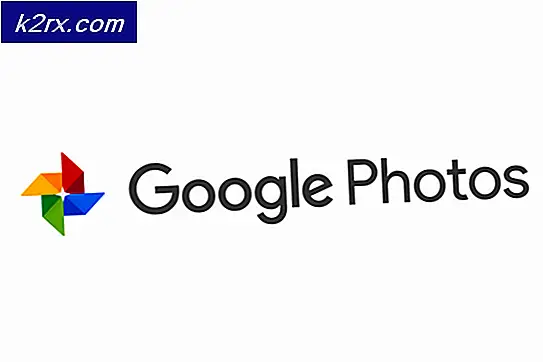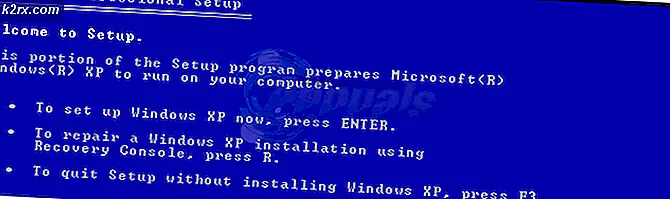แก้ไข: ยังคงเข้ารหัสลับเนื้อหา Steam อยู่
Steam เป็นยักษ์เมื่อพูดถึงแพลตฟอร์มดิจิทัลที่แจกจ่ายเกมและเรียกใช้เซิร์ฟเวอร์ทั่วโลก เริ่มตั้งแต่ปีพ. ศ. 2546 และนับตั้งแต่นั้นเป็นต้นมามีการเติบโตและได้รับการสนับสนุนจากนักพัฒนาหลายร้อยราย ไอน้ำยังมีคุณสมบัติอื่น ๆ ในไคลเอ็นต์เช่นตลาดชุมชนเป็นต้น
เช่นเดียวกับซอฟท์แวร์อื่น ๆ ไอโฟนก็กระแทกเข้ากับข้อผิดพลาดที่ไม่คาดคิด หนึ่งในนั้นระบุว่าเนื้อหา Steam ถูกเข้ารหัสเมื่อคุณพยายามติดตั้งหรืออัปเดตไฟล์เกม ข้อผิดพลาดนี้มีสาเหตุมาจากหลายสาเหตุ ไม่มีเหตุผลหนึ่งที่เฉพาะเจาะจงว่าทำไมมันอาจจะเกิดขึ้น เรารวบรวมรายชื่อโซลูชันทั้งหมดที่ดูเหมือนจะใช้ได้สำหรับผู้ใช้ระบบ Steam ลองดูสิ.
วิธีที่ 1: การลบ appmanifest
Appmanifest เป็นไฟล์ประเภทหนึ่งที่มีรายชื่อไฟล์และโฟลเดอร์ทั้งหมดที่มีอยู่ในหนึ่งเกม ไม่เหมือนไคลเอ็นต์การเล่นเกมรายอื่น Steam เก็บบันทึกส่วนประกอบทั้งหมดของเกมโดยทำ appmanifest เมื่อต้องการอัปเดตเกมจะเปรียบเทียบไฟล์ Manifest เดิม (ในคอมพิวเตอร์) กับไฟล์ Manifest ใหม่ที่มีอยู่ในเซิร์ฟเวอร์ Steam จากนั้นจะดาวน์โหลดและลบไฟล์ที่ต้องการ
อาจเป็นกรณีที่ appmanifest ของคุณได้รับความเสียหาย ไม่ต้องกังวล เราสามารถลบ appmanifest และเริ่มต้นใหม่ Steam ได้ เมื่อเราจะรีสตาร์ท Steam จะพบว่าไม่มี appmanifest อยู่ในไดเรกทอรีของตน จากนั้นจะดาวน์โหลด appmanifest สดและเปรียบเทียบกับไฟล์ที่มีอยู่ในโฟลเดอร์เกม
- ไปที่ไดเรกทอรี Steam ของคุณ เส้นทางเริ่มต้นสำหรับการติดตั้ง Steam คือ C: \ Program Files (x86) \ Steam หากคุณติดตั้ง Steam ไปยังตำแหน่งอื่นคุณสามารถเรียกดูไดเรคทอรี่นั้นและทำตามขั้นตอนต่อไปนี้
คุณสามารถนำทางไปยังไดเรกทอรีโดยใช้ explorer แฟ้มหรือเข้าถึงตำแหน่งโดยการป้อนพา ธ ของไฟล์ในแอ็พพลิเคชัน Run (กดปุ่ม Windows + R เพื่อเรียกใช้งาน)
- เมื่ออยู่ในไดเรกทอรี Steam หลักไปที่โฟลเดอร์ steamapps
- ที่นี่คุณจะมีไฟล์ appmanifest อย่างน้อยหนึ่งไฟล์ คุณสามารถระบุได้อย่างง่ายดายเนื่องจากพวกเขาทั้งหมดเริ่มต้นด้วยคำว่า appmanifest-
- ตัดและวาง appmanifest ทั้งหมด ลงในเดสก์ทอปของคุณ หลังจากจบกระบวนการอบไอน้ำทั้งหมดจากตัวจัดการงานของคุณแล้วให้เรียกใช้ Steam อีกครั้งโดยใช้ตัวเลือก Run as administrator
- ตอนนี้ Steam จะตรวจพบไฟล์เหล่านี้ที่ขาดหายไปและดาวน์โหลดสำเนาใหม่จากเซิร์ฟเวอร์ หลังจากการดาวน์โหลดเสร็จสิ้นให้เปิดเกมของคุณผ่านทาง Library
โซลูชันที่ 2: ตรวจสอบความสมบูรณ์ของแฟ้มเกมและซ่อมแซม Steam Library
เกมส่วนใหญ่ที่มีอยู่บน Steam เป็นไฟล์ขนาดใหญ่ซึ่งประกอบด้วยไฟล์หลาย GB เป็นไปได้ว่าในระหว่างการดาวน์โหลด / อัปเดตข้อมูลบางอย่างอาจได้รับความเสียหาย Steam มีคุณสมบัติภายในไคลเอ็นต์ซึ่งคุณสามารถตรวจสอบความสมบูรณ์ของไฟล์เกมได้ง่ายมาก
คุณลักษณะนี้เปรียบเทียบเกมที่คุณดาวน์โหลดกับรุ่นล่าสุดที่มีอยู่ในเซิร์ฟเวอร์ Steam เมื่อตรวจสอบข้ามแล้วจะลบไฟล์ที่ไม่ต้องการหรืออัปเดตหากจำเป็น มีปรากฏอยู่ในคอมพิวเตอร์แต่ละเครื่องที่มีการติดตั้งเกมไว้ แทนที่จะตรวจสอบไฟล์ทีละไฟล์ (ซึ่งใช้เวลาเป็นชั่วโมง) Steam จะเปรียบเทียบไฟล์ Manifest ที่มีอยู่ในพีซีของคุณกับเครื่องหนึ่งในเซิร์ฟเวอร์ ด้วยวิธีนี้กระบวนการนี้เกิดขึ้นได้อย่างรวดเร็วและมีประสิทธิภาพ
นอกจากนี้เรายังสามารถลองซ่อมแซมไฟล์ Steam Library Steam Library คือสถานที่ที่มีเกมของคุณอยู่ในปัจจุบันและคุณสามารถเข้าถึงได้ผ่านทางเกมเท่านั้น เป็นไปได้ว่าห้องสมุดไอน้ำของคุณไม่ได้อยู่ในการกำหนดค่าที่ถูกต้อง นอกจากนี้ยังอาจมีกรณีที่คุณได้ติดตั้ง Steam บนไดรฟ์หนึ่งและเกมของคุณอยู่บนอีกเครื่องหนึ่ง ในกรณีนี้คุณต้องซ่อมแซมไลบรารีทั้งสองก่อนที่จะเปิดตัวเกมของคุณอีกครั้ง
โปรดทราบว่ากระบวนการนี้ใช้เวลาในการคำนวณเป็นจำนวนมาก ห้ามยกเลิกกระบวนการระหว่างเพื่อหลีกเลี่ยงข้อผิดพลาดเพิ่มเติม นอกจากนี้ไอน้ำอาจขอให้คุณป้อนข้อมูลรับรองเมื่อทำกับขั้นตอนนี้แล้ว อย่าทำตามวิธีนี้ถ้าคุณไม่มีข้อมูลบัญชีของคุณอยู่ในมือ
คุณสามารถตรวจสอบคำแนะนำโดยละเอียดของเราเกี่ยวกับวิธีการตรวจสอบความสมบูรณ์ของเกมและซ่อมแซมห้องสมุดไอน้ำได้จากที่นี่
วิธีที่ 3: การปิดใช้งานการมีส่วนร่วมในรุ่นเบต้า
Steam เช่นเดียวกับยักษ์ใหญ่อื่น ๆ ในอุตสาหกรรมเกมยังปรับปรุงลูกค้าอย่างต่อเนื่อง Valve มีตัวเลือกใน Steam ซึ่งคุณจะได้รับมือกับพัฒนาการล่าสุดโดยเข้าร่วมในโปรแกรม Beta
ในโปรแกรมเบต้าคุณจะได้รับคุณลักษณะทั้งหมดก่อนที่จะออกอย่างเป็นทางการ แต่คุณอาจพบข้อผิดพลาดจำนวนมากและเกิดปัญหาขึ้น อย่างที่เราทุกคนรู้ว่าเวอร์ชันเบต้าไม่ใช่เวอร์ชันที่เป็นทางการและนักพัฒนาซอฟต์แวร์มีการปรับแต่งและเปลี่ยนแปลงอย่างต่อเนื่องโดยการรวบรวมข้อมูลผ่านการใช้งานของคุณ
เมื่อใดก็ตามที่คุณประสบปัญหาจะมีการรายงานไปยัง Steam ซึ่งจะเผยแพร่การอัปเดตเป็นเวอร์ชันเบต้าเพื่อแก้ไขปัญหาดังกล่าว โดยปกติการอัปเดตจะเกิดขึ้นภายในสองถึงสามวัน แต่ก็สามารถใช้ได้นานกว่า เราสามารถลองปิดการเข้าร่วมเบต้าและตรวจสอบว่าปัญหาได้รับการแก้ไขหรือไม่
หมายเหตุ: หากคุณใช้คุณลักษณะที่มีให้เฉพาะในรุ่นเบต้าเท่านั้นอาจถูกปิดใช้งานเนื่องจากเราจะเปลี่ยนไปใช้เวอร์ชันเสถียร อย่าทำตามวิธีนี้หากคุณไม่ต้องการสูญเสียการเข้าถึงฟังก์ชันเหล่านั้น
คุณสามารถอ่านบทความของเราซึ่งจะอธิบายวิธีปิดใช้งานรุ่นเบต้าจากที่นี่
โซลูชันที่ 4: เปลี่ยนวันที่ของพีซี
อาจเป็นไปได้ว่าเกมที่คุณเล่นอาจมีการกำหนดค่าตัวควบคุมการเผยแพร่ที่ไม่เหมาะสม อาจมีการตั้งค่าให้ปล่อยหลังจากบางเวลาหรืออาจหมดอายุเร็วเกินไป คุณสามารถเปลี่ยนวันที่ของพีซีและเปิดเกมได้อย่างง่ายดาย หากเปิดตัวหมายความว่ามีไฟล์การกำหนดค่าที่ไม่ถูกต้องภายในเกมซึ่งบังคับให้ล็อกตัวเนื่องจากวันที่ปัจจุบันไม่เป็นไปตามข้อกำหนดของไฟล์
- กดปุ่ม Windows + R เพื่อเปิดแอ็พพลิเคชัน Run ในกล่องโต้ตอบประเภท ms-settings:. การดำเนินการนี้จะเปิดแอปพลิเคชันการตั้งค่า
- เมื่ออยู่ในแอปพลิเคชันการตั้งค่าให้มองหาตัวเลือกที่ชื่อว่า Time & Language ควรอยู่ตรงกลาง
- หลังจากคลิกตัวเลือกคุณจะเข้าสู่เมนู Date and Time โดยค่าเริ่มต้นเครื่องคอมพิวเตอร์ของคุณจะมีการ ตั้งค่าเวลาโดยอัตโนมัติ และ ตั้งค่าโซนเวลาโดยอัตโนมัติ ยกเลิกการเลือก และคลิกที่ตัวเลือกซึ่งระบุว่า เปลี่ยนวันที่และเวลา
- หลังจากคลิกเปลี่ยนหน้าต่างใหม่จะปรากฏขึ้นที่คุณสามารถเปลี่ยนวันที่และเวลาได้ เปลี่ยนวันที่เป็นปีก่อน ถ้าไม่ได้ผลให้เปลี่ยนปีหรือสองปีในภายหลัง
- เรียกใช้ Task Manager โดยกดปุ่ม⊞ Win + R ควรเปิดแอ็พพลิเคชัน Run
ในกล่องโต้ตอบเขียน taskmgr ควรเปิดตัวจัดการงาน
- จบกระบวนการ Steam ทั้งหมดที่เกี่ยวข้องโดยเริ่มจากกระบวนการ ' Steam Client BootStrapper ' ถ้าไม่มีกระบวนการ Steam ที่ใช้งานอยู่ให้ดำเนินการขั้นตอนถัดไป
- เปิดไอน้ำใหม่ เปิดเกมของคุณ หากสามารถเปิดตัวเราได้วิเคราะห์ปัญหาแล้วถ้ายังไม่ได้ให้ดูที่โซลูชันด้านล่าง
วิธีที่ 5: การบูตเครื่องใหม่
ลูกค้าของ Steam อัพเดตตัวเองบ่อยๆ การปรับปรุงบางอย่างมีการกำหนดค่าหลักของไคลเอ็นต์ Steam ด้วยเหตุนี้การรีสตาร์ทจึงเป็นสิ่งจำเป็น การรีสตาร์ทจะเริ่มต้น Steam ตั้งแต่เริ่มต้นและจะมีการใช้งานการอัปเดตทั้งหมดที่เกิดขึ้น
นอกจากนี้ยังอาจเป็นไปได้ว่าข้อผิดพลาดที่คุณอาจเผชิญคือเกิดจากแอ็พพลิเคชันอื่นของบุคคลที่สาม อาจมีความขัดแย้งกันได้มาก ดังนั้นจึงขอแนะนำให้คุณปิดใช้งานโปรแกรมอื่น ๆ ทั้งหมด โดยเฉพาะโปรแกรมที่เรียกร้องให้เพิ่มความเร็วเครื่องคอมพิวเตอร์ของคุณหรือทำความสะอาดฮาร์ดไดรฟ์ของคุณ รีบูตเครื่องคอมพิวเตอร์ของคุณและเล่นเกมเพื่อตรวจสอบว่าข้อผิดพลาดในมือได้รับการแก้ไขหรือไม่
อย่าลืมบันทึกงานทั้งหมดของคุณก่อนรีสตาร์ทเครื่องคอมพิวเตอร์ของคุณ
โซลูชันที่ 6: การปิดใช้งานไฟร์วอลล์และเพิ่มข้อยกเว้นสำหรับโปรแกรมป้องกันไวรัส
เป็นความจริงที่เป็นที่รู้จักกันดีว่า Steam ขัดแย้งกับ Windows Firewall ดังที่เราทราบ Steam มีแนวโน้มที่จะดาวน์โหลดโปรแกรมอัปเดตและเกมผ่านทางพื้นหลังขณะที่คุณใช้ Windows อย่างอื่น มีแนวโน้มที่จะทำเช่นนั้นคุณจะไม่ต้องรอให้การดาวน์โหลดเสร็จสิ้นเมื่อคุณต้องการเล่นเกมของคุณหรือใช้ไคลเอ็นต์ Steam ไอน้ำยังสามารถเข้าถึงการกำหนดค่าระบบได้หลากหลายและปรับเปลี่ยนเพื่อให้คุณได้รับประสบการณ์ที่ดีที่สุดสำหรับการเล่นเกมของคุณ Windows Firewall บางครั้งทำเครื่องหมายว่ากระบวนการเหล่านี้บางส่วนเป็นอันตรายและมีแนวโน้มที่จะบล็อกไอ อาจมีข้อขัดข้องที่ไฟร์วอลล์กำลังปิดกั้นการทำงานของ Steam ในพื้นหลัง วิธีที่คุณจะไม่ได้รู้ว่ามันเกิดขึ้นดังนั้นมันจะยากที่จะระบุมันออก เราสามารถลองปิดใช้งานไฟร์วอลล์ชั่วคราวและตรวจสอบว่าข้อความแสดงข้อผิดพลาดหายไปหรือไม่
คุณสามารถตรวจสอบคู่มือของเราเกี่ยวกับวิธีปิดใช้งานไฟร์วอลล์จากที่นี่
เช่นเดียวกับในกรณีของ Firewall บางครั้งโปรแกรมป้องกันไวรัสของคุณสามารถกักการกระทำของ Steam ด้วยเป็นภัยคุกคามที่อาจเกิดขึ้น ทางออกที่ชัดเจนคือการถอนการติดตั้งโปรแกรมป้องกันไวรัสของคุณ แต่ไม่ควรทำเช่นนั้น หากคุณถอนการติดตั้งโปรแกรมป้องกันไวรัสของคุณคุณจะเปิดเผยคอมพิวเตอร์ของคุณต่อภัยคุกคามหลายอย่าง วิธีที่ดีที่สุดคือการเพิ่มไอน้ำลงในรายการใบสมัครที่ไม่ได้รับการสแกน โปรแกรมป้องกันไวรัสจะถือว่า Steam เหมือนกับว่าไม่มีแม้แต่ที่นั่น
คุณสามารถอ่านคู่มือของเราเกี่ยวกับวิธีเพิ่ม Steam ในข้อยกเว้นของโปรแกรมป้องกันไวรัสได้จากที่นี่
โซลูชันที่ 7: รัน chkdsk
Chkdsk ย่อมาจาก Check Disk จะตรวจสอบข้อผิดพลาดใด ๆ บนไดรฟ์ของคุณและพยายามแก้ไขโดยใช้ทรัพยากรที่มีอยู่ มีประโยชน์มากในการแก้ปัญหาข้อผิดพลาดที่เราไม่สามารถระบุได้ในกรณีนี้เนื้อหาถูกเข้ารหัส มีสองวิธีหลักที่คุณสามารถเรียกใช้คำสั่ง chkdsk ได้ ดูด้านล่างนี้เพื่อแก้ปัญหาด้านล่าง
ใช้ File Explorer
- เปิด โปรแกรมสำรวจแฟ้ม ของคุณและไปที่ คอมพิวเตอร์เครื่องนี้ (คอมพิวเตอร์ของฉัน) ที่ด้านซ้ายของหน้าจอ
- ที่นี่ฮาร์ดไดรฟ์ที่เชื่อมต่อทั้งหมดจะแสดงขึ้น คลิกขวาที่ฮาร์ดไดรฟ์ที่ คุณต้องการตรวจสอบและคลิกที่ Properties จากเมนูแบบเลื่อนลง
- คลิก แท็บเครื่องมือ ที่ด้านบนของหน้าต่างใหม่ที่มาหลังจากคลิกคุณสมบัติ ที่นี่คุณจะเห็นปุ่มชื่อ Check ภายใต้คอลัมน์ Error checking กดปุ่มและปล่อยให้ chkdsk ทำงานอย่างสมบูรณ์ อย่าขัดจังหวะกระบวนการนี้
ใช้พรอมต์คำสั่ง
- กด Windows + R เพื่อเปิดแอ็พพลิเคชัน Run ในกล่องโต้ตอบพิมพ์ cmd นี้จะเปิดพรอมต์คำสั่ง
- ในพรอมต์คำสั่งให้เขียน CHKDSK C: ที่นี่เรากำลังตรวจสอบไดรฟ์ C ถ้าคุณต้องการตรวจสอบไดรฟ์อื่น ๆ ให้แทนที่ C ด้วยชื่อไดรฟ์นั้น
ตัวอย่างเช่นถ้าฉันกำลังตรวจสอบไดรฟ์ D ฉันจะเขียน CHKDSK D:
โซลูชันขั้นสุดท้าย: รีเฟรชไฟล์ Steam
ตอนนี้ไม่มีอะไรเหลืออยู่ยกเว้นการติดตั้ง Steam ใหม่และดูว่ามีเคล็ดลับไหม เมื่อเรารีเฟรชไฟล์ Steam ของคุณเราจะเก็บเกมที่ดาวน์โหลดมาไว้เพื่อให้คุณไม่ต้องดาวน์โหลดอีกครั้ง นอกจากนี้ข้อมูลผู้ใช้ของคุณจะได้รับการเก็บรักษาไว้ สิ่งที่ไฟล์ไอสดชื่นที่เกิดขึ้นจริงคือลบไฟล์การกำหนดค่าทั้งหมดของไคลเอ็นต์ Steam และบังคับให้ติดตั้งอีกครั้ง ดังนั้นหากมีไฟล์ไม่ดี / ไฟล์ที่เสียหายพวกเขาจะได้รับการแทนที่ตาม โปรดทราบว่าหลังจากวิธีนี้คุณจะต้องเข้าสู่ระบบอีกครั้งโดยใช้ข้อมูลรับรองของคุณ อย่าทำตามขั้นตอนนี้ถ้าคุณไม่มีข้อมูลอยู่ในมือ กระบวนการนี้อาจใช้เวลาสักครู่เพื่อหลีกเลี่ยงการยกเลิกเมื่อคุณเริ่มกระบวนการติดตั้ง
คุณสามารถทำตามวิธีการรีเฟรช / ติดตั้งใหม่ไฟล์ Steam ผ่านคู่มือนี้
หมายเหตุ: หากคุณมีข้อผิดพลาดในการเชื่อมต่อที่ไคลเอ็นต์ Steam ทั้งหมดไม่ยอมเชื่อมต่ออินเทอร์เน็ตโปรดดูคู่มือนี้
PRO TIP: หากปัญหาเกิดขึ้นกับคอมพิวเตอร์หรือแล็ปท็อป / โน้ตบุ๊คคุณควรลองใช้ซอฟต์แวร์ Reimage Plus ซึ่งสามารถสแกนที่เก็บข้อมูลและแทนที่ไฟล์ที่เสียหายได้ วิธีนี้ใช้ได้ผลในกรณีส่วนใหญ่เนื่องจากปัญหาเกิดจากความเสียหายของระบบ คุณสามารถดาวน์โหลด Reimage Plus โดยคลิกที่นี่