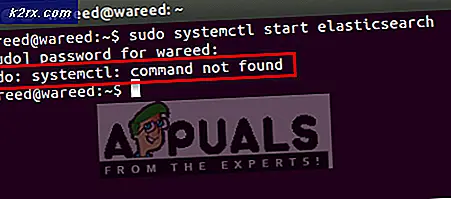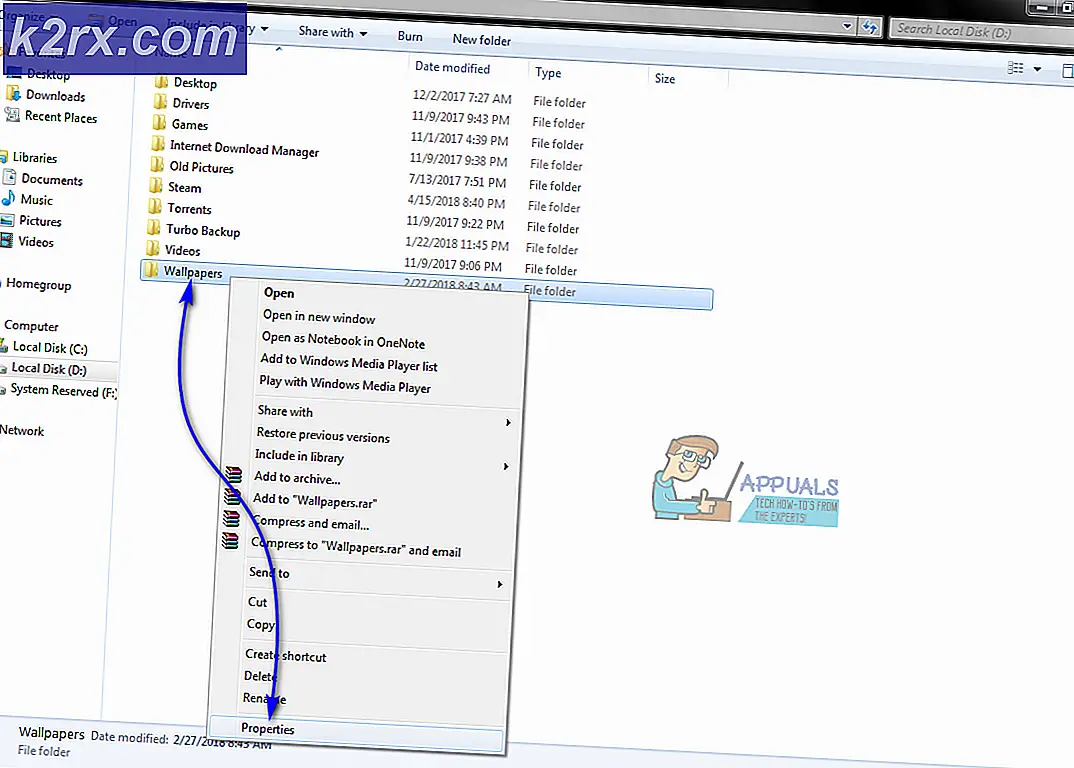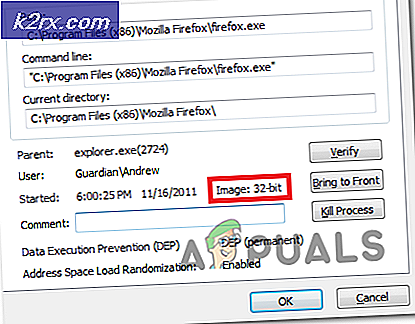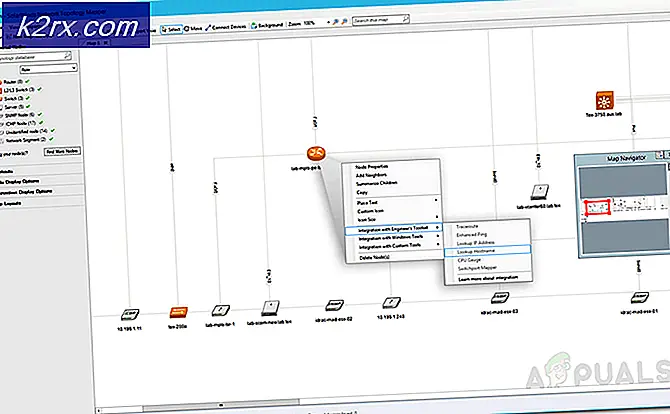การแก้ไข: การซ่อมแซมเริ่มต้นไม่สามารถซ่อมแซมคอมพิวเตอร์เครื่องนี้โดยอัตโนมัติ
ข้อผิดพลาด 'การซ่อมแซมเริ่มต้นไม่สามารถซ่อมแซมคอมพิวเตอร์เครื่องนี้ได้โดยอัตโนมัติ' เกิดขึ้นเมื่อ Windows ไม่สามารถแก้ไขปัญหาเครื่องคอมพิวเตอร์สำหรับการกำหนดค่าผิดพลาดและไม่สามารถบูตเครื่องได้ในสภาวะปกติ มีสาเหตุหลายประการที่ทำให้เกิดข้อผิดพลาดนี้ขึ้น ฮาร์ดดิสก์ของคุณอาจเสียหายอาจมีบางเซกเตอร์เสียคุณอาจมีฮาร์ดไดรฟ์สองตัวที่มีระบบปฏิบัติการอยู่ในทั้งสองเครื่องเป็นต้น
มีวิธีแก้ไขปัญหานี้หลายวิธี บางครั้งพวกเขาทำงานและบางครั้งพวกเขาไม่ได้ ในสถานการณ์ที่เลวร้ายที่สุดคุณต้องตั้งค่า Windows ให้เป็นค่าเริ่มต้นซึ่งอาจทำให้ไฟล์และโฟลเดอร์สูญหายได้ เราได้ระบุแนวทางแก้ไขไว้ในลำดับความสำคัญทางเทคนิค เริ่มต้นจากเรื่องแรกและหาทางลงไป
หมายเหตุ: ก่อนที่คุณจะดำเนินการแก้ไขปัญหาทั้งหมดที่ระบุไว้ด้านล่างตรวจสอบให้แน่ใจว่าคุณไม่ได้แนบฮาร์ดไดรฟ์สองตัวเข้าสู่คอมพิวเตอร์เครื่องเดียวกับที่มีระบบปฏิบัติการเวอร์ชันอยู่ ถ้าคุณมีให้ลองจัดลำดับความสำคัญการบูตไปยังไดรฟ์ที่ถูกต้อง หากไม่ได้ผลให้ถอดไดรฟ์ออกจากคอมพิวเตอร์และลองบูตจากไดรฟ์อื่น
วิธีที่ 1: การใช้ Bootrec (bootrec.exe)
Bootrec เป็นเครื่องมือที่ Microsoft จัดหาให้ในระบบกู้คืนข้อมูลของ Windows (เรียกอีกอย่างว่า Windows RE) เมื่อคอมพิวเตอร์ของคุณไม่สามารถบู๊ตได้สำเร็จ Windows จะเริ่มทำงานอัตโนมัติใน RE สภาพแวดล้อมนี้มีเครื่องมือหลายอย่างที่สามารถแก้ไขคอมพิวเตอร์ของคุณเช่น Command Prompt, Startup Repair เป็นต้นนอกจากนี้ยังมียูทิลิตี 'bootrec.exe' ซึ่งใช้ในการเชื่อมต่อกับ:
- บูตเซกเตอร์
- ข้อมูลการกำหนดค่าเริ่มต้นระบบ (Boot Configuration Data - BCD)
- มาสเตอร์บูตเรคคอร์ด (MBR)
คุณกำลังใช้ RE อยู่แล้วเมื่อคุณพยายามซ่อมแซมการเริ่มต้นระบบของคุณ เราจะลองใช้ Bootrec โดยใช้พรอมต์คำสั่งและดูว่าวิธีนี้สามารถแก้ไขปัญหาให้กับเราได้หรือไม่
- รีสตาร์ทเครื่องคอมพิวเตอร์ของคุณ เมื่อคอมพิวเตอร์ของคุณโหลดขึ้น (เมื่อโลโก้ Windows 7 ปรากฏขึ้น) ให้กด F8
- ตอนนี้เลือก " ซ่อมคอมพิวเตอร์ของคุณ " จากรายการตัวเลือกที่พร้อมใช้งาน
- หน้าต่างเล็ก ๆ ใหม่จะปรากฏขึ้น เลือก " พรอมต์คำสั่ง " จากรายการตัวเลือกที่พร้อมใช้งาน
- ตอนนี้รันคำสั่งต่อไปนี้ในหน้าต่างและรอให้แต่ละรายการดำเนินการให้เสร็จสมบูรณ์:
bootrec / fixmbr
bootrec / fixboot
คำสั่งแต่ละคำสั่งควรให้การยืนยันว่าการดำเนินการเสร็จสมบูรณ์ ตอนนี้รีบูตระบบของคุณและหวังว่าปัญหาจะได้รับการแก้ไข
หมายเหตุ: คุณสามารถใช้คำสั่ง 'bootrec / RebuildBcd'
วิธีที่ 2: ใช้ CHKDSK
ตามที่ได้อธิบายไว้ก่อนหน้านี้ข้อผิดพลาดนี้มักเกิดขึ้นเมื่อฮาร์ดดิสก์ของคุณทำงานไม่ถูกต้องหรือมีเซกเตอร์เสียอยู่ เราสามารถใช้โปรแกรมอรรถประโยชน์ CHKDSK โดยใช้พรอมต์คำสั่งและดูว่ามีอยู่หรือไม่ CHKDSK เป็นเครื่องมือระบบที่มีอยู่ใน Windows ซึ่งจะตรวจสอบความสมบูรณ์ของไดรฟ์ข้อมูลและพยายามแก้ไขข้อผิดพลาดของระบบลอจิคัล นอกจากนี้ยังระบุเซกเตอร์เสียบนฮาร์ดไดรฟ์และทำเครื่องหมายไว้เพื่อให้ไม่มีข้อผิดพลาดเมื่อคอมพิวเตอร์ใช้ไดรฟ์
- รีสตาร์ทเครื่องคอมพิวเตอร์ของคุณ เมื่อคอมพิวเตอร์ของคุณโหลดขึ้น (เมื่อโลโก้ Windows 7 ปรากฏขึ้น) ให้กด F8
- ตอนนี้เลือก " ซ่อมคอมพิวเตอร์ของคุณ " จากรายการตัวเลือกที่พร้อมใช้งาน
- หน้าต่างเล็ก ๆ ใหม่จะปรากฏขึ้น เลือก " พรอมต์คำสั่ง " จากรายการตัวเลือกที่พร้อมใช้งาน
- ตอนนี้รันคำสั่งต่อไปนี้ในหน้าต่างพรอมต์คำสั่ง:
chkdsk / r
- รีสตาร์ทระบบของคุณ เมื่อรีสตาร์ทอรรถประโยชน์สำหรับตรวจสอบดิสก์จะสแกนฮาร์ดไดรฟ์ของคุณเพื่อหาข้อแตกต่างและแก้ไขปัญหาดังกล่าว
ถ้าคุณมีปัญหาเมื่อเรียกใช้ CHKDSK คุณสามารถเรียกใช้คำสั่งต่อไปนี้ที่พรอมต์คำสั่งก่อนที่จะรันคำสั่ง CHKDSK:
diskpart
เลือกดิสก์ X (X = 0, 1, 2)
attrib disk
ระบุดิสก์ให้ชัดเจน
อ่านเท่านั้น
diskpart
รายการโวล
sel vol X (X = 0, 1, 2)
attrib vol
attrib vol ชัดเจนเพียงอย่างเดียว
หลังจากรันคำสั่งเหล่านี้ให้เรียกใช้ CHKDSK และดูว่าวิธีนี้สามารถแก้ปัญหาได้หรือไม่
เลื่อนไปตามเส้นทางของคุณ
วิธีที่ 3: ทำความสะอาดคอมพิวเตอร์ของคุณ
หากทั้งสองวิธีแก้ปัญหาข้างต้นไม่ได้ผลคุณสามารถโหลดคอมพิวเตอร์ของคุณใน Safe Mode และลองเริ่มการทำงานใหม่ทั้งหมด
บูตเครื่องนี้ช่วยให้เครื่องพีซีของคุณสามารถเปิดเครื่องไดร์เวอร์และโปรแกรมต่างๆได้ เฉพาะที่สำคัญที่เปิดใช้งานในขณะที่บริการอื่น ๆ ทั้งหมดถูกปิดใช้งาน หากคอมพิวเตอร์ของคุณเริ่มทำงานในโหมดนี้คุณควรสำรองข้อมูลที่สำคัญทั้งหมด ทันที หลังจากสำรองข้อมูลสำคัญของคุณแล้วคุณสามารถติดตั้ง Windows เวอร์ชันใหม่หรือลองเปลี่ยนกระบวนการกลับมาดูว่าเกิดปัญหาขึ้น
- กด Windows + R เพื่อเปิดแอ็พพลิเคชัน Run พิมพ์ msconfig ในกล่องโต้ตอบและกด Enter
- เลือกแท็บ ' เริ่ม ' แล้วเลือกตัวเลือก ' ปลอดภัยบูต ' และตั้งค่าตัวเลือกเป็น ' ต่ำสุด ' กดปุ่ม Apply เพื่อบันทึกการเปลี่ยนแปลง
- ไปที่แท็บบริการที่ด้านบนของหน้าจอ ตรวจสอบ บรรทัดที่ระบุว่า ซ่อนบริการทั้งหมดของ Microsoft เมื่อคุณคลิกที่นี่บริการทั้งหมดที่เกี่ยวข้องกับ Microsoft จะถูกปิดการใช้งานซึ่งจะทำให้บริการของบุคคลที่สามทั้งหมดออก (คุณสามารถปิดใช้งานกระบวนการที่เกี่ยวข้องกับ Microsoft ทั้งหมดได้ด้วยและตรวจสอบอย่างละเอียดหากไม่มีบริการของบุคคลที่สามซึ่งเป็นสาเหตุของปัญหา)
- คลิกปุ่ม ปิดใช้งานทั้งหมด ที่ด้านล่างใกล้ด้านซ้ายของหน้าต่าง ขณะนี้บริการบุคคลที่สามทั้งหมดจะถูกปิดใช้งาน
- คลิก นำ ไป ใช้ เพื่อบันทึกการเปลี่ยนแปลง ตอนนี้เลือกแท็บ ' Startup ' เลือกแต่ละบริการทีละรายการและคลิก ปิดการใช้งาน ที่ด้านล่างขวาของหน้าต่าง
- หลังจากบันทึกการเปลี่ยนแปลงทั้งหมดแล้วให้ลองบูตเครื่องคอมพิวเตอร์ในโหมดปกติและดูว่ามีเคล็ดลับหรือไม่ คุณสามารถเลือก ' เริ่ม Windows Normalally ' โดยใช้ตัวเลือกการบูตที่กำหนดไว้ล่วงหน้าเมื่อระบบปฏิบัติการเริ่มระบบขึ้น
วิธีที่ 4: การเปลี่ยนโหมด SATA
โหมด SATA จะกำหนดวิธีที่ฮาร์ดไดรฟ์ของคุณสื่อสารกับคอมพิวเตอร์ของคุณ คุณสามารถตั้งค่าฮาร์ดไดรฟ์ SATA ให้ทำงานได้ในโหมดใดโหมดหนึ่ง (โหมด AHCI, IDE และ RAID) โหมด IDE เป็นโหมดที่ง่ายที่สุดที่มีอยู่และในนั้นฮาร์ดไดรฟ์ถูกตั้งให้ทำงานเป็น IDE หรือ Parallel ATA โหมด Advanced Host Controller Interface (AHCI) ช่วยให้สามารถใช้คุณสมบัติขั้นสูงบนไดรฟ์ SATA เช่น NQT (Central Command Queuing หรือ NCQ) หรือการแลกเปลี่ยนความร้อน
เราสามารถลองเปลี่ยนโหมด SATA ของฮาร์ดไดรฟ์ของคุณและดูว่ามีความแตกต่างกันหรือไม่
- ป้อน BIOS ของคอมพิวเตอร์โดยเริ่มต้นใหม่และกด DEL หรือ F2 ทันที เมื่ออยู่ใน BIOS ให้ค้นหาตัวเลือกของ 'Storage Configuration' ส่วนใหญ่จะอยู่บน เมน
- ถ้าโหมดถูกตั้งค่าเป็น AHCI จากนั้น เปลี่ยน เป็น IDE หากตั้งค่าเป็น IDE แล้วเปลี่ยนเป็น AHCI
- นอกจากนี้คุณยังสามารถเปลี่ยนการตั้งค่าของคอนโทรลเลอร์ได้โดยไปที่ ' ขั้นสูง ' จากนั้นคลิก ' Onboard Devices Configuration '
- ตอนนี้มองหาโหมดภายใต้ตัวควบคุมของคุณ ถ้าโหมดถูกตั้งค่าเป็น AHCI จากนั้น เปลี่ยน เป็น IDE หากตั้งค่าเป็น IDE แล้วเปลี่ยนเป็น AHCI
หาก Windows ยังไม่บูตตามต้องการคุณสามารถแก้ปัญหา 1 และ 2 ได้อีกครั้ง ตรวจสอบให้แน่ใจว่าคุณได้ดำเนินการ CHKDSK ทั้งในไดรฟ์หรือไดรฟ์ที่จัดเก็บไฟล์สำหรับบูตของคุณ
แนวทางที่ 5: การสำรองข้อมูลของคุณ
ก่อนที่เราจะทดสอบฮาร์ดไดรฟ์คุณควรเรียกคืนและสำรองข้อมูลของคุณโดยทำตามขั้นตอนที่กล่าวถึงด้านล่าง สำหรับนี้คุณอาจต้องใช้พอร์ต USB ที่ทำงานและ USB หรืออุปกรณ์จัดเก็บข้อมูลภายนอก เราจะใช้พรอมต์คำสั่งที่เราเปิดไว้ก่อนหน้านี้ใน RE
- เปิด พรอมต์คำสั่ง ใน RE ตามที่กล่าวไว้ในบทความก่อนหน้านี้ เมื่อรับคำสั่งให้รันคำสั่ง ' notepad ' ซึ่งจะเปิดใช้งาน Notepad ปกติในคอมพิวเตอร์ของคุณในสภาพแวดล้อม RE
- กดปุ่ม File> Open ใน Notepad ตอนนี้เลือก ' ไฟล์ทั้งหมด ' จากตัวเลือก Files of type ขณะนี้คุณจะสามารถดูไฟล์ทั้งหมดในคอมพิวเตอร์ของคุณโดยใช้ explorer นี้ได้
- ไปที่ข้อมูลที่คุณต้องการสำรองข้อมูล คลิกขวาที่มันและเลือก ' คัดลอก '
- ไปที่ My Computer อีกครั้งค้นหาฮาร์ดไดรฟ์ที่ถอดออกได้และวางเนื้อหาทั้งหมดในนั้น ทำซ้ำขั้นตอนต่อไปจนกว่าคุณจะสำรองข้อมูลสำคัญทั้งหมดไว้ในฮาร์ดไดรฟ์ภายนอก
วิธีที่ 6: การตรวจสอบฮาร์ดไดรฟ์ของคุณทางกายภาพ
หากวิธีการข้างต้นไม่ทำงานคุณควรตรวจสอบฮาร์ดดิสก์ของคุณเพื่อดูข้อผิดพลาดทางกายภาพโดยเสียบเข้ากับคอมพิวเตอร์เครื่องอื่น ถอดฮาร์ดดิสก์ออกอย่างระมัดระวังเสียบเข้ากับคอมพิวเตอร์เครื่องอื่นและลองใช้ CHKDSK ในเครื่อง คุณยังสามารถสำรองข้อมูลของคุณโดยใช้วิธีนี้
หมายเหตุ: เมื่อคุณเสียบฮาร์ดไดรฟ์ในคอมพิวเตอร์เครื่องใหม่ตรวจสอบให้แน่ใจว่าได้กำหนดลำดับความสำคัญในการบูตเครื่องไว้ที่ฮาร์ดไดรฟ์ของคอมพิวเตอร์เครื่องนั้นแล้ว มิเช่นนั้นคุณจะประสบปัญหาเดียวกันในคอมพิวเตอร์เครื่องดังกล่าวด้วย
ถ้าหลังจากทำตามคำแนะนำทั้งหมดแล้วคอมพิวเตอร์ยังคงไม่สามารถแก้ไขฮาร์ดไดรฟ์ได้ แต่ไม่มีทางเลือกอื่นนอกจากเสียบกลับไปที่คอมพิวเตอร์ของคุณและติดตั้ง Windows เวอร์ชันใหม่ตั้งแต่เริ่มต้น ตรวจสอบให้แน่ใจว่าได้สำรองข้อมูลไว้ก่อนที่จะดำเนินการต่อ
PRO TIP: หากปัญหาเกิดขึ้นกับคอมพิวเตอร์หรือแล็ปท็อป / โน้ตบุ๊คคุณควรลองใช้ซอฟต์แวร์ Reimage Plus ซึ่งสามารถสแกนที่เก็บข้อมูลและแทนที่ไฟล์ที่เสียหายได้ วิธีนี้ใช้ได้ผลในกรณีส่วนใหญ่เนื่องจากปัญหาเกิดจากความเสียหายของระบบ คุณสามารถดาวน์โหลด Reimage Plus โดยคลิกที่นี่