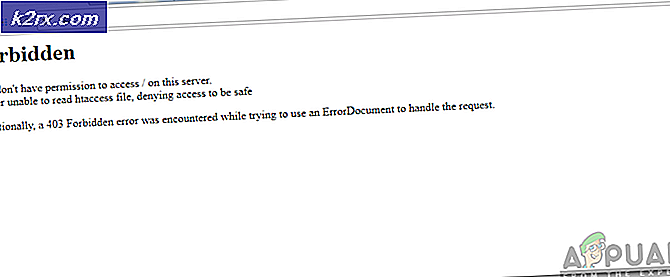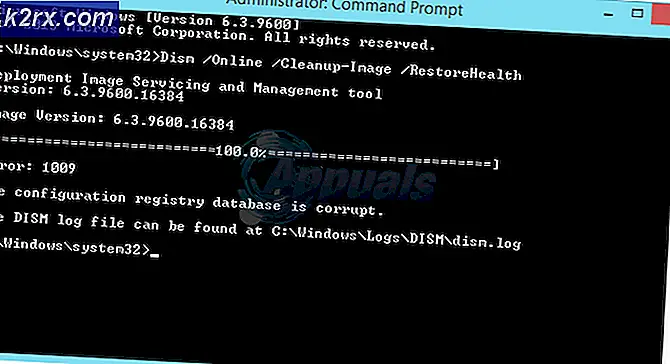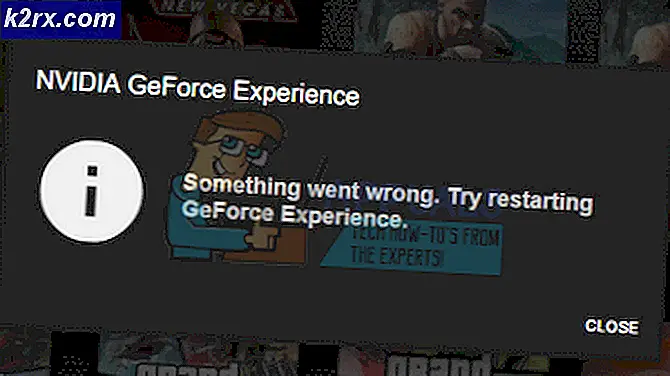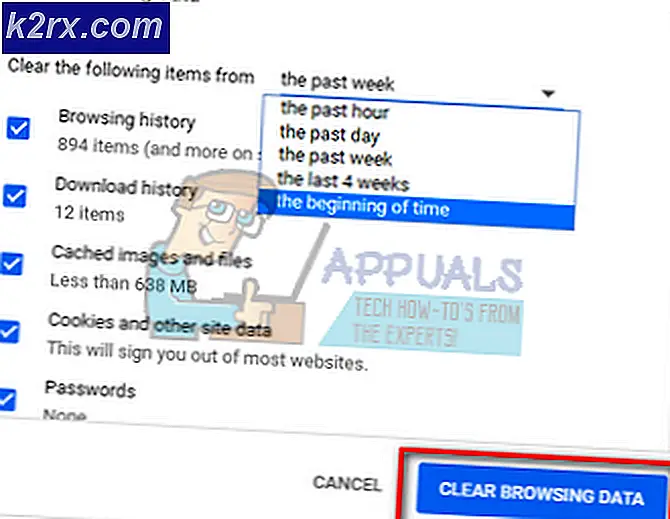แก้ไข: ขออภัยเราไม่สามารถเชื่อมต่อกับ Skype ได้
ผู้ใช้หลายคนที่ใช้แอพพลิเคชันเดสก์ท็อปของ Skype ต้องเผชิญกับข้อผิดพลาดที่แอ็พพลิเคชันปฏิเสธที่จะเชื่อมต่อกับเซิร์ฟเวอร์ Skype แม้ว่าคุณจะเชื่อมต่อกับอินเทอร์เน็ตก็ตาม Skype เป็นซอฟต์แวร์การสื่อสารโทรคมนาคมที่ช่วยให้ผู้คนสามารถสนทนาทางวิดีโอและแชทกับทุกคนทั่วโลก แม้จะเป็นยักษ์ในคอมพิวเตอร์เพื่อการสื่อสารคอมพิวเตอร์ข้อความแสดงข้อผิดพลาดนี้ค่อนข้างเก่าและเกิดขึ้นทุกขณะแล้ว
สาเหตุของข้อผิดพลาดนี้เกิดขึ้นอย่างกว้างขวางและอาจเกิดขึ้นเนื่องจากสาเหตุทั้งสองประการ ทั้งมีปัญหาจากฝั่งเซิร์ฟเวอร์หรือปัญหาอยู่ที่ปลายของคุณ เราได้ระบุวิธีแก้ปัญหาหลายวิธีเพื่อให้คุณลอง เริ่มต้นจากเรื่องแรกและหาทางลงไป
วิธีที่ 1: การตรวจสอบ Skype Heartbeat
เช่นที่เราได้อธิบายไว้ข้างต้นมีบางครั้งที่เซิร์ฟเวอร์ Skype ไม่ทำงานเนื่องจากการบำรุงรักษาหรือเมื่อเป้าหมายของการโจมตีแบบ DDoS (Distributed Denial of Service)
คุณสามารถตรวจสอบได้ว่าเซิร์ฟเวอร์ Skype ออนไลน์หรือไม่โดยการตรวจสอบหน้าเว็บสถานะ Skype อย่างเป็นทางการ อย่างที่คุณเห็นเป็นตัวอย่าง Skype ไม่ประสบปัญหาในการให้บริการ
หากไปที่ด้านท้ายสุดของหน้าคุณจะเห็นหัวข้อ Resolved Incidents ปัญหาทั้งหมดที่ได้รับการแก้ไขแสดงไว้ที่นี่พร้อมกับประทับเวลาและวันที่ ตรวจสอบให้แน่ใจว่าบริการ Skype เป็นเรื่องปกติ หากไม่เป็นเช่นนั้นจะไม่มีอะไรที่คุณสามารถทำได้ยกเว้นรอจนกว่าเซิร์ฟเวอร์จะทำงานได้ตามปกติอีกครั้ง
บางครั้งเว็บไซต์อย่างเป็นทางการไม่ได้ระบุรายการ ทั้งหมด ในเครือข่าย สำหรับกรณีนี้คุณสามารถลองตรวจสอบสถานะโดยใช้เว็บไซต์ของบุคคลที่สามซึ่งแสดงรายการเหตุการณ์ที่รายงานทั้งหมด ถ้าจำนวนของเหตุการณ์ที่รายงานสูงอาจหมายความว่ามีปัญหาในเซิร์ฟเวอร์ของ Skype
โซลูชันที่ 2: การตรวจสอบเวอร์ชัน Skype ของคุณ
Microsoft ประกาศว่าจะยกเลิกเวอร์ชันเก่ากว่า 7.3.1 พวกเขาจะถูกปิดใช้งานโดยค่าเริ่มต้นและคุณจะไม่สามารถเชื่อมต่อโดยใช้เวอร์ชันเหล่านี้ได้ เวอร์ชันล่าสุดที่ใช้ได้คือ 7.40.0.140 หรือ 7.40.0.151 เมื่อติดตั้งบน Windows 7 หรือเวอร์ชันที่ใหม่กว่า
ลักษณะการทำงานนี้ของ Microsoft เป็นเรื่องปกติมาก บริการแต่ละประเภทจะยุติการสนับสนุนแอพพลิเคชั่นที่เก่ากว่าโดยเฉพาะอย่างยิ่งหากมีการคิดค่าใช้จ่ายจำนวนมาก คุณควรตรวจสอบเวอร์ชัน Skype โดยใช้วิธีการด้านล่าง หากล้าสมัยคุณสามารถดาวน์โหลดไฟล์ล่าสุดและติดตั้งลงในคอมพิวเตอร์ของคุณได้
- เปิดแอปพลิเคชัน Skype คลิกสามจุดด้านบนและเลือก เกี่ยวกับเวอร์ชัน นี้ หน้าต่างใหม่จะปรากฏขึ้นเพื่อระบุเวอร์ชันของแอ็พพลิเคชันที่คุณใช้อยู่
- หากคุณติดตั้ง Skype เวอร์ชันเก่าคุณสามารถไปที่เว็บไซต์ดาวน์โหลดอย่างเป็นทางการของ Skype และบันทึกไฟล์ปฏิบัติการในตำแหน่งที่สามารถเข้าถึงได้ หลังจากการดาวน์โหลดเสร็จสิ้นให้ถอนการติดตั้งเวอร์ชันเก่า ( appwiz. cpl ) และติดตั้งเวอร์ชันที่ใหม่กว่า
โซลูชันที่ 3: การลบข้อมูลแอพพลิเคชัน
มีข้อมูลแอ็พพลิเคชันสำหรับแอพพลิเคชันทุกตัวที่ติดตั้งอยู่ในคอมพิวเตอร์ของคุณที่บันทึกไว้ในฮาร์ดไดรฟ์ของคุณ ข้อมูลจะใช้สำหรับแอ็พพลิเคชันในการเรียกค่ากำหนดโปรไฟล์ผู้ใช้ที่บันทึกไว้ ฯลฯ อาจเป็นไปได้ว่าข้อมูลแอ็พพลิเคชันปัจจุบันของ Skype เสียหายเนื่องจากเหตุนี้จึงไม่สามารถเชื่อมต่อได้ คุณสามารถลบข้อมูลแอพพลิเคชันหรือย้ายไปยังไดเร็กทอรีอื่น ๆ และตรวจดูว่าสามารถแก้ปัญหาได้หรือไม่
- กด Windows + R พิมพ์ % appdata% ในกล่องโต้ตอบและกด Enter
- ตอนนี้ ลบ Skype แล้ว
- รีสตาร์ท คอมพิวเตอร์และตรวจสอบว่าคุณสามารถเชื่อมต่อกับเซิร์ฟเวอร์ Skype ได้สำเร็จหรือไม่
หมายเหตุ: มีการระบุสถานการณ์ที่ Skype บน Windows XP ไม่สามารถเริ่มต้นได้เนื่องจากข้อมูลแอ็พพลิเคชันที่เสียหาย ในกรณีนี้คุณควรติดตั้ง Skype บนเวิร์คสเตชัน Windows 7 หรือ 10 ที่ทำงานอยู่คัดลอกโฟลเดอร์ Skype จากข้อมูลแอ็พพลิเคชัน ตอนนี้ติดตั้ง Skype บน XP และวางโฟลเดอร์ที่มีการแทนที่เดิม เมื่อรีบูตโปรแกรมจะทำงานตามที่คาดหมาย
โซลูชัน 4: การปิดใช้พร็อกซี / การแก้ปัญหาสำหรับการใช้ Skype บนพร็อกซี
เซิร์ฟเวอร์พร็อกซีมักใช้ในสถาบันการศึกษา งานหลักของพวกเขาคือการลดความเครียดในลิงค์หลักไปยัง ISP ทำหน้าที่เหมือนแคชเว็บและทุกสิ่งที่คุณต้องการจะต้องผ่านเซิร์ฟเวอร์ เมื่อใดก็ตามที่คุณขอข้อมูลอินเทอร์เน็ตคำขอจะถูกส่งไปยังพร็อกซีเซิร์ฟเวอร์ครั้งแรก หากไม่มีสำเนาล่าสุดของข้อมูลจะเรียกข้อมูลจัดเก็บข้อมูลและส่งต่อไปยังคุณ
PRO TIP: หากปัญหาเกิดขึ้นกับคอมพิวเตอร์หรือแล็ปท็อป / โน้ตบุ๊คคุณควรลองใช้ซอฟต์แวร์ Reimage Plus ซึ่งสามารถสแกนที่เก็บข้อมูลและแทนที่ไฟล์ที่เสียหายได้ วิธีนี้ใช้ได้ผลในกรณีส่วนใหญ่เนื่องจากปัญหาเกิดจากความเสียหายของระบบ คุณสามารถดาวน์โหลด Reimage Plus โดยคลิกที่นี่Skype เป็นแอพพลิเคชัน UDP ซึ่งอาศัยการสื่อสารแบบ end-to-end ระหว่างไคลเอนต์สองเครื่องกับเซิร์ฟเวอร์เพียงครั้งเดียวเท่านั้นที่จะใช้ในการสร้างการเชื่อมต่อ พร็อกซีเซิร์ฟเวอร์ไม่ทำงานร่วมกับ Skype และทำให้เกิดปัญหาการเชื่อมต่อต่างๆ
- กด Windows + R พิมพ์ inetcpl.cpl ในกล่องโต้ตอบและกด Enter
- เมื่อคุณสมบัติอินเทอร์เน็ตเปิดอยู่ให้เลือกแท็บ Connections แล้วคลิกที่ LAN Settings ที่ด้านล่างของหน้าต่าง
- ยกเลิกการเลือก พร็อกซีเซิร์ฟเวอร์ และกดตกลงเพื่อบันทึกการเปลี่ยนแปลง ตอนนี้รีสตาร์ทแอ็พพลิเคชัน Skype แล้วดูว่าวิธีนี้สามารถแก้ไขปัญหาได้หรือไม่ นอกจากนี้คุณยังสามารถยกเลิกการเลือก ตรวจหาการตั้งค่าโดยอัตโนมัติ หากปิดใช้งานพร็อกซีไม่ได้ผลใด ๆ
ถ้าคุณยังคงไม่สามารถเชื่อมต่อกับเซิร์ฟเวอร์ Skype ให้ทำตามขั้นตอนที่กล่าวถึงด้านล่างนี้
- ถอนการติดตั้ง Skype (Windows + R และพิมพ์ appwiz.cpl ในกล่องโต้ตอบ)
- ดำเนินการแก้ไขปัญหา 3.
- ตอนนี้กด Windows + R พิมพ์ regedit ในกล่องโต้ตอบและกด Enter
- เมื่ออยู่ในตัวแก้ไขรีจิสทรีให้กด Windows + F พิมพ์ Skype ในกล่องโต้ตอบและกด Enter ตอนนี้ ลบ ผลลัพธ์ทั้งหมดที่มี ' skype ' คุณสามารถใช้ปุ่ม F3 เพื่อข้ามไปยังปุ่มถัดไปและปุ่ม DEL เพื่อลบ
- ตอนนี้ติดตั้ง Skype เวอร์ชันล่าสุดและดูว่าคุณสามารถเชื่อมต่อได้สำเร็จหรือไม่
วิธีที่ 5: การตั้งค่า Internet Explorer ใหม่
ดูเหมือน Skype จะเชื่อมโยงกับ Internet Explorer เพื่อการสื่อสารหรือการเริ่มต้นเชื่อมต่อกับเซิร์ฟเวอร์ของตน ไม่มีหลักฐานที่เป็นรูปธรรมว่า explorer เชื่อมโยงโดยตรงกับ Skype แต่การทดลองล่าสุดแสดงให้เห็นว่าการรีเซ็ตการตั้งค่าอินเทอร์เน็ต explorer จะช่วยแก้ปัญหาข้อผิดพลาด
- กด Windows + R พิมพ์ inetcpl.cpl แล้วกด Enter
- เมื่ออยู่ในตัวเลือกอินเทอร์เน็ตแล้วไปที่ แท็บขั้นสูง คลิก Reset ใหม่ ที่ด้านล่างสุดของหน้าจอ
- เลือกตัวเลือก ลบการตั้งค่าส่วนบุคคล เมื่อหน้าต่างใหม่ออกมา คลิก รีเซ็ต
หมายเหตุ: การดำเนินการนี้จะรีเซ็ต Internet Explorer ส่วนเสริมทั้งหมดของคุณจะถูกปิดใช้งานและหน้าแรกทั้งหมดของคุณจะถูกรีเซ็ต ดำเนินการตามความเสี่ยงของคุณเอง
- ตอนนี้รีสตาร์ทเครื่องคอมพิวเตอร์ของคุณและตรวจสอบว่าสิ่งนี้ทำให้เกิดความแตกต่างใด ๆ หรือไม่
โซลูชัน 6: การปิดใช้งานไฟร์วอลล์
การแก้ไขปัญหาอื่นซึ่งทำงานกับคนจำนวนมากได้ปิดใช้งานแอ็พพลิเคชัน Firewall (รวมถึง Windows Firewall, Windows Defender และโปรแกรมป้องกันไวรัสอื่น ๆ ) ไฟร์วอลล์เป็นที่ทราบกันดีว่าให้ความปลอดภัยแก่คอมพิวเตอร์ของคุณผ่านทางเครือข่ายใด ๆ (สาธารณะส่วนตัว ฯลฯ ) เราสามารถลองปิดใช้งานไฟร์วอลล์ชั่วคราวและดูว่าคุณสามารถเชื่อมต่อได้สำเร็จหรือไม่ ปิดใช้งานโปรแกรมป้องกันไวรัสทั้งหมดของคุณบนคอมพิวเตอร์ของคุณ ซอฟต์แวร์ป้องกันไวรัสที่โดดเด่นบางอย่างที่เป็นที่รู้กันว่าเป็นสาเหตุให้เกิดปัญหาคือ Comodo และ Avast
- ปิดไฟร์วอลล์ / โปรแกรมป้องกันไวรัส ทั้งหมด คุณตรวจสอบบทความของเราเกี่ยวกับวิธีปิดใช้งาน Windows Firewall
- เมื่อโปรแกรมประยุกต์ทั้งหมดถูกปิดและโปรแกรมป้องกันไวรัสทั้งหมดถูกปิดใช้งานให้เริ่มต้นโปรแกรม Skype ใหม่และดูว่าคุณสามารถสร้างการเชื่อมต่อได้หรือไม่
หมายเหตุ: ปิดใช้งานไฟร์วอลล์และโปรแกรมป้องกันไวรัสของคุณโดยยอมรับความเสี่ยงของคุณเอง Appuals จะไม่รับผิดชอบต่อความเสียหายใด ๆ ที่เกิดขึ้นกับคอมพิวเตอร์ของคุณ
โซลูชัน 7: การเปิดใช้งาน TLS
การรักษาความปลอดภัยชั้นการขนส่งซึ่งเป็นส่วนหนึ่งของการกำหนดค่าเครือข่ายของคุณมีความปลอดภัยในการติดต่อสื่อสารผ่านเครือข่ายคอมพิวเตอร์ ในหลายกรณีการเปิดใช้งาน TSL บนคอมพิวเตอร์ของคุณสามารถแก้ไขปัญหาได้ ดำเนินการนี้ในแอ็คชันในบัญชีผู้ดูแลระบบเพื่อหลีกเลี่ยงปัญหา
- กด Windows + R พิมพ์ appwiz.cpl ในกล่องโต้ตอบและกด Enter
- เมื่ออยู่ในตัวเลือกอินเทอร์เน็ตให้คลิกแท็บ ขั้นสูง ไปที่ส่วนท้ายสุดและ เปิดใช้ งานตัวเลือกทั้งหมดที่มี TLS และ SSL
- กดปุ่ม Apply เพื่อบันทึกการเปลี่ยนแปลงและ ออก รีสตาร์ท เครื่องคอมพิวเตอร์และดูว่าจะแก้ปัญหาได้หรือไม่ นอกจากนี้คุณยังสามารถรีเซ็ตการตั้งค่า Internet Explorer ตามที่แสดงไว้ด้านบน
PRO TIP: หากปัญหาเกิดขึ้นกับคอมพิวเตอร์หรือแล็ปท็อป / โน้ตบุ๊คคุณควรลองใช้ซอฟต์แวร์ Reimage Plus ซึ่งสามารถสแกนที่เก็บข้อมูลและแทนที่ไฟล์ที่เสียหายได้ วิธีนี้ใช้ได้ผลในกรณีส่วนใหญ่เนื่องจากปัญหาเกิดจากความเสียหายของระบบ คุณสามารถดาวน์โหลด Reimage Plus โดยคลิกที่นี่