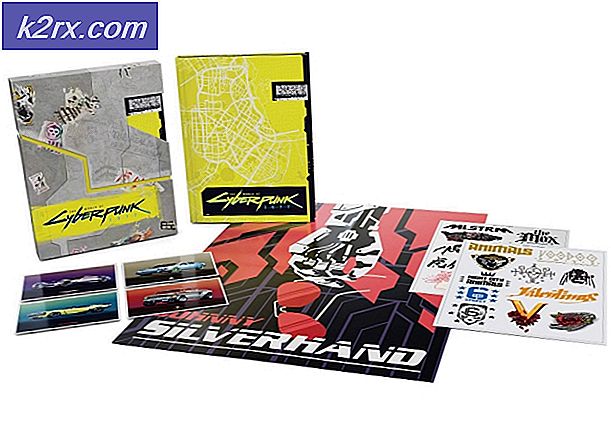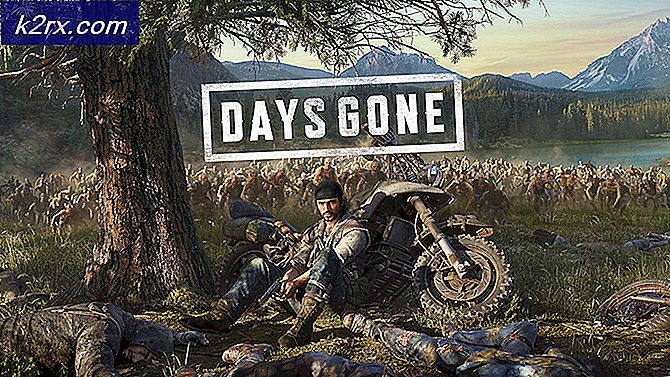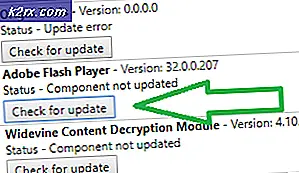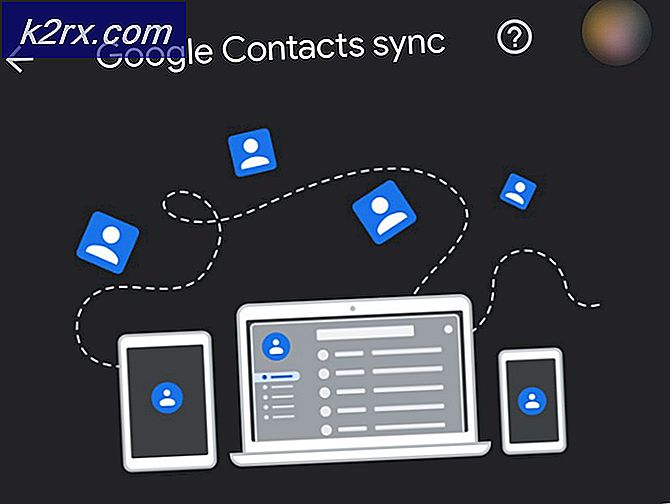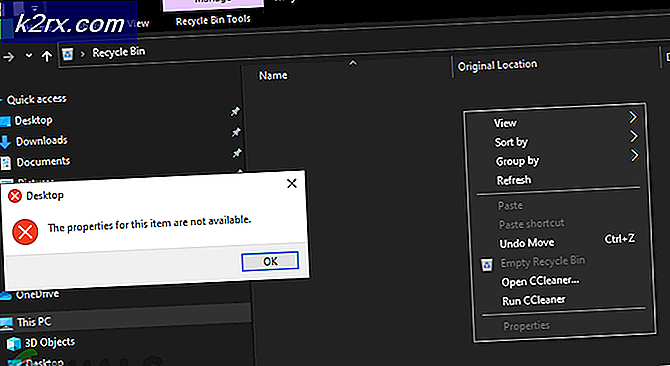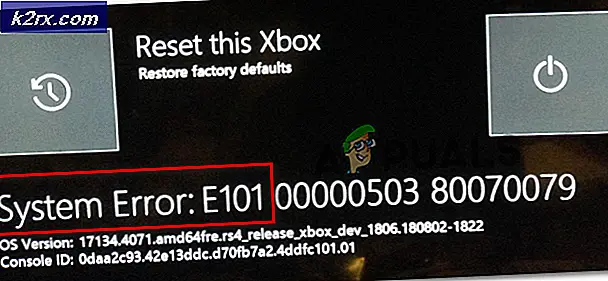แก้ไข: รหัสข้อผิดพลาด Division Mike
ส่วนนี้เป็นเกมที่ค่อนข้างใหม่ที่เผยแพร่โดย Ubisoft และดูเหมือนว่าผู้เล่นจำนวนมากได้รับผลกระทบจากรูปแบบต่างๆของรหัสข้อผิดพลาด Mike ซึ่งทำให้ผู้ใช้ไม่สามารถเพลิดเพลินกับเกมได้ตามที่ควร
Ubisoft เองได้เผยแพร่โซลูชันหลายข้อเพื่อแก้ไขข้อผิดพลาด แต่วิธีการทั่วไปเหล่านี้ดูเหมือนจะไม่ได้ช่วยให้ผู้ใช้สามารถกำจัดข้อผิดพลาดได้ดังนั้นส่วนใหญ่ต้องพึ่งพาคำแนะนำและคำแนะนำจากผู้ใช้รายอื่น หากคุณพบรหัสข้อผิดพลาด Mike ขณะเล่น The Division ให้ทำตามบทความอย่างรอบคอบและตรวจดูให้แน่ใจว่าคุณได้ลองใช้โซลูชันด้านล่างนี้แล้ว
โซลูชันที่ 1: รีสตาร์ทเกมหลายครั้ง
แม้ว่าโซลูชันนี้จะฟังดูดี แต่บางครั้งเซิร์ฟเวอร์ของ Ubisoft ก็กำลังดำเนินการอยู่และโซลูชันเดียวก็คือการลองเชื่อมต่อใหม่โดยการเริ่มเล่นเกมใหม่หลายครั้ง แน่นอนหากเซิร์ฟเวอร์สำหรับพื้นที่ของคุณลดลงจริงๆคุณจะไม่สามารถเชื่อมต่อได้ แต่คุณสามารถตรวจสอบเว็บไซต์ของตนได้ทุกเมื่อในการอัปเดตที่คล้ายกัน
ผู้ใช้ Xbox:
- หยุดเกมชั่วคราวหากคุณอยู่ในเกมโดยเพียงแค่คลิกปุ่มโลโก้ Xbox ที่อยู่ในตัวควบคุมเกมของคุณ
- ไปที่บานหน้าต่างด้านขวาและค้นหาเกมที่คุณกำลังเล่นอยู่ ควรอยู่ใต้ช่องคำแนะนำ
- เมื่อคุณเลือก The Division จากรายการให้คลิกที่ปุ่ม Start และเลือก Quit option เพื่อออกจากเกม
- เปิดเกมอีกครั้งหลังจากตรวจสอบเพื่อดูว่าปัญหาได้รับการแก้ไขแล้วหรือไม่
ผู้ใช้ PlayStation:
- หยุดเกมชั่วคราวหากคุณอยู่ในเกมเพียงแค่คลิกปุ่มโลโก้ PlayStation ที่อยู่ในตัวควบคุมเกมของคุณ
- ค้นหาเกมจากกระเบื้องที่แสดงว่าเกมกำลังทำงานอยู่และคลิกปุ่มตัวเลือกเพื่อหยุดเกมทันที
โซลูชันที่ 2: ใช้ WTFast
WTFast เป็นเครื่องมือที่ออกแบบมาเพื่อช่วยให้คอมพิวเตอร์ของคุณจัดการกับพีดีเอหรือการเชื่อมต่ออินเทอร์เน็ตที่ไม่ดี อย่างไรก็ตามแม้ว่าการเชื่อมต่ออินเทอร์เน็ตของคุณไม่ใช่สิ่งที่ไม่ดีและคุณกำลังดิ้นรนกับรหัสข้อผิดพลาดของ Mike คุณก็ควรลองและติดตั้งเครื่องมือซึ่งโดยทั่วไปจะเชื่อมต่อกับเซิร์ฟเวอร์อื่นเพื่อตั้งค่าเกม
- ไปที่เว็บไซต์ WTFast โดยใช้เบราเซอร์ที่คุณชื่นชอบโดยคลิกที่ลิงค์ที่จุดเริ่มต้นของประโยคซึ่งจะนำคุณไปสู่หน้าดาวน์โหลดของพวกเขา
- หลังจากแท็บนี้เปิดขึ้นคุณควรจะสามารถเลื่อนลงมาในหน้าและคลิกปุ่มดาวน์โหลดที่เขียนด้วยตัวอักษรสีเหลืองซึ่งจะแจ้งให้คุณทราบด้วยตัวเลือกการดาวน์โหลด ให้แน่ใจว่าคุณคลิกที่มัน
- เมื่อดาวน์โหลดเสร็จแล้วให้คลิกที่ไฟล์โปรแกรมติดตั้งที่ด้านล่างของเบราเซอร์เพื่อเริ่มการติดตั้ง เพียงแค่กด Next เพื่อติดตั้งโดยใช้การตั้งค่าเริ่มต้นจากนั้นคลิก Finish เพื่อสิ้นสุดการติดตั้ง
- หากไฟล์ติดตั้งไม่ได้อยู่ที่ด้านล่างของเบราเซอร์คุณสามารถค้นหาได้จากโฟลเดอร์ดาวน์โหลดของคุณ เพียงไปที่โฟลเดอร์ในไลบรารีของคุณและดับเบิลคลิกเพื่อเริ่มติดตั้ง WTFast ไปยังคอมพิวเตอร์ของคุณ
- เรียกใช้โปรแกรมโดยการดับเบิลคลิกที่ไอคอนในเดสก์ท็อปของคุณ ควรนำคุณเข้าสู่หน้าต่างเข้าสู่ระบบ
- ลงชื่อเข้าใช้บัญชีของคุณ. คุณสามารถสร้างได้ง่ายๆโดยไปที่เว็บไซต์อีกครั้งและลงทะเบียนบัญชี โปรดทราบว่าคุณจะต้องยืนยันที่อยู่อีเมลของคุณ
- เลือกเกม ในฟิลด์เลือกเกมพิมพ์เกมที่คุณต้องการจากนั้นตรวจสอบให้แน่ใจว่าได้เลือกปุ่มตัวเลือกรายการวิทยุไว้แล้ว ฝ่ายควรอยู่ที่นั่นเมื่อคุณค้นหา
- เลือกเซิร์ฟเวอร์ ที่ด้านขวาของหน้าจอภายใต้เลือกฟิลด์เครือข่ายเลือกเซิร์ฟเวอร์ที่คุณต้องการใช้ ตัวเลือกที่ดีที่สุดสำหรับคุณคือการใช้เส้นทางการเชื่อมต่อที่ดีที่สุดในการเลือกอัตโนมัติ เมื่อโปรแกรมพบเซิร์ฟเวอร์ที่คุณต้องการแล้วคลิกปุ่มเล่น
- โปรแกรมควรโหลดเป็นบิตแล้วเปิดเกมที่คุณเลือกโดยใช้เซิร์ฟเวอร์ที่คุณเลือก
โซลูชันที่ 3: รีสตาร์ทคอนโซลของคุณ
นี่เป็นอีกหนึ่งโซลูชันทั่วไปที่แสดงผลลัพธ์ที่ยอดเยี่ยมในสถานการณ์บางอย่างโดยเฉพาะเมื่อเริ่มเกมใหม่ไม่ได้ผล ผู้ใช้อ้างว่าสาเหตุหลักของวิธีการนี้คือการรีเซ็ตแคชของคอนโซลและคอนโซลเชื่อมต่อกับเซิร์ฟเวอร์ของ Ubisoft อย่างสมบูรณ์
PRO TIP: หากปัญหาเกิดขึ้นกับคอมพิวเตอร์หรือแล็ปท็อป / โน้ตบุ๊คคุณควรลองใช้ซอฟต์แวร์ Reimage Plus ซึ่งสามารถสแกนที่เก็บข้อมูลและแทนที่ไฟล์ที่เสียหายได้ วิธีนี้ใช้ได้ผลในกรณีส่วนใหญ่เนื่องจากปัญหาเกิดจากความเสียหายของระบบ คุณสามารถดาวน์โหลด Reimage Plus โดยคลิกที่นี่เยี่ยมชมบทความนี้โชคชะตาข้อผิดพลาดข้อผิดพลาดเพื่อดูวิธีการเริ่มต้นคอนโซลของคุณอย่างถูกต้องไม่ว่าจะเป็น Xbox One หรือ PlayStation 4 ซึ่งอยู่ภายใต้โซลูชันที่ 3 ในบทความ
โซลูชันที่ 4: ติดตั้งส่วนใหม่
การติดตั้งเกมใหม่สำหรับผู้ใช้หลายคนเนื่องจากเหตุผลที่ชัดเจน หากไฟล์บางเกมหายไปหรือเสียหายอาจเป็นไปได้หลังจากมีการอัปเดตที่สำคัญหรือหลังจากที่คุณปิดคอนโซลในเกมแล้วตัวเลือกที่ดีที่สุดคือติดตั้งใหม่แม้ว่าขั้นตอนนี้อาจใช้เวลาสักครู่สำหรับเกมขนาดใหญ่เช่น กอง
การติดตั้งเกมใหม่บน PlayStation 4:
- เปิดระบบ PlayStation 4 และลงชื่อเข้าใช้โปรไฟล์ PSN ของคุณ
- กดบนแผ่น D และไปที่เมนูการตั้งค่าและคลิกที่เมนู System Storage Management
- คลิกที่เมนู Applications และกดปุ่ม Options เมื่อ Division ถูกเน้น คลิกที่ Delete >> Select All และกด Delete เพื่อถอนการติดตั้งเกม
- เลือกตกลงเพื่อยืนยันการลบแอ็พพลิเคชันที่เลือกไว้และเกมจะถูกลบออกจากฮาร์ดไดรฟ์อย่างสมบูรณ์
การล้างแคชของคอนโซลหลังจากถอนการติดตั้ง The Division ช่วยให้แน่ใจได้ว่าไม่มีไฟล์ชั่วคราวที่เก็บอยู่ในแคชคอนโซลซึ่งอาจส่งผลต่อการติดตั้ง The Division ใหม่ ต่อไปนี้เป็นขั้นตอนที่แนะนำในการล้างแคชของคอนโซล:
- ปิดเครื่อง PlayStation 4 โดยสิ้นเชิง
- เมื่อคอนโซลถูกปิดสนิทให้ถอดปลั๊กไฟออกจากด้านหลังของคอนโซล
- ปล่อยให้คอนโซลอยู่ไม่ได้เสียบปลั๊กเป็นเวลาอย่างน้อยสองถึงสามนาที
- เสียบสายไฟกลับเข้ากับ PS4 และเปิดเครื่องตามปกติ
การติดตั้งเกมบน PS4 ใหม่สามารถทำได้โดยใช้แผ่นดิสก์เกมทางกายภาพ:
- เปิดระบบ PlayStation 4 และลงชื่อเข้าใช้โปรไฟล์ PSN ของคุณ
- ใส่แผ่นดิสก์เกมต้นฉบับที่คุณใช้ในการติดตั้งเกมในครั้งแรกและการติดตั้งควรเริ่มต้นโดยอัตโนมัติ คุณสามารถติดตามความคืบหน้าในแถบความคืบหน้าได้
นอกจากนี้คุณยังสามารถติดตั้งเกมโดยดาวน์โหลดได้โดยใช้ PlayStation และการเชื่อมต่ออินเทอร์เน็ตของคุณ ขอแนะนำให้ใช้การเชื่อมต่อแบบใช้สายในขณะที่ดาวน์โหลดเกมด้วยวิธีนี้
- เปิดระบบ PlayStation 4 และลงชื่อเข้าใช้โปรไฟล์ PSN ของคุณ
- เปิดรายการ Library จากหน้าจอหลักค้นหา The Division จากรายการและเลือกปุ่ม Download
- แถบความคืบหน้าจะปรากฏขึ้นในขณะที่กำลังติดตั้งเกมลงบนฮาร์ดไดรฟ์คอนโซล
การติดตั้งเกมบน Xbox One ใหม่:
- เปิดคอนโซล Xbox One และลงชื่อเข้าใช้โปรไฟล์ Xbox One ที่ต้องการ
- ในหน้าต่างเมนู Xbox Home เลือกเกมและแอพพลิเคชันของฉันกดเกมและเลือก The Division
- แตะปุ่มเมนูและเลือกตัวเลือกจัดการเกม >> ยกเลิกการติดตั้งทั้งหมด คลิกถอนการติดตั้งอีกครั้งเพื่อยืนยันการเลือกของคุณในหน้าจอถัดไป
- หลังจากสักครู่เกมจะถูกลบออกจากฮาร์ดไดรฟ์
การล้างแคชของคอนโซลหลังจากลบส่วนช่วยให้แน่ใจว่าไม่มีไฟล์ชั่วคราวที่จัดเก็บไว้ในแคชซึ่งอาจส่งผลต่อการติดตั้ง The Division ใหม่ ต่อไปนี้เป็นขั้นตอนที่แนะนำในการล้างแคชของคอนโซล:
- กดปุ่มเปิด / ปิดที่ด้านหน้าของคอนโซล Xbox จนกว่าจะปิดลงโดยสิ้นเชิง
- ถอดปลั๊กไฟออกจากด้านหลังของ Xbox กดปุ่มเปิด / ปิดบน Xbox หลายครั้งเพื่อให้แน่ใจว่าไม่มีพลังงานเหลืออยู่และนี่จะทำความสะอาดแคชจริง
การติดตั้งเกมบน Xbox One ใหม่สามารถทำได้โดยใช้แผ่นดิสก์เกมทางกายภาพ:
- เปิดคอนโซล Xbox One และลงชื่อเข้าใช้โปรไฟล์ Xbox One ที่ต้องการ
- ใส่แผ่นเกมลงในไดรฟ์และขั้นตอนการติดตั้งควรเริ่มต้นโดยอัตโนมัติ คุณจะสามารถติดตามความคืบหน้าได้จนกว่าจะมีการติดตั้งเกม
นอกจากนี้คุณยังสามารถติดตั้งเกมโดยดาวน์โหลดได้โดยใช้ PlayStation และการเชื่อมต่ออินเทอร์เน็ตของคุณ ขอแนะนำให้ใช้การเชื่อมต่อแบบใช้สายในขณะที่ดาวน์โหลดเกมด้วยวิธีนี้
- เปิดคอนโซล Xbox One และลงชื่อเข้าใช้โปรไฟล์ Xbox One ที่ต้องการ
- ไปที่ส่วน Ready to Install ของเมนูค้นหา The Division แล้วเลือกตัวเลือก Install
- ดาวน์โหลดและติดตั้งความคืบหน้าสามารถดูได้ในส่วน Queue ของเมนู
- แถบความคืบหน้าจะปรากฏขึ้นในขณะที่กำลังติดตั้งเกมลงบนฮาร์ดไดรฟ์คอนโซล
PRO TIP: หากปัญหาเกิดขึ้นกับคอมพิวเตอร์หรือแล็ปท็อป / โน้ตบุ๊คคุณควรลองใช้ซอฟต์แวร์ Reimage Plus ซึ่งสามารถสแกนที่เก็บข้อมูลและแทนที่ไฟล์ที่เสียหายได้ วิธีนี้ใช้ได้ผลในกรณีส่วนใหญ่เนื่องจากปัญหาเกิดจากความเสียหายของระบบ คุณสามารถดาวน์โหลด Reimage Plus โดยคลิกที่นี่