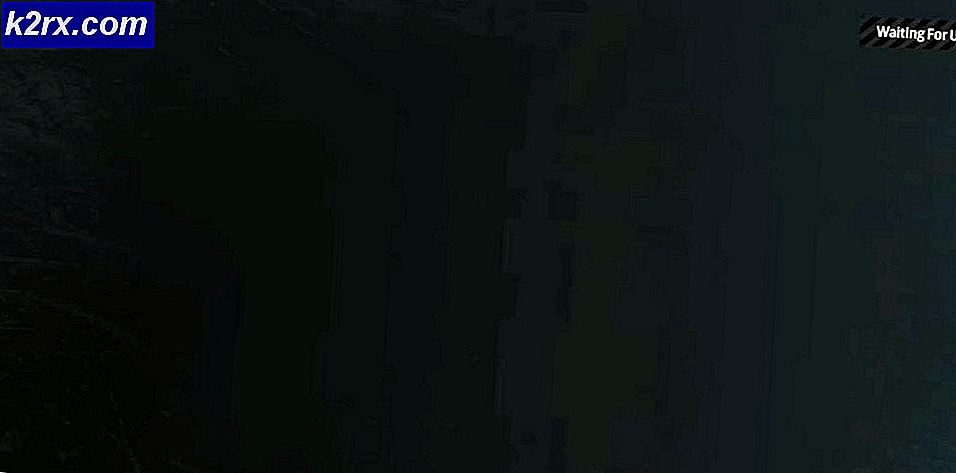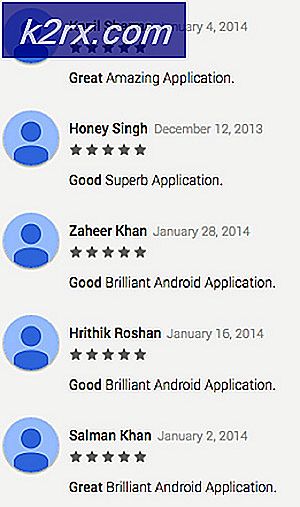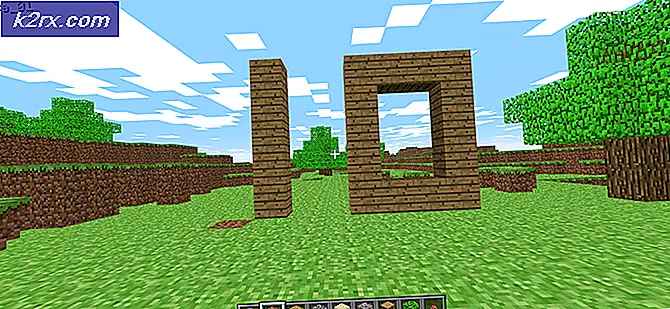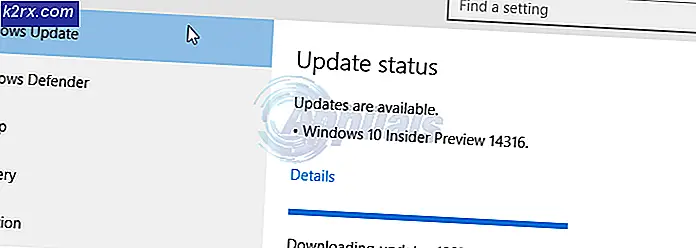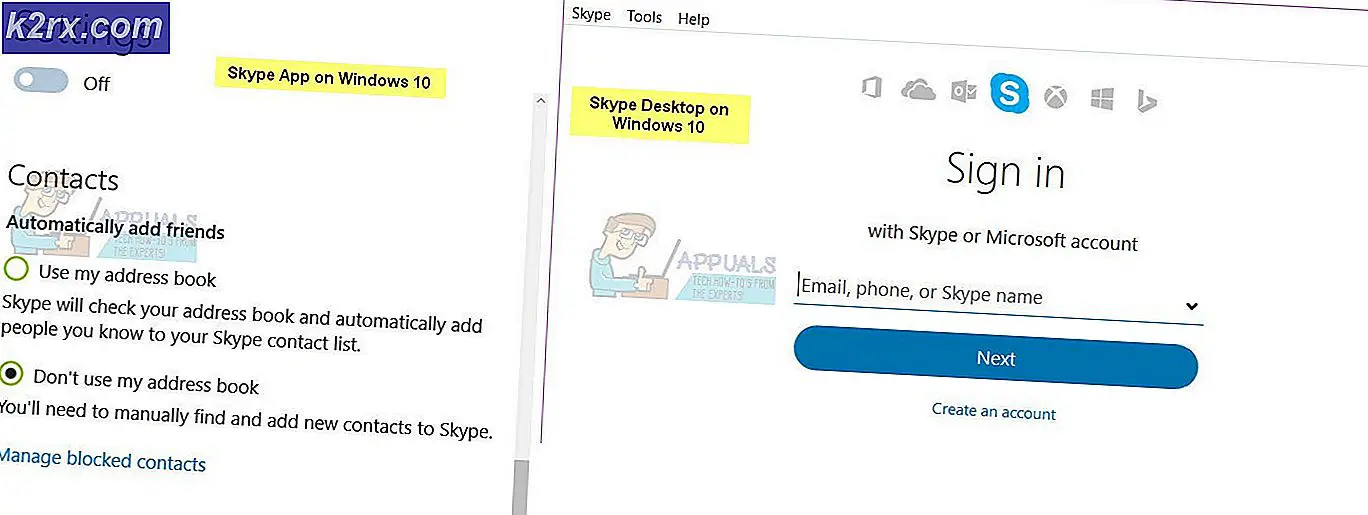แก้ไข: เซสชันระยะไกลถูกตัดการเชื่อมต่อ
Windows 10 เช่นเดียวกับเวอร์ชันเก่าให้ผู้ใช้มีคุณลักษณะ Remote Desktop Protocol (RDP) ซึ่งผู้ใช้สามารถเชื่อมต่อจากระบบหนึ่งไปยังอุปกรณ์ Windows อื่น ๆ อย่างไรก็ตามมีรายงานหลายฉบับที่ผู้ใช้ไม่สามารถสร้างการเชื่อมต่อได้ เมื่อใดก็ตามที่พวกเขาพยายามสร้างการเชื่อมต่อพวกเขาจะได้รับแจ้งด้วยไฟล์ "เซสชันระยะไกลถูกตัดการเชื่อมต่อเนื่องจากไม่มีเซิร์ฟเวอร์สิทธิ์การใช้งานเดสก์ท็อประยะไกลที่พร้อมให้ใบอนุญาต’ข้อผิดพลาด
ข้อผิดพลาดนี้สามารถแก้ไขได้อย่างง่ายดายโดยการแก้ไขหนึ่งหรือสองรายการในรีจิสทรีของ Windows หากคุณพบข้อผิดพลาดดังกล่าวบทความนี้จะแสดงวิธีแยกข้อผิดพลาดในเวลาไม่นาน แต่ก่อนหน้านั้นให้เราอ่านสาเหตุที่เป็นไปได้ของข้อผิดพลาด
อะไรเป็นสาเหตุของข้อผิดพลาด "Remote Session was Disconnected" ใน Windows 10
จากสิ่งที่เรากู้มาได้ข้อผิดพลาดนี้ส่วนใหญ่เกิดจากปัจจัยต่อไปนี้ -
หากต้องการหลีกเลี่ยงปัญหานี้คุณสามารถทำตามวิธีแก้ไขปัญหาที่ระบุด้านล่าง โปรดปฏิบัติตามคำแนะนำอย่างระมัดระวังเนื่องจาก Windows Registry อาจทำให้เกิดปัญหาร้ายแรงขึ้น
โซลูชันที่ 1: การลบคีย์ MSLicensing
สาเหตุที่เซิร์ฟเวอร์เทอร์มินัล (TS) ไม่สามารถค้นหาเซิร์ฟเวอร์สิทธิ์การใช้งานอาจเป็นเพราะคีย์เฉพาะนี้ ดังนั้นคุณจะต้องลบคีย์แล้วลองใช้ RDP วิธีการทำมีดังนี้
- กด คีย์ Windows + R เพื่อเปิด วิ่ง.
- พิมพ์เป็น "gpedit’แล้วกด Enter
- เมื่อ Windows Registry เปิดขึ้นให้ไปที่เส้นทางต่อไปนี้:
HKEY_LOCAL_MACHINE \ SOFTWARE \ Microsoft \
- หลังจากนั้นค้นหาไฟล์ MSLicensing สำคัญ.
- ขยายคีย์คลิกขวาที่ปุ่ม "เก็บ’แล้วคลิก ลบ.
- เมื่อได้รับแจ้งให้เลือกใช่
- ตรวจสอบว่าปัญหายังคงมีอยู่หรือไม่
โซลูชันที่ 2: การลบคีย์ GracePeriod
คุณยังสามารถแก้ไขปัญหาของคุณได้โดยการลบคีย์ GracePeriod ใน Windows Registry ซึ่งบางครั้งอาจเป็นสาเหตุของป๊อปอัป คุณสามารถใช้โซลูชันนี้ได้หากคุณใช้ Windows Server 2012 หรือใหม่กว่า วิธีการทำมีดังนี้
- เปิดไฟล์ Windows Registry ดังแสดงในแนวทางแก้ไข 1.
- ใน Windows Registry ให้ไปที่เส้นทางต่อไปนี้:
HKEY_LOCAL_MACHINE \ SYSTEM \ CurrentControlSet \ Control \ Terminal Server \ RCM
- ใน RCM คีย์ค้นหาไฟล์ GracePeriod คีย์และคลิกขวาที่มัน
- เลือก ลบ เพื่อลบคีย์ ในบางกรณีคุณอาจต้องใช้สิทธิ์เหนือคีย์จึงจะลบออกได้
- หากต้องการรับสิทธิ์เหนือคีย์เพียงคลิกขวา GracePeriod และเลือก สิทธิ์.
- จากนั้นเลือกไฟล์ บัญชีผู้ใช้ และตรวจสอบ "ควบคุมทั้งหมด’และ‘อ่าน’กล่อง
- คลิกใช้แล้วกดตกลง
โซลูชันที่ 3: เรียกใช้ RDP ในฐานะผู้ดูแลระบบ
ในบางกรณีข้อผิดพลาดอาจเกิดจากการอนุญาตไม่เพียงพอของแอปพลิเคชันการเชื่อมต่อเดสก์ท็อประยะไกล ดังนั้นเพื่อขจัดความเป็นไปได้ดังกล่าวคุณจะต้องเรียกใช้แอปในฐานะผู้ดูแลระบบ หากสามารถแก้ไขปัญหาได้ตรวจสอบให้แน่ใจว่าได้เรียกใช้แอปพลิเคชันอยู่เสมอ วิธีการทำมีดังนี้
- ไปที่เมนู Start พิมพ์ "การเชื่อมต่อเดสก์ท็อประยะไกล’. คลิกขวาที่ไฟล์แล้วเลือก ‘เรียกใช้ในฐานะผู้ดูแลระบบ’.
- ลองเชื่อมต่อเพื่อดูว่าสามารถแก้ปัญหาได้หรือไม่
คุณยังสามารถใช้ Run เพื่อเรียกใช้ RDP ในฐานะผู้ดูแลระบบ วิธีการทำมีดังนี้
- กด คีย์ Windows + R เพื่อเปิด วิ่ง.
- พิมพ์คำสั่งต่อไปนี้แล้วกด Enter:
mstsc / admin
โซลูชันที่ 4: เริ่มบริการเดสก์ท็อประยะไกลใหม่
สุดท้ายหากวิธีแก้ไขปัญหาข้างต้นไม่ได้ผลสำหรับคุณคุณสามารถแก้ไขปัญหาได้โดยเริ่มบริการ "บริการเดสก์ท็อประยะไกล" ใหม่ วิธีการทำมีดังนี้
- ไปที่เมนูเริ่มพิมพ์ บริการ และเปิดขึ้น
- จากรายการให้ค้นหา "บริการเดสก์ท็อประยะไกล' บริการ.
- คลิกขวาแล้วคลิก "เริ่มต้นใหม่’.
- ลองเชื่อมต่ออีกครั้ง