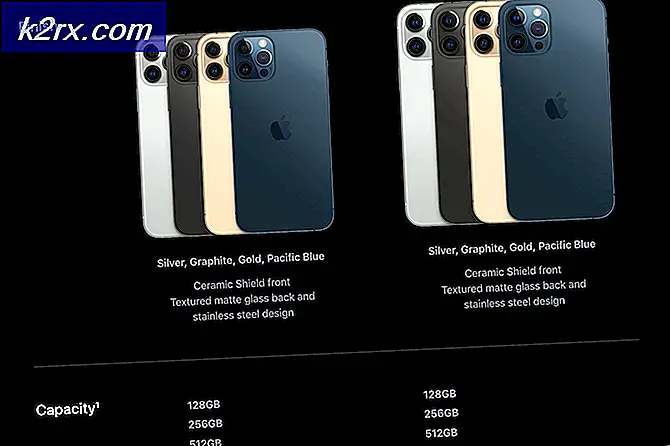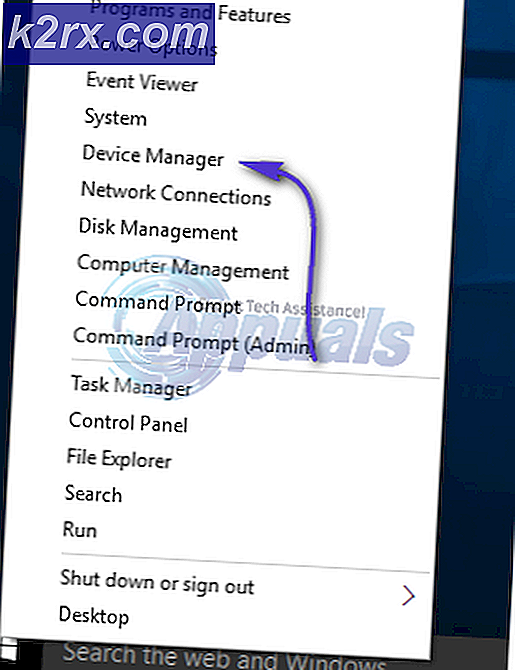แก้ไขข้อผิดพลาด Outlook 0x80042109
0x80042109 เกิดข้อผิดพลาดเมื่อผู้ใช้พยายามส่งอีเมลขาออกด้วย Outlook เวอร์ชันต่างๆ ข้อความแสดงข้อผิดพลาดทั้งหมดคือ "รหัสข้อผิดพลาด 0X80042109 - ไม่สามารถเชื่อมต่อกับเซิร์ฟเวอร์อีเมลขาออก (SMTP)‘.
อะไรเป็นสาเหตุของข้อความแสดงข้อผิดพลาด Outlook 0x80042109
วิธีที่ 1: การปรับการตั้งค่า SMTP ด้วยตนเอง
ปรากฎว่าปัญหาเฉพาะนี้อาจเกิดขึ้นได้เนื่องจากการตั้งค่า SMTP ที่ไม่ถูกต้องซึ่ง Outlook จะกำหนดค่าตามค่าเริ่มต้น
ผู้ใช้ Windows หลายรายที่กำลังดิ้นรนกับข้อผิดพลาด 0x80042109 Outlook ได้รายงานว่าพวกเขาสามารถแก้ไขได้โดยใช้อินเทอร์เฟซแผงควบคุมการจัดประเภทเพื่อปรับการตั้งค่าบางอย่างด้วยตนเองเพื่อให้การสื่อสาร SMTP ผ่านไปได้
ขั้นตอนนี้ได้รับการยืนยันว่ามีประสิทธิภาพโดยผู้ใช้ที่ได้รับผลกระทบจำนวนมากและสามารถปฏิบัติตามได้ไม่ว่าคุณจะใช้ Windows เวอร์ชันใดก็ตาม
คำแนะนำทีละขั้นตอนโดยย่อเกี่ยวกับการปรับการตั้งค่า SMTP ด้วยตนเองมีดังนี้
- ตรวจสอบให้แน่ใจว่า Outlook และอินสแตนซ์ที่เกี่ยวข้องทั้งหมดปิดสนิท
- กด คีย์ Windows + R เพื่อเปิด a วิ่ง กล่องโต้ตอบ ถัดไปพิมพ์ 'ควบคุม' แล้วกด ป้อน เพื่อเปิดความคลาสสิก แผงควบคุม อินเตอร์เฟซ. หากคุณได้รับแจ้งจากไฟล์ UAC (การควบคุมบัญชีผู้ใช้)คลิก ใช่ เพื่อให้สิทธิ์ระดับผู้ดูแลระบบ
- เมื่อคุณอยู่ในความคลาสสิก แผงควบคุม ใช้ฟังก์ชันการค้นหาที่มุมขวาบนเพื่อค้นหา "จดหมาย" ถัดไปจากรายการผลลัพธ์คลิกที่ จดหมาย (Microsoft Outlook).
- เมื่อคุณอยู่ใน การตั้งค่าจดหมาย – หน้าต่าง Outlook, คลิกที่ บัญชีอีเมล ปุ่มที่เกี่ยวข้องกับ บัญชีอีเมล.
- จากนั้นเมื่อคุณอยู่ใน การตั้งค่าบัญชี หน้าต่างเลือก อีเมล์ จากเมนูแนวนอนจากนั้นเลือกบัญชีอีเมลที่คุณพบปัญหาแล้วคลิก เปลี่ยน ปุ่ม.
- จากหน้าต่างเปลี่ยนบัญชี ให้ดูที่มุมล่างขวาแล้วคลิก การตั้งค่าเพิ่มเติม.
- กับ การตั้งค่าอีเมลอินเทอร์เน็ต หน้าต่างเปิดขึ้นไปที่ไฟล์ เซิร์ฟเวอร์ขาออก และตรวจสอบให้แน่ใจว่าช่องที่เกี่ยวข้องกับ เซิร์ฟเวอร์ขาออก (SMTP) ของฉันต้องการการตรวจสอบสิทธิ์ ถูกตรวจสอบ
- จากนั้นย้ายไปที่ไฟล์ การเชื่อมต่อ ไปที่แท็บ การเชื่อมต่อ และเลือกแท็บที่เกี่ยวข้องกับ เชื่อมต่อโดยใช้เครือข่ายท้องถิ่นของฉัน (LAN)
- จากนั้นย้ายไปที่ไฟล์ ขั้นสูง และเปลี่ยน Iเซิร์ฟเวอร์ที่กำลังมา (POP3) ถึง 110. จากนั้นเลื่อนลงด้านล่างและเปลี่ยนไฟล์ เซิร์ฟเวอร์ขาออก (SMTP) ถึง 587. และสุดท้ายตั้งค่าเมนูแบบเลื่อนลงที่เกี่ยวข้องกับ ใช้การเชื่อมต่อที่เข้ารหัสประเภทต่อไปนี้ จาก ไม่มี ถึง ทล. อย่าลืมคลิก ตกลง เพื่อที่จะ บันทึก การเปลี่ยนแปลง.
- ทำซ้ำการกระทำที่เคยก่อให้เกิดไฟล์ 0x80042109 และดูว่าปัญหาได้รับการแก้ไขแล้วหรือไม่
หากข้อความแสดงข้อผิดพลาดเดิมยังคงปรากฏขึ้นและคุณยังไม่สามารถส่งอีเมลต่อเนื่องได้ให้เลื่อนลงไปที่การแก้ไขที่เป็นไปได้ถัดไปด้านล่าง
วิธีที่ 2: ปิดใช้งานไฟร์วอลล์บุคคลที่สาม (ถ้ามี)
จากข้อมูลของผู้ใช้ที่ได้รับผลกระทบหลายรายที่พบปัญหานี้ หากคุณใช้ไฟร์วอลล์ของบุคคลที่ 3 เพื่อป้องกันการเชื่อมต่อเครือข่ายของคุณจากการถูกละเมิด เป็นไปได้ว่าคุณกำลังใช้ชุดป้องกันที่มากเกินไปซึ่งขัดขวางการเชื่อมต่อระหว่าง Outlook กับภายนอก เซิร์ฟเวอร์อีเมลที่ใช้สำหรับ SMTP
หากสถานการณ์นี้ใช้ได้ คุณควรจะสามารถแก้ไขปัญหาได้โดยการปิดใช้งานไฟร์วอลล์ของบุคคลที่ 3 ที่ทริกเกอร์ผลบวกที่ผิดพลาดนี้
Comodo และ McAfee เป็นหนึ่งในห้องชุดที่ได้รับรายงานโดยทั่วไปว่าจะทำให้เกิดพฤติกรรมประเภทนี้ หากคุณเชื่อว่าสถานการณ์เฉพาะนี้อาจเกี่ยวข้องกับคุณคุณควรจะสามารถแก้ไขได้ 0x80042109 เกิดข้อผิดพลาดโดยการปิดใช้งานการป้องกันแบบเรียลไทม์หรือโดยการถอนการติดตั้งชุดของบุคคลที่สามทั้งหมด
อย่างไรก็ตามสำหรับชุดไฟร์วอลล์ส่วนใหญ่การดำเนินการนี้จะไม่เพียงพอเนื่องจากกฎความปลอดภัยเดียวกันจะยังคงอยู่แม้ว่าจะปิดใช้งานการป้องกันความปลอดภัยแบบเรียลไทม์ก็ตาม ในกรณีนี้การแก้ไขที่ทำงานได้เพียงอย่างเดียวคือการทำไวท์ลิสต์การสื่อสารระหว่าง Outlook และเซิร์ฟเวอร์อีเมล (ขั้นตอนในการดำเนินการนี้จะแตกต่างกันไปขึ้นอยู่กับเครื่องมือรักษาความปลอดภัยที่คุณใช้
หากคุณไม่มั่นใจว่าจะสร้างการยกเว้นได้อย่างไร การแก้ไขสากลอย่างหนึ่งที่จะใช้งานได้โดยไม่คำนึงถึงไฟร์วอลล์ที่คุณใช้อยู่คือการถอนการติดตั้งและลบไฟล์ที่เหลือและดูว่ายังมีปัญหาเดิมอยู่หรือไม่
คำแนะนำทีละขั้นตอนในการดำเนินการนี้:
- กด คีย์ Windows + R ปากกาขึ้น วิ่ง กล่อง. ถัดไปพิมพ์ "appwiz.cpl" ภายในกล่องข้อความแล้วกด ป้อน เพื่อเปิดไฟล์ โปรแกรมและคุณสมบัติ เมนู.
- เมื่อคุณเข้าไปข้างใน แอปพลิเคชั่นและคุณสมบัติ เมนูเลื่อนลงไปตามรายการแอพพลิเคชั่นที่ติดตั้งและค้นหาไฟร์วอลล์ที่คุณต้องการถอนการติดตั้ง เมื่อคุณเห็นคลิกขวาแล้วเลือก ถอนการติดตั้ง จากเมนูบริบทที่ปรากฏขึ้นใหม่จากนั้นปฏิบัติตามคำแนะนำบนหน้าจอเพื่อทำการถอนการติดตั้งให้เสร็จสิ้น
- หลังจากการถอนการติดตั้งเสร็จสมบูรณ์ให้รีสตาร์ทคอมพิวเตอร์และดูว่าปัญหาได้รับการแก้ไขหรือไม่เมื่อเริ่มต้นระบบครั้งถัดไป
- เพื่อให้แน่ใจว่าคุณจะไม่ทิ้งไฟล์ใด ๆ ที่อาจทำให้เกิดพฤติกรรมนี้ให้ทำตามคำแนะนำในบทความนี้ (ที่นี่) เพียงเพื่อให้แน่ใจว่าไม่มีไฟล์เหลือที่อาจทำให้เกิดการอุดตันเหมือนเดิม
- รีสตาร์ทคอมพิวเตอร์และดูว่าคุณสามารถส่งอีเมลได้หรือไม่เมื่อการเริ่มต้นคอมพิวเตอร์ครั้งถัดไปเสร็จสมบูรณ์
หากคุณยังคงพบข้อผิดพลาดของ Outlook 0x80042109 เมื่อคุณพยายามส่งอีเมลที่กำลังดำเนินการอยู่หรือวิธีนี้ไม่สามารถใช้ได้กับคุณให้เลื่อนลงไปที่การแก้ไขที่เป็นไปได้ถัดไปด้านล่าง
วิธีที่ 3: การเปิด Outlook ในเซฟโหมด
Add-in สามารถเพิ่มไปยังฟังก์ชันการทำงานของ Outlook ที่สมบูรณ์อยู่แล้วได้ แต่ในบางกรณี อาจส่งผลต่อฟังก์ชันหลัก เช่น การส่งอีเมลขาออก ผู้ใช้ที่ได้รับผลกระทบบางรายซึ่งก่อนหน้านี้กำลังดิ้นรนกับไฟล์ 0x80042109ได้ยืนยันว่าปัญหาได้รับการแก้ไขแล้วหลังจากที่พวกเขาจัดการเพื่อเริ่ม Outlook ในเซฟโหมด
เซฟโหมดจะเปิดแอปพลิเคชันโดยไม่มีโมดูลของบุคคลที่สามอื่น ๆ (ส่วนเสริม) หากโมดูลการส่งอีเมลทำงานใน Safe Mode เป็นหลักฐานว่า Add-in ของบุคคลที่สามบางส่วนเป็นสาเหตุของปัญหาจริงๆ
หากสถานการณ์นี้ใช้ได้และคุณยืนยันว่าหนึ่งใน Add-in ที่คุณติดตั้งไว้ก่อให้เกิดปัญหาจากนั้นคุณสามารถเปิดใช้งาน Add-in ทั้งหมดอีกครั้งอย่างเป็นระบบได้จนถึงและทดสอบฟังก์ชันการส่งอีเมลจนกว่าคุณจะพบโมดูลที่รับผิดชอบปัญหา
คำแนะนำโดยย่อเกี่ยวกับการเปิด Outlook ในเซฟโหมดและค้นหาส่วนเสริมที่ทำให้เกิดปัญหามีดังนี้
- ตรวจสอบให้แน่ใจว่า Outlook และอินสแตนซ์ที่เกี่ยวข้องปิดสนิท
- กด คีย์ Windows + R เพื่อเปิด a วิ่ง กล่อง. ภายในกล่องรันให้พิมพ์ "Outlook.exe / ปลอดภัย"แล้วกด ป้อน เพื่อเปิด Outlook ในเซฟโหมด
- ในขั้นตอนต่อไปนี้คุณอาจถูกขอให้ยืนยันโปรไฟล์ Outlook ที่คุณต้องการใช้ (หากคุณมีหลายโปรไฟล์) เมื่อสิ่งนี้เกิดขึ้น ให้ยืนยันโปรไฟล์ของคุณ จากนั้นไปที่ ไฟล์ ที่ด้านบนและคลิกที่ ตัวเลือก จากเมนูแบบเลื่อนลงที่เพิ่งปรากฏขึ้น
- เมื่อคุณอยู่ใน ตัวเลือก Outlook เลือกเมนู Add-in จากส่วนซ้ายมือจากนั้นเลื่อนไปทางด้านขวามือเลือก COM Add-in จาก จัดการ และคลิกที่ ไป เพื่อเปิดเมนู
- เมื่อคุณไปที่เมนู COM Add-in แล้วให้ปิดการใช้งานทุกรายการที่ติดตั้ง เพิ่มใน โดยยกเลิกการเลือกช่องที่เกี่ยวข้องแล้วคลิก ตกลง เพื่อบันทึกการเปลี่ยนแปลง
- เมื่อปิดใช้งาน Add-in ทุกตัวแล้วให้รีสตาร์ท Outlook และดูว่าฟังก์ชันการส่งอีเมลใช้งานได้หรือไม่ หากคุณสามารถส่งอีเมลโดยไม่พบไฟล์ 0x80042109ดำเนินการต่อและเปิดใช้งาน Add-in ที่คุณปิดใช้งานก่อนหน้านี้อย่างเป็นระบบจนกว่าคุณจะจัดการเพื่อค้นหาผู้กระทำผิดของคุณ