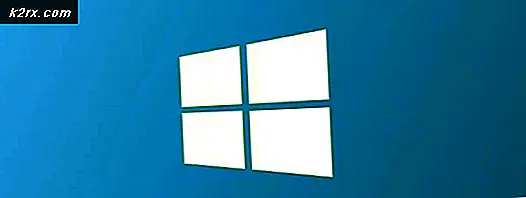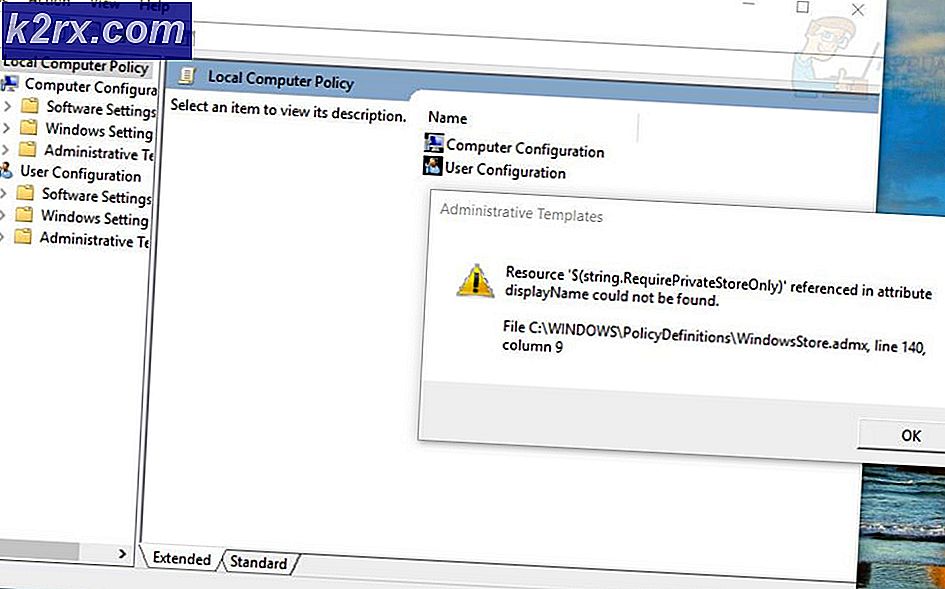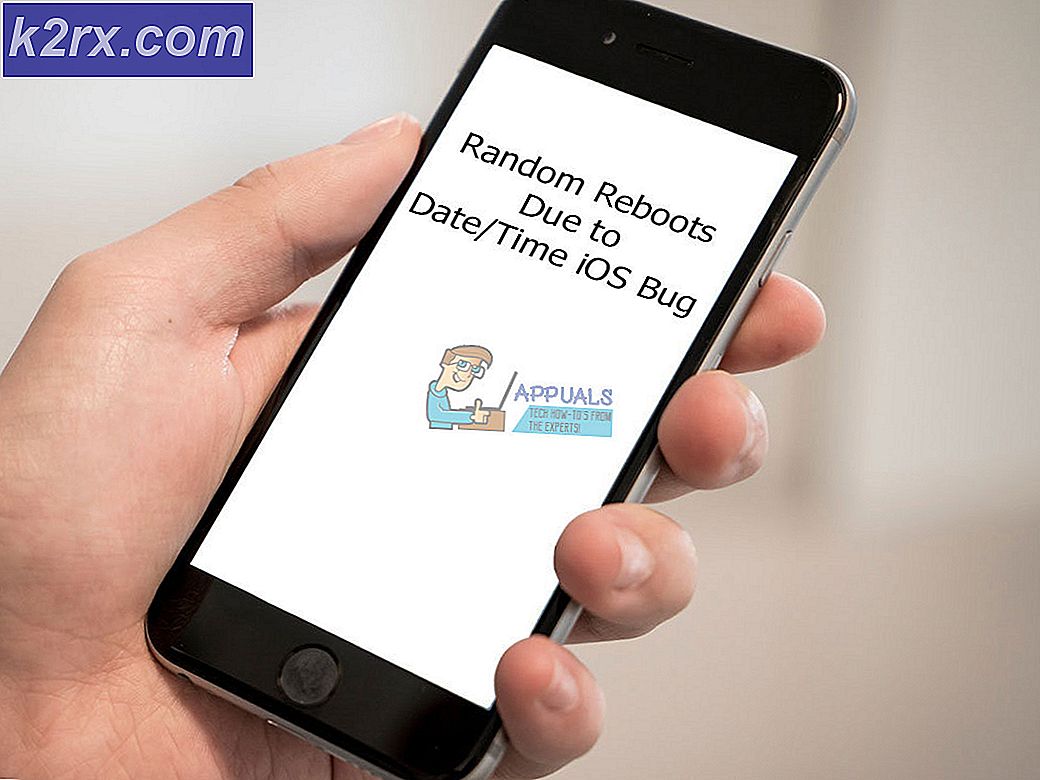iTunes Error 'ไม่สามารถเล่นภาพยนตร์ในรูปแบบ HD ได้'
ผู้ใช้บางคนรายงานว่าไม่สามารถเล่นภาพยนตร์ HD ใดๆ จาก iTunes บน Windows PC และ macOS แม้ว่าพวกเขาจะซื้อหรือเช่าตามอัตภาพก็ตาม ข้อผิดพลาดที่ปรากฏขึ้นคือ 'ไม่สามารถเล่นภาพยนตร์ในรูปแบบ HD‘. ผู้ใช้ที่ได้รับผลกระทบส่วนใหญ่รายงานว่าไม่มีซีรีส์หรือภาพยนตร์ที่พวกเขาเป็นเจ้าของจะเล่น
ความพยายามครั้งแรกของคุณในการแก้ไขปัญหานี้คือออกจากระบบและเข้าสู่บัญชี iTunes ของคุณเพื่อล้างข้อมูลชั่วคราวที่อาจทำให้เกิดปัญหา หากไม่ได้ผลให้ลองกำหนดค่าการตั้งค่าการเล่นแอปอีกครั้งให้ทำงานที่ 1080p ตามค่าเริ่มต้น
เนื่องจากการอัปเดตที่เสียหายบางส่วนอาจทำให้ 'ไม่สามารถเล่นภาพยนตร์ในรูปแบบ HD‘ข้อผิดพลาดคุณควรดำเนินการบางอย่างเพื่อให้แน่ใจว่า iTunes ได้รับการอัปเดตเป็นเวอร์ชันล่าสุดและ Windows ของคุณกำลังทำงานบนบิลด์ล่าสุด
บันทึก: ในกรณีที่คุณไม่สามารถอัปเดตระบบปฏิบัติการของคุณได้ด้วยเหตุผลใดก็ตาม คุณจะต้องย้อนกลับบนไดรเวอร์ที่มีปัญหาและบล็อกไม่ให้ติดตั้งการอัปเดตอีกครั้งโดยใช้ แสดงหรือซ่อนแพ็คเกจตัวแก้ไขปัญหา
อย่างไรก็ตาม ปัญหานี้อาจเกิดขึ้นได้หากคุณพยายามเล่นภาพยนตร์และซีรีส์ iTunes บนหน้าจอภายนอกที่เชื่อมต่อผ่าน DVI ในกรณีนี้การย้ายไปใช้การเชื่อมต่อ HDMI ควรแก้ไขปัญหาให้คุณได้
ใน Windows 10 และ Windows 8.1 คุณอาจเห็นปัญหานี้เกิดขึ้นเนื่องจากไดรเวอร์รองของ Hyper-V ที่จบลงด้วยการทำลาย HDCP ในกรณีนี้ คุณจะต้องปิดการใช้งาน Hyper-V ทั้งหมดเพื่อแก้ไขปัญหา
ในกรณีที่คุณพบ macOS ที่เทียบเท่ากับข้อผิดพลาดนี้ (ดูแบบ HD ไม่ได้) ให้ลองรีเซ็ตตัวจัดการพลังงานก่อนที่จะเริ่มเล่นวิดีโออีกครั้ง
ลงชื่อซ้ำด้วยบัญชี iTunes ของคุณ
ในบางกรณีการปรากฏตัวของ 'ไม่สามารถเล่นภาพยนตร์ในรูปแบบ HD' อาจเกิดขึ้นเนื่องจากความผิดพลาดที่เกี่ยวข้องกับบัญชีที่คุณกำลังใช้กับ iTunes มีรายงานว่าปัญหานี้เกิดขึ้นหลังจากการหยุดชะงักของเครือข่ายหรือหลังจากที่ผู้ใช้พยายามเล่นเนื้อหาบน iTunes หลังจากปลุกคอมพิวเตอร์จากโหมดสลีปหรือโหมดไฮเบอร์เนต
หากสถานการณ์นี้ใช้ได้ คุณควรจะสามารถแก้ไขปัญหาได้โดยการลงชื่อใหม่ด้วยบัญชี iTunes ของคุณ ในการทำเช่นนี้เพียงคลิกที่ บัญชี จากแถบริบบอนด้านบนแล้วคลิก click ออกจากระบบ เพื่อลบบัญชีของคุณ
จากนั้นกลับไปที่เมนูบัญชีแล้วคลิก and เข้าสู่ระบบ.ถัดไป ใส่ของคุณ insert Apple ID ข้อมูลประจำตัวและทำตามขั้นตอนการลงชื่อเข้าใช้ให้สมบูรณ์
เมื่อคุณลงชื่อเข้าใช้สำเร็จแล้ว ให้ทำซ้ำการกระทำที่เคยก่อให้เกิดปัญหาและดูว่าตอนนี้ได้รับการแก้ไขแล้วหรือไม่
การเปลี่ยนความละเอียดเริ่มต้นเป็น 1080P
ภายใต้สถานการณ์บางอย่าง คุณอาจจะพบกับ ‘ไม่สามารถเล่นภาพยนตร์ในรูปแบบ HD' ข้อผิดพลาดเนื่องจากการตั้งค่าการเล่น iTunes ของคุณไม่ได้รับการกำหนดค่าสำหรับการเล่น 1080P นี่อาจเป็นปัญหาได้หากคุณพยายามเล่นเนื้อหาวิดีโอบนหน้าจอที่มีความละเอียดสูงกว่า 720p
ผู้ใช้ที่ได้รับผลกระทบหลายคนยืนยันว่าปัญหาได้รับการแก้ไขหลังจากพวกเขาแก้ไขการตั้งค่าร้านค้า iTunes เพื่อบังคับ การปฏิวัติสูงสุด
ต่อไปนี้คือคำแนะนำโดยย่อเกี่ยวกับวิธีเปลี่ยนความละเอียดเริ่มต้นของ iTunes สำหรับการเล่นวิดีโอเป็น 1080p:
- เปิด iTunes และคลิกที่เมนูแก้ไขจากแถบริบบิ้นที่ด้านบน จากเมนูบริบทที่ปรากฏใหม่ ให้คลิกที่ การตั้งค่า
- เมื่อคุณอยู่ใน การตั้งค่า เมนู เลือก การเล่น แท็บจากเมนูแนวนอนที่ด้านบน
- ใช้เมนูแบบเลื่อนลงที่เกี่ยวข้องกับ ความละเอียดสูงสุด เพื่อเปลี่ยนเป็น ความคมชัดสูง (1080p) และคลิก ตกลง เพื่อบันทึกการเปลี่ยนแปลง
- รีสตาร์ท iTunes และดูว่าปัญหายังคงปรากฏขึ้นเมื่อคุณพยายามเล่นเนื้อหาวิดีโอหรือไม่
ในกรณีที่คุณยังเห็น ‘ไม่สามารถเล่นภาพยนตร์ในรูปแบบ HD' ผิดพลาด เลื่อนลงไปที่การแก้ไขที่เป็นไปได้ถัดไปด้านล่าง
กำลังอัปเดต iTunes เป็นเวอร์ชันล่าสุด
ปรากฏว่าคุณอาจประสบปัญหานี้เนื่องจากคุณใช้ iTunes เวอร์ชันที่ล้าสมัย Apple เป็นที่รู้จักอย่างมากจากการตัดการสนับสนุนเวอร์ชันเก่า (โดยเฉพาะบนพีซี) โดยไม่ได้ประกาศจริงๆ
ด้วยเหตุนี้ คุณควรเริ่มคู่มือการแก้ไขปัญหานี้โดยติดตั้ง iTunes เวอร์ชันล่าสุดและดำเนินการใหม่ อย่างไรก็ตาม อย่าพึ่งพาฟังก์ชันอัปเดตอัตโนมัติมากนัก เนื่องจากแพลตฟอร์ม Windows ไม่น่าเชื่อถือขนาดนั้น
คุณสามารถลองอัปเดตอัตโนมัติโดยคลิกที่ Help จากเมนูด้านบนและคลิก ตรวจสอบสำหรับการอัพเดต จากเมนูบริบทที่ปรากฏใหม่
หากไม่ได้ผล คุณควรใช้เวลาในการลบคอมโพเนนต์ของ iTunes ด้วยตนเองจากคอมพิวเตอร์ของคุณ และติดตั้งเวอร์ชันล่าสุดในตอนท้าย คำแนะนำทีละขั้นตอนโดยย่อที่จะแสดงวิธีการดำเนินการดังต่อไปนี้:
- กด คีย์ Windows + R เพื่อเปิด a วิ่ง กล่องโต้ตอบ ถัดไป พิมพ์ 'appwiz.cpl' แล้วกด ป้อน เพื่อเปิดไฟล์ โปรแกรมและคุณสมบัติ หน้าจอ.
- เมื่อคุณอยู่ใน โปรแกรมและคุณสมบัติwindows เลื่อนลงผ่านรายการแอปพลิเคชันและค้นหาการติดตั้ง iTunes เมื่อคุณเห็นแล้ว ให้คลิกขวาที่มันแล้วเลือก ถอนการติดตั้ง จากเมนูบริบทที่ปรากฏใหม่
- เมื่อการถอนการติดตั้งเสร็จสิ้น ให้รีสตาร์ทคอมพิวเตอร์และรอให้การเริ่มต้นระบบครั้งถัดไปเสร็จสิ้น
- หลังจากการเริ่มต้นครั้งถัดไปเสร็จสมบูรณ์ ให้เข้าไปที่ลิงก์นี้ (ที่นี่) จากเบราว์เซอร์เริ่มต้นของคุณและกด hit ดาวน์โหลด ปุ่มเพื่อรับ iTunes เวอร์ชันล่าสุด ถัดไป คลิกรับขณะอยู่ในร้านค้า WIndows เพื่อเริ่มการติดตั้ง
บันทึก: ในกรณีที่คุณไม่พบปัญหานี้ใน Windows 10 ให้ดาวน์โหลดเวอร์ชันนี้ (ที่นี่) แทน.
- หลังจากการติดตั้งเสร็จสิ้น ให้เปิดแอปพลิเคชั่น inTunes และดูว่าปัญหาได้รับการแก้ไขแล้วหรือไม่โดยพยายามเล่นภาพยนตร์หรือซีรีส์ iTunes
ในกรณีที่คุณยังเห็น 'ไม่สามารถเล่นภาพยนตร์ในรูปแบบ HD ได้' ข้อผิดพลาด เลื่อนลงไปที่การแก้ไขที่เป็นไปได้ถัดไปด้านล่าง
สลับจอแสดงผลเป็น HDMI เท่านั้น
ดูเหมือนว่า iTunes เวอร์ชัน Windows จะทำให้เกิดข้อผิดพลาดนี้เมื่อถูกบังคับให้เล่นความละเอียดสูง (HDCP) ภาพยนตร์หรือละครทีวีไปยังจอภาพที่เชื่อมต่อผ่านสาย DVI
หากสถานการณ์นี้ใช้ได้ และคุณกำลังพยายามเล่นเนื้อหาบนหน้าจอภายนอกที่เชื่อมต่อผ่าน DVI ให้ลบออก รีสตาร์ทคอมพิวเตอร์ และพยายามเล่นภาพยนตร์จากหน้าจอเริ่มต้นของคุณ ในกรณีที่ 'ไม่สามารถเล่นภาพยนตร์ในรูปแบบ HD ได้' ปัญหาไม่ปรากฏขึ้นในขณะที่ไม่ได้เชื่อมต่อหน้าจอ DVI คุณเพิ่งจัดการเพื่อระบุปัญหาได้
หากต้องการแก้ไข ให้เปลี่ยนการเชื่อมต่อเป็น HDMI ในกรณีที่อุปกรณ์หน้าจอภายนอกของคุณไม่มีช่องเสียบ HDMI โดยค่าเริ่มต้น คุณจะต้องใช้อะแดปเตอร์เพื่อบังคับใช้วิธีแก้ปัญหานี้
ในกรณีที่วิธีนี้ใช้ไม่ได้ ให้เลื่อนลงไปที่วิธีแก้ไขที่เป็นไปได้ถัดไปด้านล่าง
ติดตั้งการอัปเดต Windows ที่รอดำเนินการทุกครั้ง every
จากข้อมูลของผู้ใช้ที่ได้รับผลกระทบจำนวนมากปัญหานี้อาจเกิดจากการอัปเดต Windows 10 ที่ไม่ดีซึ่งเผยแพร่ในช่วงปลายปี 2015 ในกรณีที่คุณติดตั้งการอัปเดตนั้น แต่คุณไม่ได้ติดตั้งโปรแกรมแก้ไขด่วนที่แก้ไขข้อขัดแย้งของ iTunes (เผยแพร่ในเดือนกุมภาพันธ์ 2559 ) คุณสามารถคาดหวังว่าจะได้เห็น 'ไม่สามารถเล่นภาพยนตร์ในรูปแบบ HD ได้' เกิดข้อผิดพลาดทุกครั้งที่คุณพยายามเล่นสื่อภาพบน iTunes
ทางออกหนึ่งที่จะแก้ไขปัญหาได้หากสถานการณ์สมมตินี้ใช้ได้คือการติดตั้งทุกการอัปเดต Windows ที่ค้างอยู่และนำคอมพิวเตอร์ของคุณไปสู่สิ่งนั้น การดำเนินการนี้จะช่วยให้แน่ใจว่าคุณได้ติดตั้งโปรแกรมแก้ไขด่วนแล้ว – หลังจากที่คุณทำเช่นนี้ คุณจะสามารถใช้ iTunes สำหรับภาพยนตร์และละครทีวีได้โดยไม่มีปัญหา
ต่อไปนี้คือคำแนะนำโดยย่อเกี่ยวกับการติดตั้งทุกการอัปเดตที่รอดำเนินการใน Windows 10:
- เปิดไฟล์ วิ่ง กล่องโต้ตอบโดยการกด คีย์ Windows + R. ถัดไป พิมพ์ ”ms-การตั้งค่า: windowsupdate'แล้วกด ป้อน เพื่อเปิดไฟล์ Windows Update แท็บของ การตั้งค่า แอพ
- ภายในหน้าจอ Windows Update ให้เลื่อนลงมาที่ส่วนขวาแล้วคลิก ตรวจสอบสำหรับการอัพเดต เพื่อเริ่มการสแกนหาการอัปเดต
- หากมีการอัปเดตที่รอดำเนินการ ให้ทำตามคำแนะนำบนหน้าจอเพื่อติดตั้งทุกอินสแตนซ์ หากคุณได้รับแจ้งให้ติดตั้งก่อนที่จะติดตั้งการอัปเดตทุกครั้ง ให้ดำเนินการดังกล่าว แต่อย่าลืมกลับไปที่หน้าจอเดิมเมื่อการเริ่มต้นระบบครั้งถัดไปเสร็จสมบูรณ์ เพื่อให้แน่ใจว่ามีการติดตั้งการอัปเดตที่รอดำเนินการทุกครั้ง
- หลังจากติดตั้งการอัปเดตที่มีทั้งหมดแล้ว ให้รีสตาร์ทคอมพิวเตอร์และดูว่าปัญหาได้รับการแก้ไขหรือไม่เมื่อลำดับการเริ่มต้นระบบครั้งถัดไปเสร็จสมบูรณ์โดยพยายามเล่นเนื้อหาวิดีโอจาก iTunes
ในกรณีที่ 'ไม่สามารถเล่นภาพยนตร์ในรูปแบบ HD ข้อผิดพลาดยังคงปรากฏขึ้น เลื่อนลงไปที่การแก้ไขที่เป็นไปได้ถัดไปด้านล่าง
การย้อนกลับและการบล็อก Windows Update
ปรากฎว่า 'ไม่สามารถเล่นภาพยนตร์ในรูปแบบ HD ข้อผิดพลาดมักมีรายงานว่าเกิดจากการอัปเดตที่มีปัญหาซึ่งทำให้แอป iTunes เสียหายอย่างมีประสิทธิภาพ ซึ่งสามารถแก้ไขได้โดยการติดตั้งโปรแกรมแก้ไขด่วน (วิธีการด้านบน) แต่ในกรณีที่คุณไม่ต้องการ (หรือไม่มีวิธีการ) ในการอัปเดตเป็น Windows เวอร์ชันที่ใหม่กว่ามีวิธีแก้ปัญหาเพิ่มเติมอีกวิธีหนึ่ง
ผู้ใช้บางรายที่ประสบปัญหานี้ยืนยันว่าสามารถแก้ไขปัญหาได้โดยใช้การคืนค่าระบบเพื่อเปลี่ยนกลับจากการอัปเดต Windows ที่มีปัญหา แล้วบล็อกเพื่อไม่ให้ติดตั้งอีกครั้ง
นี่คือคำแนะนำทีละขั้นตอนที่จะแสดงให้คุณเห็นถึงวิธีการย้อนกลับ & บล็อกการอัปเดต Windows ที่ทำให้เกิด 'ไม่สามารถเล่นภาพยนตร์ในรูปแบบ HD ได้' ข้อผิดพลาด:
- เปิดไฟล์ วิ่ง กล่องโต้ตอบโดยการกด คีย์ Windows + R. ถัดไป พิมพ์ 'rstrui' ในกล่องข้อความแล้วกด ป้อน เพื่อเปิดไฟล์ ระบบการเรียกคืน ยูทิลิตี้
- เมื่อโหลดยูทิลิตี้ System Restore แล้ว ให้คลิก ต่อไป ที่พรอมต์แรกจากนั้นทำเครื่องหมายที่ช่องที่เกี่ยวข้องกับ แสดงจุดคืนค่าเพิ่มเติม เพื่อดูรายการจุดคืนค่าระบบที่มีอยู่ทั้งหมด
- จากนั้นเลือกสแนปชอตการกู้คืนที่ลงวันที่ก่อนที่จะติดตั้งการอัปเดต Windows ที่มีปัญหาและทำให้ iTunes ยุ่งเหยิงและคลิก ต่อไป อีกครั้ง
บันทึก: Windows จะสร้างสแน็ปช็อตการคืนค่าโดยอัตโนมัติก่อนการติดตั้ง Windows Updates หลักๆ ดังนั้น เว้นแต่คุณจะแก้ไขการทำงานเริ่มต้น คุณควรมีสแนปชอตการคืนค่าหนึ่งรายการที่จะเปลี่ยนสถานะคอมพิวเตอร์ของคุณทันทีก่อนที่จะใช้การอัปเดต
- สิ่งที่คุณต้องทำตอนนี้คือคลิก ใช่ เพื่อเริ่มกระบวนการกู้คืน เมื่อคลิก เสร็จสิ้น, คอมพิวเตอร์ของคุณจะรีสตาร์ทและสถานะเก่าจะถูกบังคับใช้
- เมื่อการเริ่มต้นครั้งถัดไปเสร็จสมบูรณ์ คุณต้องตรวจสอบให้แน่ใจว่าไม่มีการติดตั้งการอัปเดตอีกครั้งเพื่อทำให้เกิด 'ไม่สามารถเล่นภาพยนตร์ในรูปแบบ HD ได้' ผิดพลาดอีกครั้ง ในการดำเนินการนี้ คุณต้องดาวน์โหลดและติดตั้งโปรแกรมทางการ Microsoft แสดงหรือซ่อนแพ็คเกจตัวแก้ไขปัญหา จากลิงค์นี้ (ที่นี่).
- เมื่อดาวน์โหลดไฟล์ปฏิบัติการแล้ว ให้ดับเบิลคลิกที่ไฟล์นั้นแล้วเริ่มโดยคลิกที่ ขั้นสูง และทำเครื่องหมายที่ช่องที่เกี่ยวข้องกับ ทำการซ่อมแซมโดยอัตโนมัติและคลิก ต่อไป เพื่อจะดำเนินการต่อ.
- ในหน้าจอถัดไป ให้รอจนกว่าการสแกนครั้งแรกจะเสร็จสิ้น จากนั้นคลิกที่ ซ่อนการอัปเดต ไฮเปอร์ลิงก์
- ถัดไป ให้เลือกช่องที่เกี่ยวข้องกับการอัปเดตที่มีปัญหาที่คุณต้องการซ่อน จากนั้นคลิกที่ ต่อไป เพื่อเข้าสู่หน้าจอสุดท้าย
- รอจนกว่าขั้นตอนจะเสร็จสิ้น จากนั้นรีสตาร์ทคอมพิวเตอร์และเปิด iTunes ในการเริ่มต้นครั้งถัดไปเพื่อดูว่าไม่สามารถเล่นภาพยนตร์ในรูปแบบ HD ได้' ข้อผิดพลาดได้รับการแก้ไขแล้ว
ในกรณีที่ปัญหายังคงอยู่ ให้เลื่อนลงไปที่วิธีแก้ไขที่เป็นไปได้ถัดไปด้านล่าง
การปิดใช้งาน Hyper-V (Windows 8.1 และ Windows 10 เท่านั้น)
ปรากฏว่ามีสถานการณ์หนึ่งที่ดูเหมือนว่าจะมีผลกับผู้ใช้ Windows 8.1 และ Windows 10 เท่านั้น โปรดทราบว่าในระบบปฏิบัติการนี้ Microsoft จะรวมแพ็คเกจ Virtual Machine ที่เรียกว่า Hyper-V Client โดยอัตโนมัติ ซึ่งจะถูกติดตั้งตามค่าเริ่มต้น
แต่อย่าลืมว่าแพ็คเกจ Hyper-V นั้นไม่ใช่ปัญหาในตัวเอง ปัญหาเกิดขึ้นเนื่องจากได้ติดตั้งไดรเวอร์สำรองที่สามารถทำลาย HDCP ได้ ซึ่งหมายความว่าคุณจะเห็นไม่สามารถเล่นภาพยนตร์ในรูปแบบ HD ได้' แม้ว่าระบบของคุณจะเป็นไปตามข้อกำหนดอย่างสมบูรณ์ก็ตาม
หากสถานการณ์นี้ใช้ได้ คุณควรจะสามารถแก้ไขปัญหาได้โดยการปิดใช้งานเทคโนโลยี Hyper-V ทั้งหมด คำแนะนำโดยย่อเกี่ยวกับวิธีดำเนินการดังต่อไปนี้:
- กด คีย์ Windows + R เพื่อเปิด a วิ่ง กล่องโต้ตอบ ถัดไป พิมพ์ 'appwiz.cpl' ในกล่องข้อความแล้วกด ป้อน เพื่อเปิดไฟล์ โปรแกรมและคุณสมบัติ เมนู.
- เมื่อคุณอยู่ใน โปรแกรมและคุณสมบัติ ใช้เมนูทางด้านซ้ายเพื่อคลิก เปิดหรือปิดคุณลักษณะของ Windows
- เมื่อเข้าไปข้างในแล้ว ให้ขยายโฟลเดอร์ Hyper-V และตรวจสอบให้แน่ใจว่ากล่องที่เกี่ยวข้องกับ associated เครื่องมือการจัดการ Hyper-V และ แพลตฟอร์ม Hyper-V ไม่ถูกเลือกก่อนคลิก ตกลง.
- รอจนกว่าการดำเนินการจะเสร็จสิ้น จากนั้นรีสตาร์ทคอมพิวเตอร์หากไม่ได้รับแจ้งให้ดำเนินการโดยอัตโนมัติ
- ตรวจสอบเพื่อดูว่า 'ไม่สามารถเล่นภาพยนตร์ในรูปแบบ HD' แก้ไขข้อผิดพลาดในการเริ่มต้นครั้งถัดไปโดยทำซ้ำการดำเนินการเล่น
หากปัญหายังคงอยู่ ให้เลื่อนลงไปที่วิธีถัดไปด้านล่าง
การรีเซ็ตตัวจัดการพลังงาน (macOS เท่านั้น)
ในกรณีที่คุณพบข้อผิดพลาดนี้ในรูปแบบ macOS ('ไม่สามารถรับชมแบบ HD ได้') คุณควรจะสามารถแก้ไขปัญหาได้ด้วยการรีเซ็ตตัวจัดการพลังงาน มีผู้ใช้ Mac จำนวนมากที่ยืนยันว่าการดำเนินการนี้ทำให้พวกเขาสามารถเล่นเนื้อหาวิดีโอได้ตามปกติใน iTunes เห็นได้ชัดว่านี่เป็นหนึ่งในคู่มือการแก้ไขปัญหาเบื้องต้นที่แนะนำโดยตัวแทนฝ่ายสนับสนุนของ Apple สำหรับปัญหาประเภทนี้
คำแนะนำโดยย่อเกี่ยวกับวิธีดำเนินการดังต่อไปนี้:
บันทึก: คำแนะนำด้านล่างควรใช้งานได้โดยไม่คำนึงถึงเวอร์ชัน macOS ที่คุณใช้อยู่
- ตรวจสอบให้แน่ใจว่าปิดทุกแอปพลิเคชัน (รวมถึง iTunes)
- คลิกที่ แอปเปิ้ล ไอคอน (มุมบนซ้าย) และคลิกที่ ปิดตัวลง จากเมนูบริบทที่ปรากฏใหม่
- เมื่อคุณได้รับข้อความแจ้งการยืนยัน ให้กด . ค้างไว้ Shift + ควบคุม + ตัวเลือก จากนั้นคลิกที่ ปิดตัวลง อีกครั้งเพื่อเริ่มการรีเซ็ตตัวจัดการพลังงาน
- เมื่อ Mac ของคุณปิดอย่างสมบูรณ์แล้วให้เริ่มตามอัตภาพและรอให้ขั้นตอนการบูตเสร็จสิ้น จากนั้นทำซ้ำการกระทำที่ทำให้เกิด "ไม่สามารถรับชมแบบ HD"และดูว่าปัญหาได้รับการแก้ไขแล้วหรือไม่