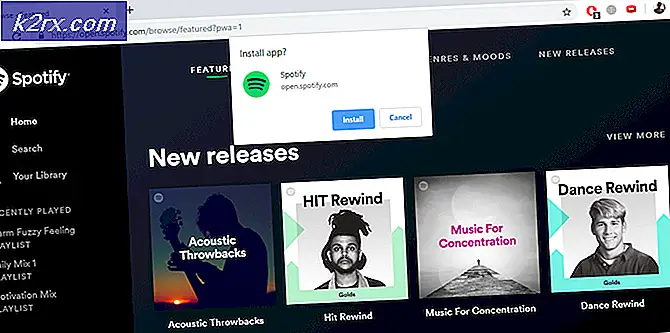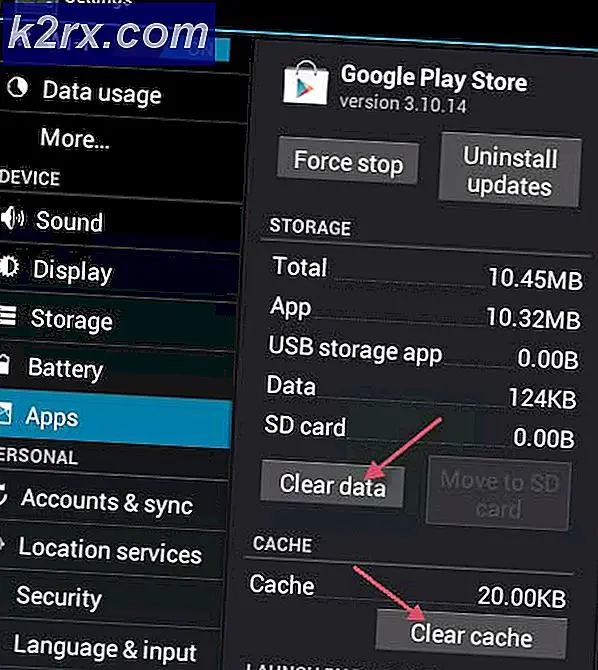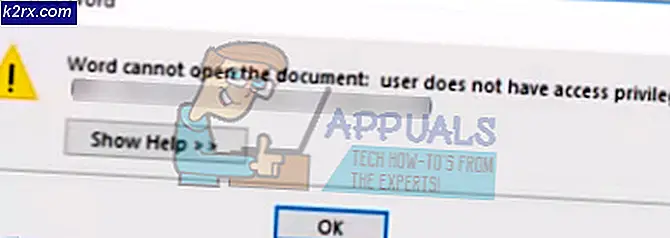วิธีแก้ไขรหัส ALT ไม่ทำงานบน Windows 10
ผู้ใช้ Windows 10 หลายคนรายงานว่าจู่ๆก็ไม่สามารถใช้รหัส ALT ได้ แม้ว่าผู้ใช้บางรายจะมีปัญหากับ Alt Codes ที่แตกต่างกัน แต่ผู้ใช้บางรายไม่สามารถใช้งานได้เลย ในกรณีส่วนใหญ่เอาต์พุตจะเป็นอักขระเดียวกันทุกประการโดยไม่คำนึงถึงรหัส alt ที่ป้อน สำหรับปัญหาส่วนใหญ่การปรากฏของปัญหานี้ดูเหมือนจะเกิดขึ้นทันทีและเริ่มเกิดขึ้นโดยไม่มีสาเหตุที่ชัดเจน ปรากฎว่าปัญหานี้เป็นปัญหาเฉพาะสำหรับ Windows 10 เนื่องจากเราไม่พบรายงานปัญหาที่เกิดขึ้นใน Windows รุ่นเก่า
อะไรทำให้ ALT Codes หยุดทำงานบน Windows 10
เราตรวจสอบเรื่องนี้โดยดูจากรายงานของผู้ใช้ต่างๆและวิเคราะห์การแก้ไขยอดนิยมที่ส่งผลกระทบต่อผู้ใช้เพื่อแก้ไขปัญหา ปรากฎว่าปัญหานี้สามารถเกิดขึ้นได้จากหลายสาเหตุ นี่คือรายการสั้น ๆ ของสาเหตุที่อาจนำไปสู่ปัญหารหัส ALT:
หากคุณกำลังหาวิธีแก้ปัญหาที่สามารถแก้ไขข้อความแสดงข้อผิดพลาดนี้ได้บทความนี้จะชี้ให้คุณดูคู่มือการแก้ปัญหาต่างๆที่อาจช่วยคุณแก้ไขปัญหาได้ ด้านล่างนี้คุณจะพบการแก้ไขที่เป็นไปได้หลายประการซึ่งผู้ใช้รายอื่นที่อยู่ในสถานการณ์เดียวกันได้ใช้เพื่อแก้ไขปัญหานี้ได้สำเร็จ
เพื่อผลลัพธ์ที่ดีที่สุดเราขอแนะนำให้คุณทำตามวิธีการด้านล่างตามลำดับเดียวกับที่นำเสนอ (เราเรียงลำดับตามประสิทธิภาพและความรุนแรง) ในที่สุดคุณจะพบการแก้ไขที่เป็นไปได้ซึ่งจะช่วยให้คุณสามารถแก้ไขปัญหาได้โดยไม่คำนึงถึงผู้ร้ายที่ทำให้เกิดปัญหา
เอาล่ะ!
วิธีที่ 1: การเปิดใช้งานปุ่มเมาส์เมื่อ Numlock เปิดอยู่
หากคุณพบปัญหานี้เมื่อคุณพยายามใช้รหัส ALT โดยใช้ Numpad เกือบตลอดเวลานั่นเป็นเพราะคุณต้องเปิดใช้งานตัวเลือกเมาส์จากเมนูความง่ายในการเข้าถึง
ผู้ใช้ Windows หลายรายที่เรากำลังดิ้นรนเพื่อแก้ไขปัญหาเดียวกันได้รายงานว่าปัญหาได้รับการแก้ไขอย่างสมบูรณ์หลังจากที่พวกเขาเข้าถึงแท็บเมาส์ของเมนูความง่ายในการเข้าถึงและเปิดใช้งานตัวเลือก "ใช้คีย์เมาส์เมื่อ Numlock เปิดอยู่"
อย่างไรก็ตามหากคุณพบปัญหาเดียวกันแม้ว่าคุณจะใช้แป้นตัวเลขปกติตัวเลือกนี้จะไม่สามารถแก้ไขปัญหาได้
หากคุณคิดว่าวิธีนี้อาจใช้ได้กับคุณให้ทำตามคำแนะนำด้านล่างเพื่อเข้าถึงการตั้งค่าความง่ายในการเข้าถึงของคุณและทำการแก้ไขที่จำเป็น:
- กด แป้นหน้าต่าง + R เพื่อเปิดไฟล์ วิ่ง กล่องโต้ตอบ จากนั้นพิมพ์ "ms-settings: ความสะดวกในการเข้าถึงเมาส์‘แล้วกด ป้อน เพื่อเปิดไฟล์ เมาส์ แท็บของ ง่ายต่อการเข้าถึง เมนู.
- เมื่อคุณมาถึงเมนูที่ถูกต้องให้เลื่อนไปที่ส่วนขวามือของหน้าจอและเปิดใช้งานการสลับที่เกี่ยวข้อง เปิดใช้ปุ่มเมาส์เพื่อใช้แป้นตัวเลขเพื่อเลื่อนตัวชี้เมาส์‘.
- หลังจากดำเนินการแล้วคุณจะเห็นตัวเลือกเพิ่มเติมสองสามตัวเลือกปรากฏขึ้น ละเว้นส่วนที่เหลือและตรวจสอบให้แน่ใจว่าการสลับที่เกี่ยวข้องกับ ใช้ปุ่มเมาส์เมื่อ Num Lock เปิดอยู่เท่านั้น เปิดใช้งาน.
- หลังจากเปิดใช้งานตัวเลือกข้างต้นแล้วให้รีสตาร์ทคอมพิวเตอร์และดูว่าปัญหาได้รับการแก้ไขหรือไม่เมื่อเริ่มต้นระบบครั้งถัดไปโดยพยายามใช้รหัส ALT อีกครั้ง
หากปัญหาเดิมยังคงเกิดขึ้นให้เลื่อนลงไปที่วิธีการถัดไปด้านล่าง
วิธีที่ 2: การเปิดใช้งานการป้อนอักขระ Unicode ทั้งหมดผ่าน Regedit
หากวิธีที่หนึ่งไม่อนุญาตให้คุณแก้ไขปัญหาอีกวิธีหนึ่งในการแก้ไขปัญหานี้คือตรวจสอบให้แน่ใจว่าคุณเปิดใช้งานการป้อนอักขระ Unicode ทั้งหมดด้วยรหัส สิ่งนี้สามารถทำได้โดยการเพิ่มค่าสตริงให้กับคีย์ Input Method โดยใช้ Registry Editor
หลังจากทำการแก้ไขแล้วคุณจะสามารถป้อนอักขระ ALT ใดก็ได้โดยกดปุ่ม Alt ค้างไว้กดแป้นตัวเลขและป้อนรหัสฐานสิบหก ผู้ใช้ที่ได้รับผลกระทบหลายรายยืนยันว่าวิธีนี้ช่วยให้สามารถแก้ไขการทำงานของแป้น ALT บน Windows 10 ได้
คำแนะนำโดยย่อเกี่ยวกับการเปิดใช้งานการป้อนอักขระ Unicode ทั้งหมดโดยใช้ Registry Editor:
- กด คีย์ Windows + R เพื่อเปิดกล่องโต้ตอบเรียกใช้ จากนั้นพิมพ์ “ regedit” ภายในกล่องข้อความแล้วกด ป้อน เพื่อเปิด Registry Editor เมื่อคุณได้รับแจ้งจากไฟล์ UAC (การควบคุมบัญชีผู้ใช้) คลิก ใช่ เพื่อให้สิทธิ์ผู้ดูแลระบบ
- เมื่อคุณอยู่ใน Registry Editor แล้วให้ใช้บานหน้าต่างด้านซ้ายเพื่อไปยังตำแหน่งต่อไปนี้:
HKEY_CURRENT_USER \ Control Panel \ Input Method
บันทึก: นอกจากนี้คุณสามารถวางตำแหน่งลงในแถบนำทางโดยตรงแล้วกด ป้อน เพื่อไปที่นั่นทันที
- จากนั้นคลิกขวาที่ วิธีการป้อนข้อมูล (จากบานหน้าต่างด้านซ้ายมือ) แล้วเลือก ใหม่> สตริง มูลค่า.
- ตั้งชื่อค่าสตริงที่สร้างขึ้นใหม่เป็น EnableHexNumpad. จากนั้นดับเบิลคลิกจากบานหน้าต่างด้านขวามือและตั้งค่า ข้อมูลค่า ถึง 1 แล้วคลิก ตกลง.
- ปิด Registry Editor รีสตาร์ทคอมพิวเตอร์และรอให้การเริ่มต้นครั้งถัดไปเสร็จสมบูรณ์เพื่อให้การเปลี่ยนแปลงมีผล
- ในการป้อนอักขระให้กดปุ่ม Alt ค้างไว้แล้วกดปุ่ม + (บนแป้นพิมพ์ตัวเลข) จากนั้นป้อนรหัสฐานสิบหกและปล่อยปุ่ม Alt เพื่อเพิ่มอักขระ
หากคุณยังไม่สามารถใช้อักขระ ALT ได้ให้เลื่อนลงไปที่วิธีการถัดไปด้านล่าง
วิธีที่ 3: ถอนการติดตั้งแอปพลิเคชันรบกวน (ถ้ามี)
ปรากฎว่ามีแอพพลิเคชั่นหลายตัวที่สามารถระงับการใช้ปุ่ม Alt ได้ เหตุผลก็คือพวกเขาถูกเปิดไว้สำหรับการใช้งานโดยเฉพาะ ในกรณีส่วนใหญ่ปุ่ม ALT จะใช้เพื่อเปิดหรือปิดใช้งานคุณสมบัติ push-to-talk ซึ่งจะทำลายความสามารถในการใช้อักขระ ALT ได้อย่างมีประสิทธิภาพ
โดยทั่วไปมักรายงาน Mumble ว่าเป็นแอป Voice-over IP ที่ทำให้เกิดปัญหานี้ แต่ก็มีคนอื่น ๆ ที่จะทำเช่นนี้เช่นกัน
ผู้ใช้ Windows 10 หลายรายที่พบว่าตัวเองอยู่ในสถานการณ์ที่เหมือนกันได้จัดการเพื่อแก้ไขปัญหาได้ง่ายๆโดยการถอนการติดตั้งแอพที่ก่อให้เกิดการรบกวน
คำแนะนำทีละขั้นตอนในการถอนการติดตั้งแอปพลิเคชันที่เป็นสาเหตุของปัญหามีดังนี้
- กด คีย์ Windows + R เพื่อเปิดกล่องโต้ตอบเรียกใช้ จากนั้นพิมพ์ “ appwiz.cpl” ภายในกล่องข้อความแล้วกด ป้อน เพื่อเปิดไฟล์ โปรแกรมและคุณสมบัติ เมนู.
- ข้างใน โปรแกรมและคุณสมบัติ เมนูเลื่อนลงไปตามรายการแอพพลิเคชั่นที่ติดตั้งและค้นหาแอพที่ก่อให้เกิดการรบกวน เมื่อคุณเห็นแล้วให้คลิกขวาที่ไฟล์แล้วเลือก ถอนการติดตั้ง จากเมนูบริบทที่เพิ่งปรากฏ
- ทำตามคำแนะนำบนหน้าจอเพื่อทำการถอนการติดตั้งให้เสร็จสิ้นจากนั้นรีสตาร์ทคอมพิวเตอร์และดูว่าปัญหาได้รับการแก้ไขหรือไม่เมื่อเริ่มต้นระบบครั้งถัดไป
หากปัญหายังคงเกิดขึ้นหรือวิธีการข้างต้นใช้ไม่ได้ให้เลื่อนลงไปที่วิธีการถัดไปด้านล่าง
วิธีที่ 4: การเพิ่มอักขระ ALT โดยใช้ Character Map
หากวิธีการข้างต้นไม่ได้ผลสำหรับคุณคุณควรจะใช้อักขระ ALT โดยใช้ Character Map ได้ แต่ขั้นตอนนี้ใช้เวลาเพียงเล็กน้อย ผู้ใช้ Windows หลายคนที่ไม่สามารถใช้อักขระ ALT ตามอัตภาพได้รายงานว่าพวกเขาสามารถหลีกเลี่ยงปัญหานี้ได้ทั้งหมดโดยใช้ Character Map
คำแนะนำโดยย่อเกี่ยวกับการเพิ่มอักขระ ALT โดยใช้ Character Map:
- กด คีย์ Windows + R เพื่อเปิดกล่องโต้ตอบเรียกใช้ ถัดไปพิมพ์ ‘เสน่ห์ปลายจวัก’ แล้วกด ป้อน เพื่อเปิดแผนที่ตัวละคร
- เมื่อคุณเข้าไปใน Character Map แล้วเพียงแค่เลื่อนดูแบบอักษรที่มีอยู่และคลิกที่อักขระพิเศษที่คุณต้องการแทรก
- จากนั้นคลิกไฟล์ เลือก เพื่อคัดลอกไปยังคลิปบอร์ดของคุณ
บันทึก: สังเกตว่าไฟล์ การกดแป้นพิมพ์ ยังแสดงที่มุมล่างขวาของหน้าจอ ใช้เพื่อตรวจสอบว่าคุณพิมพ์ตัวเลขที่ถูกต้องหรือไม่ - ใช้ คลิกขวา> วาง หรือ Ctrl + V เพื่อวางอักขระพิเศษที่คุณคัดลอกในขั้นตอนที่ 3
หากวิธีนี้ไม่เป็นที่ต้องการของคุณให้เลื่อนลงไปที่วิธีการถัดไปด้านล่างเพื่อตรวจสอบทางเลือกของบุคคลที่สาม
วิธีที่ 5: ใช้ทางเลือกอื่นของบุคคลที่สาม
หากไม่มีวิธีใดข้างต้นที่อนุญาตให้คุณกู้คืนฟังก์ชันการทำงานปกติของปุ่ม Alt ได้คุณอาจต้องการพิจารณาทางเลือกอื่นของบุคคลที่สาม ผู้ใช้ที่ได้รับผลกระทบหลายรายรายงานว่าในที่สุดพวกเขาก็สามารถใช้ปุ่ม ALT ได้อย่างมีประสิทธิภาพโดยใช้โปรแกรมของบุคคลที่สามเช่น Sharpkeys หรือ Keytweak.
โซลูชันของบุคคลที่สามเหล่านี้จะช่วยให้คุณแก้ไขและทำการแมปคีย์ใหม่ในลักษณะที่ง่ายกว่าการทำด้วยตนเองและหลงทางในเอกสารอย่างเป็นทางการ
การแก้ไขที่ได้รับความนิยมโดยใช้เครื่องมือเหล่านี้คือการแมปแป้นควบคุมด้านขวากับแป้น ALT ด้านซ้ายดังนั้นคุณจึงกำจัดสัญญาณรบกวนใด ๆ ที่เกิดจากฟังก์ชันการทำงานอื่น ๆ ที่ถูกแมปกับคีย์เดียวกัน