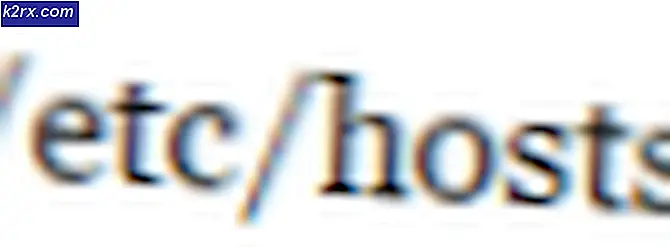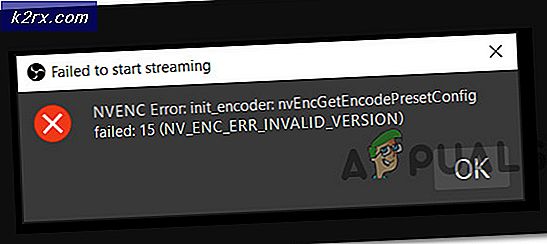แก้ไข: การใช้ CPU และหน่วยความจำสูงโดย 'Inputpersonalization.exe'
ในฐานะผู้ใช้ Windows คุณอาจเห็น inputpersonalization.exe หรือป้อนข้อมูล Personalization Server ที่ทำงานอยู่ใน Task Manager ของคุณ กระบวนการนี้อาจใช้ทรัพยากรจำนวนมากในระบบของคุณซึ่งจะทำให้ประสิทธิภาพของระบบลดลง สำหรับบางคนอาจปรากฏใน Task Manager สักระยะหนึ่งแล้วหายไปขณะที่บางคนอาจเห็นการทำงานเป็นระยะเวลานาน แม้ว่าคุณจะจบกระบวนการนี้แล้วจะกลับมาอีกครั้ง
ป้อนข้อมูล Personalization Server หรือ inputpersonalization.exe ใช้กับแท็บเล็ตพีซี กระบวนการเหล่านี้เรียกว่าเป็นเครื่องมือการกำหนดลายมือส่วนบุคคลหรือการป้อนข้อมูลส่วนบุคคล ดังนั้นจึงเป็นกระบวนการของ Windows ที่ถูกต้องซึ่งจำเป็นสำหรับโปรแกรมที่เกี่ยวข้องกับการป้อนข้อมูล นอกจากนี้ปกติแล้วกระบวนการเหล่านี้จะใช้เปอร์เซ็นต์เปอร์เซ็นต์ของ CPU โดยปกติแล้ว เว้นแต่กระบวนการทำงานอย่างต่อเนื่องในเบื้องหลังและใช้ทรัพยากรจำนวนมากคุณไม่ควรกังวลกับกระบวนการนี้ อย่างไรก็ตามหากคุณประสบปัญหาเกี่ยวกับประสิทธิภาพเนื่องจากมีการใช้งาน CPU สูงโดยการป้อนข้อมูล Personalization Server จะมีอยู่สองวิธีในการจัดการ หากคุณสงสัยว่าเหตุใดจึงก่อให้เกิดการใช้งาน CPU เป็นจำนวนมากผู้กระทำผิดที่อยู่เบื้องหลังอาจเป็นโปรไฟล์ผู้ใช้ที่เสียหาย
วิธีที่ 1: แก้ไข / สร้างโปรไฟล์ใหม่
การสร้างโปรไฟล์ผู้ใช้ใหม่ของคุณทำได้ดีสำหรับผู้ใช้ไม่กี่คน การดำเนินการนี้จะแก้ปัญหาได้หากเซิร์ฟเวอร์ป้อนข้อมูล Personalization ไม่ทำงานเนื่องจากโปรไฟล์ผู้ใช้เสียหาย ต่อไปนี้เป็นขั้นตอนสำหรับการสร้างโปรไฟล์ผู้ใช้ใหม่
- กด ปุ่ม Windows ค้างไว้และกด R
- พิมพ์ netplwiz แล้วกด Enter
- ที่นี่คุณจะสามารถดูโปรไฟล์ผู้ใช้ในคอมพิวเตอร์ได้ คลิก เพิ่ม
- ป้อนที่ อยู่อีเมล และคลิก ถัดไป ทำตามคำแนะนำบนหน้าจอเพื่อตั้งค่าโปรไฟล์ผู้ใช้ใหม่
เมื่อทำเสร็จให้ออกจากระบบและลงชื่อเข้าใช้ด้วยโปรไฟล์ผู้ใช้ที่สร้างขึ้นใหม่และตรวจสอบว่าปัญหาได้รับการแก้ไขหรือไม่ ถ้าปัญหาไม่ได้เกิดขึ้นในโปรไฟล์ที่สร้างขึ้นใหม่เป็นที่ชัดเจนว่าปัญหานี้เกิดขึ้นกับโปรไฟล์ผู้ใช้ของคุณ สิ่งที่ดีที่สุดที่คุณสามารถทำได้คือการสร้างหรือแก้ไขโปรไฟล์ผู้ใช้ใหม่ ต่อไปนี้เป็นขั้นตอนสำหรับการแก้ไขโปรไฟล์ผู้ใช้ของคุณ
- กด ปุ่ม Windows ค้างไว้และกด R
- พิมพ์ regedit และกด Enter
- นำทางไปยังที่อยู่นี้ HKEY_LOCAL_MACHINE \ SOFTWARE \ Microsoft \ Windows NT \ CurrentVersion \ ProfileList หากคุณไม่ทราบวิธีนำทางไปยังสถานที่แห่งนี้แล้วทำตามขั้นตอนด้านล่าง
- ค้นหาและคลิกสองครั้งที่ HKEY_LOCAL_MACHINE จากบานหน้าต่างด้านซ้าย
- ค้นหาและคลิกสองครั้งที่ SOFTWAR E จากบานหน้าต่างด้านซ้าย
- ค้นหาและคลิกสองครั้งที่ Microsoft จากบานหน้าต่างด้านซ้าย
- ค้นหาและคลิกสองครั้ง Windows NT จากบานหน้าต่างด้านซ้าย
- ค้นหาและคลิกสองครั้ง CurrentVersion จากบานหน้าต่างด้านซ้าย
- ค้นหาและคลิกสองครั้ง ProfileList จากบานหน้าต่างด้านซ้าย
- ภายใต้ ProfileList (ในบานหน้าต่างด้านซ้าย) คุณจะเห็นหลายโฟลเดอร์ที่มีชื่อเริ่มต้นด้วย S-1
- ค้นหาโฟลเดอร์ที่มี นามสกุล. bak ที่ท้ายชื่อและเลือก
- คลิกสองครั้งที่ ProfileImagePath จากบานหน้าต่างด้านขวา
- ค่าของ ProfileImagePath ควรเป็น C: \ Users \ USERNAME (โดยที่ USERNAME จะเป็นชื่อผู้ใช้จริงของโปรไฟล์)
- ตอนนี้คุณต้องไปที่ตำแหน่งของโฟลเดอร์บัญชีนี้แล้วทำการเปลี่ยนแปลงบางอย่าง
- กด ปุ่ม Windows ค้างไว้และกด R
- พิมพ์ C: \ Users และกด Enter
- ตอนนี้ตรวจสอบว่ามีโฟลเดอร์ที่มีชื่อเดียวกับที่คุณพบใน ProfileImagePath ค่า (ขั้นตอนที่ 17)
- ถ้าชื่อของโฟลเดอร์แตกต่างกัน (ควรมี 2 ที่ท้าย) จากนั้น คลิกขวา ที่โฟลเดอร์และเลือก Rename เปลี่ยนชื่อโฟลเดอร์เป็นชื่อที่คุณพบในขั้นตอนที่ 17
- ตอนนี้กลับมาที่ Registry Editor แล้วมองหาในบานหน้าต่างด้านซ้าย ดูว่ามีโฟลเดอร์อยู่เหนือโฟลเดอร์ นามสกุล. bak ที่ มีชื่อเดียวกัน (แต่ไม่มีส่วนขยาย. bak) ตัวอย่างเช่นถ้าชื่อโฟลเดอร์เป็น S-1-0-000.bak โฟลเดอร์ด้านบนควรมีชื่อ S-1-0-000 หากมีโฟลเดอร์ที่มีชื่อเหมือนกับเวอร์ชัน. bak ให้ทำดังนี้
- คลิกขวา ที่โฟลเดอร์ที่ ไม่มีส่วนขยาย. bak และเลือก Rename เพิ่มการสำรองข้อมูลที่ท้ายชื่อโฟลเดอร์ ตัวอย่างเช่นถ้าชื่อ S-1-0-000 แล้วควร S-1-0-000.backup เมื่อเปลี่ยนชื่อแล้วกด Enter
- คลิกขวา ที่โฟลเดอร์ที่ มีนามสกุล. bak และเลือก Rename ลบ. bak ออกจากชื่อโฟลเดอร์ ตัวอย่างเช่นถ้าชื่อ S-1-0-000.bak แล้วควรเป็น S-1-0-000 เมื่อคุณเปลี่ยนชื่อให้กด Enter
- คลิกขวา ที่โฟลเดอร์ที่ มีนามสกุล .backup และเลือก Rename เพิ่ม. bak ที่ท้ายชื่อโฟลเดอร์แทนการสำรองข้อมูล ตัวอย่างเช่นถ้าชื่อ S-1-0-000.backup ก็ควรเป็น S-1-0-000.bak เมื่อคุณเปลี่ยนชื่อแล้วกด Enter
- ถ้าคุณมีเพียงโฟลเดอร์เดียวที่มีชื่อ (มีนามสกุล. bak) ให้ทำดังนี้
- คลิกขวา ที่โฟลเดอร์ที่มี นามสกุล. bak และเลือก Rename ลบส่วน. bak ของชื่อและกด Enter ตัวอย่างเช่นถ้าชื่อ S-1-0-000.bak แล้วมันควรจะเป็น S-1-0-000 เดี๋ยวนี้
- ตอนนี้เลือกโฟลเดอร์ที่คุณเพิ่งเปลี่ยนชื่อของ (โฟลเดอร์ที่ไม่มีส่วนขยาย. bak)
- ดับเบิลคลิก รายการ RefCount จากบานหน้าต่างด้านขวา หากไม่มีรายการ RefCount ในบานหน้าต่างด้านขวาคุณจะต้องทำด้วยตัวเอง เพียงแค่ คลิกขวา ที่พื้นที่ว่างในบานหน้าต่างด้านขวาและเลือก New > DWORD (32 bit) Value และตั้งชื่อ RefCount เมื่อดำเนินการเสร็จแล้วกด Enter เพื่อยืนยัน
- เมื่อคลิกสองครั้ง Refcount คุณควรจะเห็นหน้าต่างใหม่พร้อมกับชื่อตัวเลือกค่าข้อมูล ป้อน ข้อมูล Value ใน 0 จากนั้นกด OK
- ตรวจสอบว่าเลือกโฟลเดอร์ที่ไม่มีส่วนขยาย. bak แล้ว ค้นหาและคลิกสองครั้งที่รายการชื่อ State หากไม่มีรายการสถานะในบานหน้าต่างด้านขวาคุณจะต้องทำด้วยตัวเอง เพียงแค่ คลิกขวา ที่พื้นที่ว่างในบานหน้าต่างด้านขวาและเลือก New > DWORD (32 bit) Value และตั้งชื่อว่า State เมื่อดำเนินการเสร็จแล้วกด Enter เพื่อยืนยัน
- เมื่อคุณคลิกสองครั้งที่ สถานะ คุณจะสามารถเห็นหน้าต่างใหม่พร้อมกับชื่อตัวเลือกค่าข้อมูลได้ ป้อน 0 ในส่วน ข้อมูลค่า แล้วคลิก ตกลง
- เมื่อทำเสร็จให้ปิด Registry Editor และเริ่มต้นใหม่
คุณควรจะดีไปตอนนี้ ควรกำหนดโปรไฟล์ของคุณไว้ เข้าสู่ระบบด้วยบัญชีเดิมของคุณ (ที่คุณได้รับการแก้ไข) และตรวจสอบว่าปัญหายังคงมีอยู่
วิธีที่ 2: ปิดคอมโพเนนต์ของแท็บเล็ตพีซี
การปิดคุณลักษณะ Table PC Features จากหน้าต่าง Uninstall a program ได้รับผลในการแก้ไขปัญหานี้ ต่อไปนี้เป็นขั้นตอนในการปิดใช้งานตัวเลือกนี้
- กด ปุ่ม Windows ค้างไว้และกด R
- พิมพ์ appwiz.cpl แล้วกด Enter
- คลิก เปิดหรือปิดคุณลักษณะของ Windows
- เลื่อนลงในหน้าต่างที่สร้างขึ้นใหม่และ ยกเลิก การเลือกตัวเลือก แท็บเล็ตพีซีคอมโพเนนต์
- คลิก ตกลง
ควรแก้ไขปัญหาในขณะนี้
PRO TIP: หากปัญหาเกิดขึ้นกับคอมพิวเตอร์หรือแล็ปท็อป / โน้ตบุ๊คคุณควรลองใช้ซอฟต์แวร์ Reimage Plus ซึ่งสามารถสแกนที่เก็บข้อมูลและแทนที่ไฟล์ที่เสียหายได้ วิธีนี้ใช้ได้ผลในกรณีส่วนใหญ่เนื่องจากปัญหาเกิดจากความเสียหายของระบบ คุณสามารถดาวน์โหลด Reimage Plus โดยคลิกที่นี่