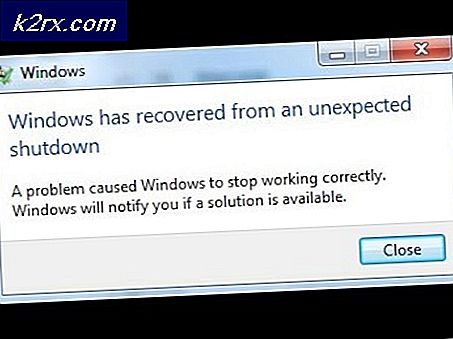แก้ไข: มีทรัพยากรระบบไม่เพียงพอที่มีอยู่เพื่อให้บริการเสร็จสิ้นสมบูรณ์
แม้ว่ารหัสข้อผิดพลาดนี้อาจนำคุณไปสู่การหักล้างที่คุณไม่มีหน่วยความจำหรือกำลังประมวลผลอยู่ในคอมพิวเตอร์ของคุณบางครั้งคำตอบก็ค่อนข้างแตกต่างกันไป บางครั้งข้อผิดพลาดนี้เกิดขึ้นง่ายๆเมื่อคุณพยายามเปิดโฟลเดอร์ซึ่งเป็นแอ็คชันที่ไม่ต้องการทรัพยากรระบบมากนัก
ข้อผิดพลาดเกิดขึ้นในบริบทที่แตกต่างกันและในสถาปัตยกรรมที่แตกต่างกันหลายแห่งเพื่อให้แน่ใจว่าคุณปฏิบัติตามทั้งบทความเพื่อค้นหาวิธีแก้ปัญหาซึ่งจะเหมาะกับคุณมากที่สุด
วิธีที่ 1: การใช้ Registry เพื่อปรับแต่งการตั้งค่าหน่วยความจำบางอย่าง
หน่วยความจำเสมือนเป็นเครื่องมือที่เป็นประโยชน์ซึ่งสามารถปรับปรุงประสิทธิภาพของคอมพิวเตอร์ได้ด้วยการจัดเตรียมไฟล์เพจบนฮาร์ดดิสก์ของคุณซึ่ง Windows สามารถใช้เป็น RAM เมื่อหน่วยความจำจริงของ RAM หมด การมีทรัพยากรหน่วยความจำเสมือนต่ำอาจเป็นสาเหตุให้เกิดข้อผิดพลาดนี้ใน Windows OS ต่างๆเช่น Windows 10, Windows 7 และแม้แต่ Windows Server
ก่อนดำเนินการแก้ไขปัญหานี้ขอแนะนำให้คุณปิดโปรแกรมที่กำลังทำงานอยู่ทั้งหมดและขอแนะนำให้สร้างการสำรองข้อมูลรีจิสทรีของคุณในกรณีที่มีข้อผิดพลาดร้ายแรงในขณะที่คุณแก้ไข สำรองข้อมูลรีจิสทรีของคุณโดยทำตามคำแนะนำในบทความของเรา
- เปิด Registry Editor โดยพิมพ์ regedit ในแถบค้นหาหรือกล่องโต้ตอบ Run ไปที่คีย์ต่อไปนี้ใน Registry Editor:
การจัดการ \ Memory Management \ Session HKEY_LOCAL_MACHINE \ SYSTEM \ CurrentControlSet \ Control \ Session
- คลิกปุ่มแก้ไขที่ด้านขวาบนและเลือก New >> DWORD value
- เปลี่ยนชื่อค่านี้เป็น PoolUsageMaximum โดยไม่ใส่เครื่องหมายคำพูดและกด Enter เพื่อยืนยัน คลิกขวาที่คีย์นี้เลือกแก้ไขและพิมพ์หมายเลข 60 ในช่องข้อมูลค่าของหน้าต่างที่ปรากฏขึ้น เลือกการแทนเลขทศนิยม ใช้การเปลี่ยนแปลง
- ถัดไปตรวจสอบเพื่อดูว่ามีรายการรีจิสทรี PagedPoolSize หากไม่ได้ให้คลิกที่ปุ่มแก้ไขที่ด้านขวาบนและเลือก New >> DWORD value
- เปลี่ยนชื่อค่านี้เป็น PagedPoolSize โดยไม่มีเครื่องหมายคำพูดและกด Enter เพื่อยืนยัน ตอนนี้คุณได้สร้างแล้วดำเนินการแก้ปัญหา หากมีอยู่แล้วให้ดำเนินการต่อจากจุดนี้
- คลิกขวาที่คีย์นี้เลือกแก้ไขและพิมพ์ ffffffff ในกล่องข้อมูลค่าของหน้าต่างที่ปรากฏขึ้น ใช้การเปลี่ยนแปลง
- ออกจาก Registry Editor รีสตาร์ทเครื่องคอมพิวเตอร์และตรวจสอบดูว่าปัญหายังคงปรากฏอยู่หรือไม่
โซลูชันที่ 2: เกิดข้อผิดพลาดเกี่ยวกับเซิร์ฟเวอร์
บางครั้งมีบางโปรแกรมหรือไฟล์ที่ใช้ร่วมกันบนเซิร์ฟเวอร์และการใช้ทรัพยากรเป็นวิธีที่ไม่คาดฝัน นั่นคือเมื่อคุณควรพิจารณาเริ่มต้นใหม่รีจิสทรีของคุณอย่างสมบูรณ์และตรวจสอบเพื่อดูว่าปัญหาสามารถแก้ไขได้ บางครั้งโปรแกรมควบคุมสำหรับแอพพลิเคได้รับความเสียหายหรือโปรแกรมทำงานผิดปกติเพียง
ขั้นแรกลองดูว่ามีแอปที่น่าสงสัยหรือไฟล์ที่ก่อให้เกิดปัญหาหรือไม่
- ไปที่ผู้ใช้ C >> และหาโฟลเดอร์ Default เนื่องจากไฟล์ถูกซ่อนอยู่คุณจะต้องเปิดใช้มุมมองไฟล์และโฟลเดอร์ที่ซ่อนอยู่
- คลิกแท็บมุมมองในเมนู File Explorer และคลิกที่ช่องทำเครื่องหมายรายการที่ซ่อนอยู่ในส่วนแสดง / ซ่อน File Explorer จะแสดงไฟล์ที่ซ่อนอยู่และจะจดจำตัวเลือกนี้ไว้จนกว่าคุณจะเปลี่ยนแปลงอีกครั้ง
- คลิกขวาที่โฟลเดอร์ Default และเลือก Properties หากไฟล์มีขนาดใหญ่ (มากกว่า 48'640 KB) ให้เปิดไฟล์และมองผ่านเพื่อดูว่าเครื่องมือหรือแอปพลิเคชันใดมีพื้นที่มากพอ หากโฟลเดอร์ดีฟอลต์มีขนาดเล็กคุณสามารถข้ามขั้นตอนนี้ได้ หมายเหตุว่าเครื่องมือใดใช้พื้นที่มาก
- เปิด Registry Editor โดยพิมพ์ regedit ในแถบค้นหาหรือกล่องโต้ตอบ Run ไปที่ HKEY_USERS \ .DEFAULT ในรีจิสทรีและตรวจสอบเพื่อดูว่ามีคีย์ที่ใช้พื้นที่มากหรือไม่
ตอนนี้ถึงเวลาที่จะรีเซ็ต DEFAULT hive ใหม่ การดำเนินการนี้จะรีเซ็ตรายการ. DEFAULT ในส่วนผู้ใช้ของรีจิสทรีซึ่งหวังว่าจะทำให้สตรีมีชีวิตชีวาขึ้นอีกครั้ง ขั้นตอนต่อไปนี้เป็นขั้นสูงสำหรับผู้ใช้ทั่วไป แต่เพียงให้แน่ใจว่าคุณทำตามทุกอย่างถูกต้องและไม่มีอะไรที่ไม่ดีจะเกิดขึ้น
- เปิด regedit และในบานหน้าต่างด้านซ้ายไปที่และคลิกขวาที่ .DEFAULT ใต้ HKEY_USERS เลือกตัวเลือก Export แล้วเลือกไฟล์ Registry Hive Files (*. *) ภายใต้ Save as
- ไปที่โฟลเดอร์ C: \ Windows \ System32 \ Config และป้อน DEFAULT.new ในส่วน File name คลิกที่บันทึกเพื่อสำรองไฟล์ DEFAULT.new
- ใน Windows Explorer ให้ไปที่โฟลเดอร์ C: \ Windows \ System32 \ Config และตรวจสอบเพื่อดูว่าไฟล์ DEFAULT.new มีขนาดเล็กมากเมื่อเปรียบเทียบกับ DEFAULT หากเป็นกรณีนี้ให้ใส่ Windows OS DVD ในไดรฟ์ดีวีดีรีสตาร์ทเครื่องคอมพิวเตอร์และปฏิบัติตามขั้นตอนที่เหลือเพื่อแก้ไขไฟล์
- เปิดเครื่องคอมพิวเตอร์ของคุณและกดปุ่มเพื่อบู๊ต DVD (ถ้าจำเป็นขึ้นอยู่กับ BIOS ของคุณ) เมื่อได้รับพร้อมท์ให้กดปุ่มใดก็ได้เพื่อบูตจากหน้าจอ CD หรือ DVD
- คลิกถัดไปเมื่อหน้าจอติดตั้ง Windows ปรากฏขึ้นและเลือกตัวเลือกซ่อมคอมพิวเตอร์ของคุณ จากนั้นเลือกตัวเลือกใช้เครื่องมือการกู้คืนจากเมนูและคลิกถัดไป
- คลิกที่ Command Prompt และเปลี่ยนอักษรระบุไดรฟ์สำหรับไดรฟ์ดีฟอลต์ของคุณเช่นพิมพ์ D: แล้วกด Enter คุณสามารถหาไดรฟ์สำหรับไดรฟ์ C: โดยลองใช้ตัวอักษรอื่นทำโฟลเดอร์แล้วดูว่ามีโฟลเดอร์ Windows, ผู้ใช้, แฟ้มโปรแกรม ฯลฯ อยู่หรือไม่
- เปลี่ยนไดเร็กทอรีไปยังโฟลเดอร์ Config โดยการพิมพ์ cd \ Windows \ System32 \ Config จากนั้นกดปุ่ม Enter ใช้คำสั่งด้านล่างเพื่อเปลี่ยนชื่อไฟล์ DEFAULT และ DEFAULT.new:
- ren DEFAULT DEFAULT.bak
ren DEFAULT.new DEFAULT - ออกจากสภาพแวดล้อมการกู้คืนโดยคลิกรีสตาร์ทและบูตเครื่องโดยปกติ ตรวจสอบเพื่อดูว่ามีข้อผิดพลาดเดียวกันเกิดขึ้นอีกหรือไม่ พิจารณาอัปเดตไดรเวอร์สำหรับเครื่องมือที่ใช้พื้นที่ใน Registry มากหรือเพียงถอนการติดตั้งหากคุณสามารถหาทางเลือกที่ดีกว่าได้
โซลูชันที่ 3: เปลี่ยนแอนตี้ไวรัสที่คุณใช้อยู่
เครื่องมือป้องกันไวรัสฟรีอาจเป็นประโยชน์มากและสามารถทำงานได้เพื่อปกป้องคอมพิวเตอร์ของคุณ แต่บางครั้งก็ไม่สามารถทำสิ่งอื่น ๆ ในคอมพิวเตอร์ของคุณได้ ตัวอย่างเช่นผู้ใช้บางรายรายงานว่าเป็นเวอร์ชันฟรีของ McAfee ซึ่งทำให้เกิดข้อผิดพลาดเดียวกันกับคอมพิวเตอร์และวิธีเดียวที่จะแก้ปัญหานี้คือการถอนการติดตั้ง McAfee
- คลิกที่เมนู Start (เริ่ม) และเปิด Control Panel (แผงควบคุม) โดยค้นหา หรือคุณสามารถคลิกไอคอนรูปเฟืองเพื่อเปิดการตั้งค่าหากคุณใช้ Windows 10
- ใน Control Panel ให้เลือก View as: Category ที่มุมบนขวาและคลิก Uninstall a Program ในส่วน Programs
- หากคุณกำลังใช้แอป Settings การคลิก Apps ควรเปิดรายการโปรแกรมที่ติดตั้งไว้ทั้งหมดในเครื่องคอมพิวเตอร์ของคุณทันที
- ค้นหา McAfee ในแผงควบคุมหรือการตั้งค่าและคลิกถอนการติดตั้ง
- วิซาร์ดการถอนการติดตั้งจะเปิดขึ้นพร้อมกับสองตัวเลือก ได้แก่ การซ่อมแซมและลบ เลือกเอาออกแล้วคลิกถัดไปเพื่อถอนการติดตั้งโปรแกรม
- ข้อความจะปรากฏขึ้นถามคุณต้องการเอา McAfee for Windows ออกหรือไม่? เลือกใช่
- คลิกเสร็จสิ้นเมื่อถอนการติดตั้งเสร็จสิ้นและรีสตาร์ทเครื่องคอมพิวเตอร์เพื่อดูว่าข้อผิดพลาดยังคงปรากฏอยู่หรือไม่
โซลูชันที่ 4: ถ้าปัญหาเกิดขึ้นกับแฟ้มที่ระบุ
หากปัญหาเกิดขึ้นเฉพาะเมื่อคุณพยายามเรียกใช้ไฟล์เฉพาะเช่นเกมหรือแอพพลิเคชันปัญหาอาจเกิดจากโปรแกรมป้องกันไวรัสของคุณ ผู้ที่รายงานปัญหานี้มักพบกับเกมและพวกเขาคิดว่าเป็นเพราะพวกเขาไม่มีทรัพยากรเพียงพอที่จะใช้งาน อย่างไรก็ตามการเพิ่มข้อยกเว้นในโปรแกรมป้องกันไวรัสจะช่วยแก้ปัญหาได้
ทำตามขั้นตอนด้านล่างเพื่อดำเนินการดังนี้:
- เปิดอินเทอร์เฟซสำหรับผู้ใช้โปรแกรมป้องกันไวรัสของคุณโดยการดับเบิลคลิกที่ไอคอนบนเดสก์ท็อปหรือดับเบิลคลิกที่ไอคอนในส่วนล่างขวาของแถบงาน
- การตั้งค่าข้อยกเว้นจะอยู่ในที่ต่างๆตามเครื่องมือป้องกันไวรัสต่างกัน มักพบได้โดยไม่ต้องยุ่งยากมากนัก แต่นี่เป็นที่ตั้งของเครื่องมือป้องกันไวรัสยอดนิยมบางแห่ง:
Kaspersky Internet Security : หน้าแรก >> การตั้งค่า >> เพิ่มเติม >> ภัยคุกคามและการยกเว้น >> การยกเว้น >> ระบุแอพพลิเคชันที่น่าเชื่อถือ >> เพิ่ม
AVG : หน้าหลัก >> การตั้งค่า >> ส่วนประกอบ >> Web Shield >> ข้อยกเว้น
Avast : หน้าแรก >> การตั้งค่า >> ทั่วไป >> การยกเว้น
ในแต่ละกรณีให้เลือกตำแหน่งโฟลเดอร์อย่างถูกต้อง นอกจากนี้อย่าคลิกที่ไฟล์นี้โดยตรงเนื่องจากผู้ใช้ส่วนใหญ่อ้างว่าคุณต้องการเลือกโฟลเดอร์และไม่ใช่ไฟล์ที่คุณต้องการเพิ่มในข้อยกเว้น
PRO TIP: หากปัญหาเกิดขึ้นกับคอมพิวเตอร์หรือแล็ปท็อป / โน้ตบุ๊คคุณควรลองใช้ซอฟต์แวร์ Reimage Plus ซึ่งสามารถสแกนที่เก็บข้อมูลและแทนที่ไฟล์ที่เสียหายได้ วิธีนี้ใช้ได้ผลในกรณีส่วนใหญ่เนื่องจากปัญหาเกิดจากความเสียหายของระบบ คุณสามารถดาวน์โหลด Reimage Plus โดยคลิกที่นี่