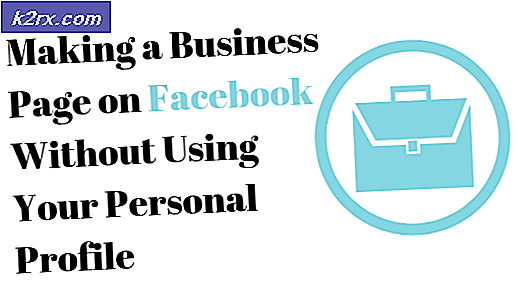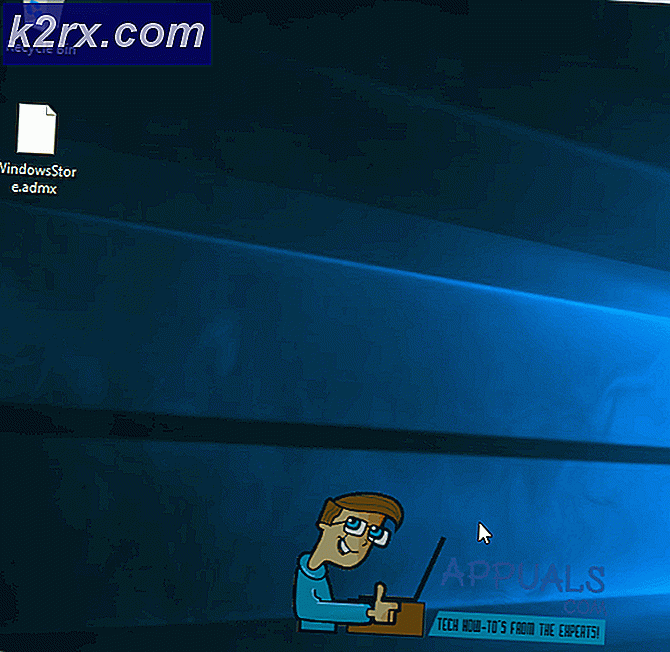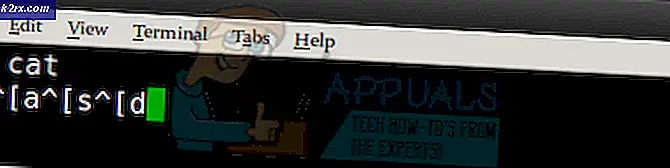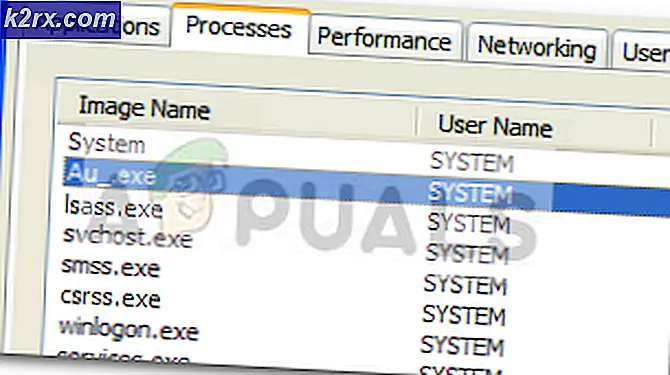แก้ไข: เครื่องพิมพ์ Dell ไม่พิมพ์สีดำ
เอกสารดิจิทัลมีระยะทางมากกว่ากระดาษมาก อย่างไรก็ตามกระดาษยังคงอุทธรณ์บางอย่างเพื่อแสดงข้อมูลในรูปแบบที่จับต้องได้ซึ่งสามารถดูได้ทุกที่โดยไม่ต้องใช้ไฟฟ้า เครื่องพิมพ์จึงมีอยู่ในเทคโนโลยีที่แตกต่างกันหลายแห่งรวมถึงเครื่องแปลงสัญญาณ, ดอทเมตริกซ์, เครื่องพิมพ์เลเซอร์และเครื่องพิมพ์อิงค์เจ็ท บทความนี้จะอาศัยอยู่บนเครื่องพิมพ์อิงค์เจ็ทของ Dell และกรณีที่หมึกสีดำไม่พิมพ์แม้ตลับหมึกจะมีหมึก
มีการร้องเรียนเกี่ยวกับ Dell V515w และเครื่องพิมพ์อิงค์เจ็ท V313w ที่ไม่มีการพิมพ์หมึกสีดำ แม้จะมีการติดตั้งเครื่องพิมพ์อิงค์เจ็ตของ Dell และติดตั้งไดรเวอร์อย่างถูกต้องเครื่องพิมพ์อาจดูเหมือนจะไม่สามารถพิมพ์หมึกดำได้ อย่างไรก็ตามตลับหมึกสีแดง / ม่วงแดงและสีฟ้า / สีฟ้าจะให้สีได้อย่างสมบูรณ์ คุณภาพของงานพิมพ์อาจต่ำเนื่องจากหมึกสีดำจำเป็นต้องใช้เพื่อสร้างส่วนผสมที่สมบูรณ์แบบสำหรับสีสันสดใส กรณีนี้อาจเกิดขึ้นกับเครื่องพิมพ์ Dell อื่น ๆ เช่น V313w, V515w, V715w, P513w และ P713W ที่ใช้เทคโนโลยีอิงค์เจ็ท
ทำไมเครื่องพิมพ์ของคุณไม่พิมพ์หมึกดำ
เหตุผลที่หมึกสีดำไม่ปรากฏบนหน้าเว็บอาจเกิดจากหลายสิ่ง เหตุผลง่ายๆประการหนึ่งคือคุณอาจจะไม่ได้รับหมึกสีดำ เหตุผลอีกประการหนึ่งคือตลับหมึกสีดำไม่ได้อยู่ในช่องของช่องทำให้การจ่ายหมึกทำได้ยาก เหตุผลอื่นอาจเป็นไปได้ว่าช่องเสียบที่หมึกพ่นออกมาอุดตัน สติกเกอร์ที่ปกป้องกลไกอาจยังไม่สมบูรณ์หรือหมึกอาจแห้งรอบ ๆ หรืออื่น ๆ ที่ต้องการในการป้องกันการอุดตันของหมึก
วิธีหนึ่งในการแก้ปัญหาคือการพิมพ์หน้าทดสอบจากเครื่องพิมพ์ ในกล่องค้นหาบนแถบงานพิมพ์ Devices and Printers> แตะหรือคลิก Devices and Printers (Control panel)> แตะหรือกดขวาที่เครื่องพิมพ์ของคุณ> แตะหรือคลิก Printer Properties (ต้องแน่ใจว่าได้เลือก Printer Properties และ Not Properties, หรือคุณจะไม่เห็นปุ่มพิมพ์หน้าทดสอบ)> ในแท็บทั่วไปให้แตะหรือคลิกพิมพ์หน้าทดสอบ หากหน้าทดสอบพิมพ์เรียบร้อยแล้วอาจเกิดปัญหาในการแสดงผลงานพิมพ์ของคุณ
ถ้าคุณแน่ใจว่าตลับหมึกของคุณมีหมึกอยู่แล้วและคุณได้ติดตั้งไดรเวอร์ที่ถูกต้องแล้วทำตามขั้นตอนต่อไปนี้เพื่อแก้ไขปัญหาเกี่ยวกับเครื่องพิมพ์ของคุณอีกครั้งและนำกลับมาใช้ในการติดตาม นี่จะเป็นประโยชน์สำหรับ V313w, V515w, V715w, P513w และ P713W Dell Printers เนื่องจากใช้เทคโนโลยีเดียวกันและมีคุณลักษณะเดียวกันมากกว่าหรือน้อยกว่า
วิธีที่ 1: ใส่ตลับหมึกดำอีกครั้ง
การปรับปรุงตลับหมึกใหม่อย่างถูกต้องจะช่วยให้มั่นใจได้ว่าการพิมพ์กับอุปกรณ์อิเล็กทรอนิกส์ในการพิมพ์นั้นทำได้ถูกต้องและด้วยเหตุนี้การจ่ายสี ตรวจสอบให้แน่ใจว่าตลับหมึกสีดำอยู่ในช่องตลับหมึกสีดำ (เหมือนกับสีอื่น ๆ )
PRO TIP: หากปัญหาเกิดขึ้นกับคอมพิวเตอร์หรือแล็ปท็อป / โน้ตบุ๊คคุณควรลองใช้ซอฟต์แวร์ Reimage Plus ซึ่งสามารถสแกนที่เก็บข้อมูลและแทนที่ไฟล์ที่เสียหายได้ วิธีนี้ใช้ได้ผลในกรณีส่วนใหญ่เนื่องจากปัญหาเกิดจากความเสียหายของระบบ คุณสามารถดาวน์โหลด Reimage Plus โดยคลิกที่นี่- เปิดเครื่องพิมพ์โดยยกชุดเครื่องสแกนเนอร์ขึ้น กดแท็บที่ด้านหลังของตลับหมึกสีดำ
- กดปุ่มปลดล็อคที่ด้านหลังของตลับหมึกเพื่อปลดล็อกตลับหมึกและดึงออก
- ใส่ตลับหมึกใหม่แล้วกดลงและเข้าจนสุดเข้าที่แล้วลองพิมพ์หน้าใหม่อีกครั้ง
วิธีที่ 2: ทำความสะอาดและจัดตำแหน่งตลับหมึก
นี่ไม่ใช่คู่มือที่สะอาดเหมือนที่คุณคิด การบังคับให้หมึกพิมพ์ออกจากตลับหมึกโดยใช้แรงกดมากกว่าการพิมพ์ตามปกติจะทำให้เกิดการอุดตันหรือเกิดขึ้นในตลับหมึก การทำความสะอาดตลับหมึกของคุณคุณจะต้องติดตั้งซอฟต์แวร์ซีดีที่เครื่องพิมพ์ Dell ของคุณมาด้วย นอกจากนี้คุณยังสามารถได้รับโดยการป้อนแท็กบริการของคุณที่นี่หรือเฉพาะสำหรับเครื่องพิมพ์ Dell V515w ที่นี่
- คลิกเริ่ม.
- คลิกที่ All Programs หรือ Programs แล้วเลือกโฟลเดอร์ Dell Printers จากนั้นคลิกที่ 'Dell Printer Home'
- เลือกเครื่องพิมพ์จากรายการแบบเลื่อนลงที่ด้านบนของหน้าต่าง
- คลิกแท็บ Maintenance (บำรุงรักษา) และคลิก Deep Clean Cartridges ถ้าจำเป็นให้ใช้ Deep Clean เป็นครั้งที่สอง
- คลิกจัดเรียงตลับหมึก
- ขณะนี้พยายามพิมพ์หน้าใด ๆ และตรวจสอบว่าปัญหาได้รับการแก้ไขแล้วหรือไม่
กระบวนการ Deep Clean ใช้หมึกเป็นจำนวนมากดังนั้นจึงไม่แนะนำให้ใช้งานมากกว่าสองครั้ง แต่บางครั้งอาจจำเป็น คุณยังสามารถใช้ผ้านุ่ม ๆ เพื่อทำความสะอาดหัวของตลับและช่องใส่ตลับหมึก วิธีการดังกล่าวข้างต้น
PRO TIP: หากปัญหาเกิดขึ้นกับคอมพิวเตอร์หรือแล็ปท็อป / โน้ตบุ๊คคุณควรลองใช้ซอฟต์แวร์ Reimage Plus ซึ่งสามารถสแกนที่เก็บข้อมูลและแทนที่ไฟล์ที่เสียหายได้ วิธีนี้ใช้ได้ผลในกรณีส่วนใหญ่เนื่องจากปัญหาเกิดจากความเสียหายของระบบ คุณสามารถดาวน์โหลด Reimage Plus โดยคลิกที่นี่