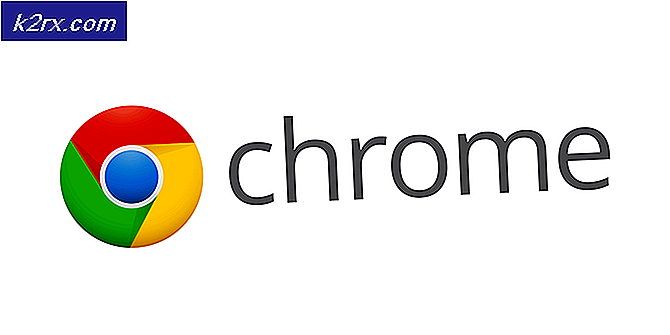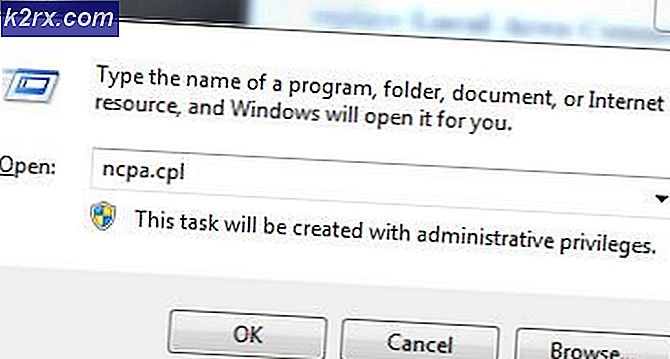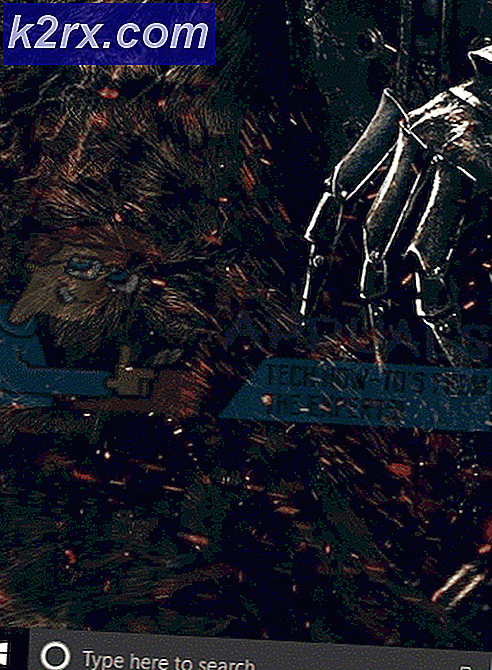แก้ไข: ระบบกำหนดคอนฟิกล้มเหลวในการเริ่มต้น
ระบบการกำหนดค่าข้อผิดพลาดล้มเหลวในการเตรียมใช้งานจะเกิดขึ้นเมื่อระบบไม่สามารถเปิดแอ็พพลิเคชันเป้าหมายได้อย่างถูกต้องและพบข้อผิดพลาดดังกล่าว ในความเป็นจริงข้อความแสดงข้อผิดพลาดนี้มีลักษณะทั่วไปและมีรากฐานมาจากสถานการณ์และสถานการณ์ที่แตกต่างกัน
โดยปกติจะเกิดขึ้นเมื่อคุณพยายามเรียกใช้โปรแกรมประยุกต์ใหม่หรือเมื่อคุณบูตเครื่องคอมพิวเตอร์ของคุณ เป็นข้อผิดพลาดที่พบโดยทั่วไปและการแก้ไขจะมีตั้งแต่ถอนการติดตั้งแอพพลิเคชันบางตัวไปจนถึงการเปลี่ยนไฟล์กำหนดค่า นอกจากนี้ยังมีบางแอพพลิเคชันของ บริษัท อื่นเป็นเหตุให้เกิดปัญหา เราได้ระบุวิธีแก้ไขปัญหาต่างๆไว้หลายวิธี ลองดูสิ.
หมายเหตุ: หากข้อผิดพลาดเกิดขึ้นเนื่องจาก. NET framework ขอแนะนำให้ถอนการติดตั้งและดาวน์โหลดเวอร์ชันล่าสุดจากเว็บไซต์อย่างเป็นทางการของ Microsoft ก่อนที่จะดำเนินการตามขั้นตอนต่อไปนี้ทั้งหมด
โซลูชันที่ 1: เรียกใช้ System File Checker
ข้อผิดพลาดนี้อาจเกิดขึ้นเนื่องจากมีการกำหนดค่าที่ไม่ถูกต้องในคอมพิวเตอร์ของคุณ เมื่อใดก็ตามที่คอมพิวเตอร์ของคุณเจอข้อผิดพลาดเหล่านี้ไม่สามารถดำเนินการกับการดำเนินการนี้ได้ ดังนั้นข้อความแสดงข้อผิดพลาด เราสามารถลองใช้การสแกน SFC และตรวจสอบว่ามีการละเมิดข้อมูลส่วนใดหรือไม่ ถ้ามีเราสามารถเรียกใช้คำสั่ง DISM เพื่อแก้ไขปัญหาเหล่านี้ได้
- กด Windows + R เพื่อเปิดแอ็พพลิเคชัน Run พิมพ์ taskmgr ในกล่องโต้ตอบและกด Enter เพื่อเปิดตัวจัดการงานของคอมพิวเตอร์ของคุณ
- ตอนนี้คลิกที่ตัวเลือก File ที่ด้านซ้ายบนสุดของหน้าต่างและเลือก Run new task จากรายการตัวเลือกที่พร้อมใช้งาน
- ตอนนี้พิมพ์ powershell ในกล่องโต้ตอบและ ตรวจสอบ ตัวเลือกที่อยู่ใต้รัฐที่ สร้างงานนี้ด้วยสิทธิ์ระดับผู้ดูแล
- เมื่ออยู่ใน Powershell ของ Windows ให้พิมพ์ sfc / scannow แล้วกด Enter กระบวนการนี้อาจใช้เวลาสักนิดเนื่องจากไฟล์ Windows ของคุณทั้งหมดถูกสแกนโดยคอมพิวเตอร์และกำลังตรวจสอบขั้นตอนที่เสียหาย
- หากคุณพบข้อผิดพลาดที่ Windows ระบุว่าพบข้อผิดพลาด แต่ไม่สามารถแก้ไขได้คุณควรพิมพ์ DISM / Online / Cleanup-Image / RestoreHealth ใน PowerShell ซึ่งจะดาวน์โหลดไฟล์ที่เสียหายจากเซิร์ฟเวอร์การอัปเดตของ Windows และแทนที่ไฟล์ที่เสียหาย โปรดทราบว่าขั้นตอนนี้ยังสามารถใช้เวลาตามการเชื่อมต่ออินเทอร์เน็ตของคุณได้ อย่ายกเลิกในขั้นตอนใด ๆ และปล่อยให้มันทำงาน
หากมีการตรวจพบข้อผิดพลาดและได้รับการแก้ไขโดยใช้วิธีการข้างต้นให้รีสตาร์ทเครื่องคอมพิวเตอร์และตรวจสอบว่าข้อผิดพลาดยังคงปรากฏขึ้น
โซลูชันที่ 2: การตรวจสอบแฟ้มการกำหนดค่าของคุณ
เราสามารถตรวจสอบว่าเกิดข้อผิดพลาดนี้ขึ้นโดยไฟล์การกำหนดค่าของ Microsoft Framework กรอบสุทธิประกอบด้วยไลบรารีชั้นเรียนขนาดใหญ่และยังให้การทำงานร่วมกันระหว่างภาษาในแอ็พพลิเคชันและภาษาต่างๆ แอพพลิเคชันหลายตัวขึ้นอยู่กับการรันและรันงานในระบบปฏิบัติการ Windows
- ไปที่เส้นทางไฟล์ต่อไปนี้:
C: \ Windows \ Microsoft.NET \ Framework64 \ v2.0.50727 \ Config
- คลิกขวาที่ไฟล์ config ของแอพพลิเคชั่นที่มีข้อผิดพลาดเกิดขึ้นและเลือก Edit (คุณสามารถใช้ Notepad ++ เพื่อดูไฟล์ config ได้อย่างชัดเจนแทนที่จะใช้ Notepad เริ่มต้น)
- เมื่ออยู่ในไฟล์ config ตรวจสอบให้แน่ใจว่า เด็กคนแรก ภายใต้ชื่อเป็น configSections หากคุณได้รับข้อผิดพลาดอาจเป็นไปได้ว่าไม่ใช่กรณีนี้ ถ้ามีให้ลบองค์ประกอบการตั้งค่าคอนฟิกที่มีอยู่ระหว่างการตั้งค่าคอนฟิกชื่อผู้ปกครองและการกำหนดค่าหัวเรื่องย่อย
- รีสตาร์ทเครื่องคอมพิวเตอร์และตรวจสอบว่าปัญหานี้สามารถแก้ปัญหาได้หรือไม่
โซลูชันที่ 3: การลบแฟ้มการกำหนดค่าของแอ็พพลิเคชัน
อาจมีอินสแตนซ์ที่ไฟล์การกำหนดค่าของแอปพลิเคชันซึ่งทำให้คุณมีข้อผิดพลาดเกิดความเสียหาย ในกรณีนี้เราสามารถลบการกำหนดค่าและลองเปิดแอปพลิเคชันอีกครั้ง เมื่อแอ็พพลิเคชันเริ่มทำงานแอ็พพลิเคชันจะสร้างไฟล์คอนฟิกูเรชันใหม่โดยอัตโนมัติและหวังว่าจะสามารถทำงานได้ตามปกติ
- ข้ามเส้นทางไฟล์ต่อไปนี้:
C: \ Users \\ AppData \ Local
C: \ Users \\ AppData \ Roaming
- ในทั้งสองกรณีให้ลบไฟล์ config ของแอ็พพลิเคชัน คุณสามารถลบหรือย้ายทั้งโฟลเดอร์ไปยังตำแหน่งใหม่และเปลี่ยนชื่อ (ในกรณีที่คุณต้องการเปลี่ยนกลับ) รีบูตเครื่องคอมพิวเตอร์และตรวจสอบว่ามีความแตกต่างกันหรือไม่
โซลูชันที่ 4: การดำเนินการคลีนบูตและการถอนการติดตั้งแอพพลิเคชันที่ไม่พึงประสงค์
เราสามารถลอง Clean การบูตเครื่องคอมพิวเตอร์ของคุณ บูตเครื่องนี้ช่วยให้เครื่องพีซีของคุณสามารถเปิดเครื่องไดร์เวอร์และโปรแกรมต่างๆได้ เฉพาะที่สำคัญที่เปิดใช้งานในขณะที่บริการอื่น ๆ ทั้งหมดถูกปิดใช้งาน จากนั้นคุณสามารถลองเปิดแอพพลิเคชันและตรวจสอบว่าเปิดเครื่องตามที่ต้องการหรือไม่ ถ้าทำได้คุณสามารถเปิดใช้งานแอ็พพลิเคชัน / บริการทั้งหมดทีละรายการและพิจารณาว่าปัญหาใดทำให้เกิดปัญหาได้ เมื่อคุณทราบแอ็พพลิเคชันที่เป็นสาเหตุของปัญหาคุณสามารถถอนการติดตั้งได้
หมายเหตุ: มีผู้ตอบตอบรับจำนวนมากที่ระบุว่ามีแอปพลิเคชันเช่นเว็บสหายแอดแวร์ ฯลฯ ซึ่งเป็นสาเหตุของปัญหา
- กด Windows + R เพื่อเปิดแอ็พพลิเคชัน Run พิมพ์ msconfig ในกล่องโต้ตอบและกด Enter
- ไปที่แท็บบริการที่ด้านบนของหน้าจอ ตรวจสอบ บรรทัดที่ระบุว่า ซ่อนบริการทั้งหมดของ Microsoft เมื่อคุณคลิกเสร็จแล้วบริการที่เกี่ยวข้องกับ Microsoft ทั้งหมดจะถูกปิดการใช้งานซึ่งจะทำให้บริการของบุคคลที่สามทั้งหมดไม่สามารถใช้งานได้
- คลิกปุ่ม ปิดใช้งานทั้งหมด ที่ด้านล่างใกล้ด้านซ้ายของหน้าต่าง ขณะนี้บริการบุคคลที่สามทั้งหมดจะถูกปิดใช้งาน
- คลิก นำ ไป ใช้ เพื่อบันทึกการเปลี่ยนแปลงและออก
- ตอนนี้ไปที่แท็บ Startup และคลิกที่ตัวเลือก Open Task Manager คุณจะถูกเปลี่ยนเส้นทางไปยังผู้จัดการงานซึ่งจะมีการแสดงรายการแอ็พพลิเคชัน / บริการทั้งหมดที่ทำงานเมื่อคอมพิวเตอร์ของคุณเริ่มทำงาน
- เลือกแต่ละบริการทีละรายการและคลิก ปิดการใช้งาน ที่ด้านล่างขวาของหน้าต่าง
- ตอนนี้รีสตาร์ทเครื่องคอมพิวเตอร์ของคุณและตรวจสอบว่าข้อผิดพลาดยังคงปรากฏขึ้น ถ้าไม่ได้หมายความว่ามีโปรแกรมภายนอกที่ก่อให้เกิดปัญหา ค้นหาผ่านโปรแกรมที่ติดตั้งไว้และตรวจสอบว่าแอ็พพลิเคชันใดเป็นสาเหตุของปัญหาของคุณ
วิธีที่ 5: สร้างบัญชีท้องถิ่นใหม่
หากวิธีแก้ปัญหาข้างต้นไม่ได้ผลเราสามารถลองสร้างบัญชีท้องถิ่นใหม่ในคอมพิวเตอร์ของคุณและตรวจสอบว่าข้อผิดพลาดยังคงมีอยู่เช่นเดิมหรือไม่ บัญชีท้องถิ่นคือบัญชีที่ไม่ได้เชื่อมโยงกับอีเมล Microsoft ของคุณ มีเฉพาะชื่อผู้ใช้และรหัสผ่านเท่านั้น เราตรวจสอบปัญหาในบัญชีท้องถิ่นเพื่อให้แน่ใจว่าบัญชีปัจจุบันที่คุณใช้ไม่เสียหายหรือมีการกำหนดค่าที่ไม่ถูกต้อง หากข้อผิดพลาดไม่ได้อยู่ในบัญชีท้องถิ่นใหม่คุณสามารถโอนข้อมูลของคุณที่นั่นและลบบัญชีปัจจุบันนี้ได้อย่างปลอดภัย คุณสามารถเรียนรู้เพิ่มเติมเกี่ยวกับวิธีสร้างบัญชีท้องถิ่นใหม่โดยการอ่าน https://appuals.com/your-microsoft-account-wasnt-changed-to-a-local-account-0x80004005/
PRO TIP: หากปัญหาเกิดขึ้นกับคอมพิวเตอร์หรือแล็ปท็อป / โน้ตบุ๊คคุณควรลองใช้ซอฟต์แวร์ Reimage Plus ซึ่งสามารถสแกนที่เก็บข้อมูลและแทนที่ไฟล์ที่เสียหายได้ วิธีนี้ใช้ได้ผลในกรณีส่วนใหญ่เนื่องจากปัญหาเกิดจากความเสียหายของระบบ คุณสามารถดาวน์โหลด Reimage Plus โดยคลิกที่นี่