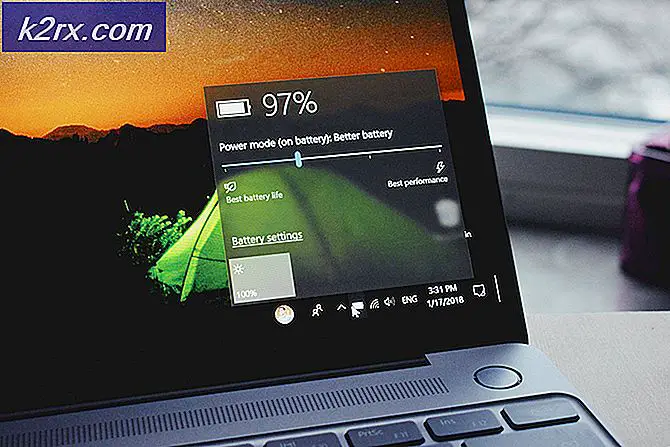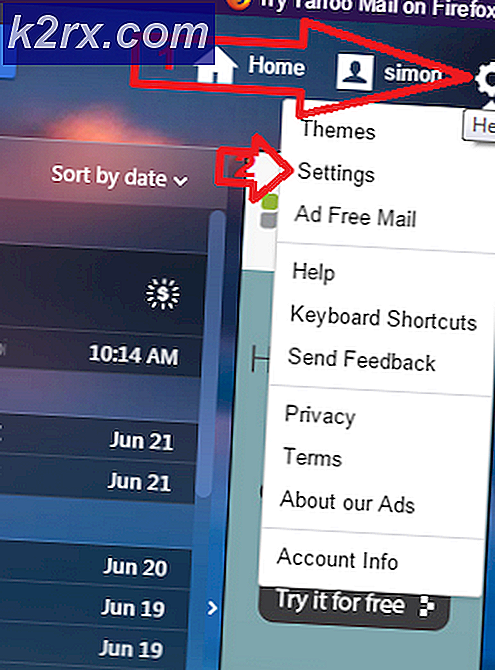แก้ไข: dxgmms2.sys ข้อผิดพลาดของหน้าจอสีน้ำเงิน
การเล่นเกมเป็นงานหนักสำหรับคอมพิวเตอร์เครื่องใดเครื่องหนึ่งและต้องการคอมพิวเตอร์ระดับไฮเอนด์เพื่อที่จะใช้งานเกมใหม่ ๆ ที่ใช้กราฟิกที่มีคุณภาพสูง พีซีการเล่นเกมมักมีหน่วยความจำ RAM จำนวนมากโปรเซสเซอร์มัลติคอร์ที่แข็งแกร่งและการ์ดกราฟิกราคาแพง อย่างไรก็ตามแม้ทั้งหมดนี้ไม่เพียงพอที่จะหยุดข้อผิดพลาดบางอย่างจากการปรากฏขึ้นเมื่อคุณไม่ได้คาดหวังไว้ Blue Screen of Death เป็นฝันร้ายของนักเล่นเกมทุกคนโดยเฉพาะถ้าเกิดขึ้นเป็นประจำ ปัญหานี้มักจะเกิดขึ้นเอง แต่ก็มีโซลูชันที่ดีด้วย
ข้อผิดพลาด PAGE_FAULT_IN_NONPAGED_AREA (dxgmms2.sys)
ข้อผิดพลาดนี้มักเกี่ยวข้องกับเกม แต่อาจเกิดขึ้นแบบสุ่มแม้ว่าคุณจะไม่ได้เล่นวิดีโอเกมเลย ดูเหมือนว่าปัญหานี้เกิดขึ้นกับ Windows 10 และปลอดภัยที่จะกล่าวได้ว่า Nvidia ไม่ตอบสนองต่อหลาย ๆ คนที่รายงานว่ามีปัญหาเดียวกัน นั่นคือเหตุผลที่สาเหตุที่แน่นอนของมันไม่เป็นที่รู้จัก
ปัญหาจริงเกี่ยวกับข้อความแสดงข้อผิดพลาดนี้เกิดขึ้นแบบสุ่มและทำให้คุณสูญเสียความคืบหน้าในวิดีโอเกมเอกสารที่คุณกำลังเขียน ฯลฯ ดูด้านล่างเพื่อดูวิธีจัดการกับปัญหานี้
โซลูชันที่ 1: การคืนค่าไดร์เวอร์การ์ดจอของคุณใหม่
ดูเหมือนว่าข้อความแสดงข้อผิดพลาดนี้เฉพาะตัวกับ Windows 10 ที่มีการ์ดกราฟิก Nvidia เท่านั้น การอัพเดต Windows 10 ใหม่จะต้องมีปัญหาด้านความเข้ากันไม่ได้กับไดรเวอร์กราฟิก Nvidia ใหม่ล่าสุดที่นำไปสู่ความไม่เสถียรของระบบและปัญหา
- เปิด Control Panel และเปลี่ยนเป็นไอคอน View
- เลือกตัวเลือกอุปกรณ์และเครื่องพิมพ์และเลือกในอุปกรณ์
- คลิกขวาที่ไอคอนพีซีพร้อมกับชื่อพีซีของคุณและเลือกการตั้งค่าการติดตั้งอุปกรณ์
- คุณจะได้รับพร้อมท์ให้เลือกว่า Windows จะดาวน์โหลดแอปพลิเคชันโดยอัตโนมัติหรือไม่ คลิกที่ตัวเลือกไม่ (อุปกรณ์อาจไม่ทำงานตามที่คาดไว้) และดำเนินการต่อ
- เลือกซอฟต์แวร์ไดรเวอร์ไม่ต้องติดตั้งจากตัวเลือก Windows Update ด้วย
ขณะนี้เราได้ป้องกันไม่ให้ Windows ดาวน์โหลดใหม่โดยอัตโนมัติ ตอนนี้เราจำเป็นต้องเปลี่ยนไปใช้ไดรเวอร์กราฟิกของ Nvidia เวอร์ชันก่อนหน้านี้
- พิมพ์ Device Manager ในช่องค้นหาและเปิด
- ค้นหาอะแดปเตอร์ดิสเพลย์และขยายรายการด้านล่าง
- ค้นหาการ์ดแสดงผลคลิกขวาและเลือก Uninstall Device
- ไม่ต้องกังวลกับความสามารถในการใช้คอมพิวเตอร์ของคุณเนื่องจากคุณยังมีการ์ดกราฟิกครบวงจรที่สามารถใช้งานได้
- ผู้ใช้ส่วนใหญ่ได้แนะนำให้ใช้ไดรเวอร์ของ Nvidia จำนวน 347.88 เนื่องจากใช้งานได้ดี ดาวน์โหลดได้จากเว็บไซต์อย่างเป็นทางการของ Nvidia
- เรียกใช้ไฟล์ที่คุณเพิ่งดาวน์โหลดและทำตามคำแนะนำบนหน้าจอ คอมพิวเตอร์ของคุณอาจจะเริ่มระบบใหม่และหน้าจอของคุณอาจติดขัดในระหว่างการติดตั้ง
- ตรวจสอบเพื่อดูว่าปัญหาได้รับการแก้ไขหรือไม่ ปัญหานี้ดูเหมือนจะเกี่ยวข้องกับเวอร์ชัน Windows 10 บางรุ่นดังนั้นรู้ว่าคุณสามารถย้อนกลับไปใช้ไดรเวอร์ใหม่ล่าสุดหลังจากอัปเดต Windows 10 ครั้งถัดไป
โซลูชันที่ 2: ปิดใช้งานจอภาพของคุณบางส่วน
ผู้ใช้บางรายได้รายงานว่าพวกเขาเริ่มประสบปัญหานี้โดยเฉพาะเมื่อเพิ่มจอภาพหลายชุดเข้ากับการตั้งค่า การปิดใช้งาน Windows และ Nvidia ใหม่อาจเป็นเรื่องที่ควรปิดการใช้งาน
PRO TIP: หากปัญหาเกิดขึ้นกับคอมพิวเตอร์หรือแล็ปท็อป / โน้ตบุ๊คคุณควรลองใช้ซอฟต์แวร์ Reimage Plus ซึ่งสามารถสแกนที่เก็บข้อมูลและแทนที่ไฟล์ที่เสียหายได้ วิธีนี้ใช้ได้ผลในกรณีส่วนใหญ่เนื่องจากปัญหาเกิดจากความเสียหายของระบบ คุณสามารถดาวน์โหลด Reimage Plus โดยคลิกที่นี่- คุณสามารถปิดใช้งานจอแสดงผลรองได้ด้วยการคลิกขวาบนเดสก์ท็อปและเลือกการตั้งค่าดิสเพลย์ เพียงแค่ปิดใช้งานจอภาพหลังจากเปิดใช้งานแอปการตั้งค่าแล้ว
- คุณยังสามารถใช้ชุดคีย์ Windows + P เพื่อปิดใช้งานจอแสดงผลรอง
- หากคุณไม่สามารถระบุตัวเลือกปิดการใช้งานจอแสดงผลในแอปการตั้งค่าให้ใช้คำสั่ง Run นี้เพื่อเข้าถึงการตั้งค่าเก่าที่มีตัวเลือกดังนี้
control.exe desk.cpl, Settings, @ Settings
คุณยังสามารถใช้ Nvidia Control Panel ได้หากมีการติดตั้งไว้
วิธีที่ 3: การตั้งค่า BIOS ใหม่
ผู้ใช้บางคนแนะนำว่าการล้างข้อมูล CMOS หรือการรีเซ็ตการตั้งค่า BIOS จะแก้ไขปัญหาอย่างถาวร การแก้ไขนี้ไม่ใช่เรื่องยากที่จะดำเนินการและยังเป็นประโยชน์กับคอมพิวเตอร์ของคุณ
- รีสตาร์ทเครื่องคอมพิวเตอร์และรอให้หน้าจอบูตปรากฏขึ้น
- ข้อความที่ด้านล่างของหน้าจอควรอ่านกด _ เพื่อเรียกใช้ Setup กดปุ่มที่ระบุไว้ก่อนหน้าจอจะหายไป
- ทำความคุ้นเคยกับการทำงานของตัวควบคุม BIOS เนื่องจากคุณจำเป็นต้องพึ่งพาแป้นพิมพ์สำหรับทุกอย่าง
- ค้นหาตัวเลือกการตั้งค่า Defaults หากคุณไม่สามารถหาคำพูดที่แน่นอนตัวเลือกนี้อาจใช้ชื่อ Reset เป็น Default, Factory Default หรือ Setup Defaults
- เลือกค่าเริ่มต้นการตั้งค่าการโหลดแล้วคลิก Enter เพื่อดำเนินการต่อ
- ไปที่แท็บ Exit ใน BIOS และเลือกตัวเลือก Exit Saving Changes และ Windows ควรดำเนินการต่อด้วยการเริ่มต้น
โซลูชันที่ 4: ย้อนกลับไปเป็นเวอร์ชันก่อนหน้าของ Windows หรือรอสักครู่
เนื่องจากปัญหาเฉพาะนี้เกี่ยวข้องกับความเข้ากันไม่ได้ของ Windows 10 เวอร์ชันและไดรเวอร์ของการ์ดแสดงผลคุณสามารถย้อนกลับไปใช้เวอร์ชันก่อนหน้าและรอให้ไฟล์ใหม่ออกมา
- เปิดแอปการตั้งค่า >> การอัปเดตและการรักษาความปลอดภัยแล้วไปที่แท็บการกู้คืน
- ค้นหาตัวเลือกกลับไปที่ตัวเลือก Windows 10 ก่อนหน้าและคลิกเริ่มต้นใช้งาน
- โปรดทราบว่าตัวเลือกนี้จะใช้งานได้ก็ต่อเมื่อไม่ได้ผ่านไปนับจากเดือนที่ผ่านมาเท่านั้น
- หากคุณไม่สามารถเลือกตัวเลือกนี้ได้ให้เลือกหน้าจออัพเดตและความปลอดภัยและเลือกประวัติการอัพเดท
- ตัวเลือกการถอนการติดตั้งการอัปเดตจะอยู่ที่ด้านบนของหน้าจอและคุณจะได้รับแจ้งว่าคุณสามารถกำจัดสิ่งใดบ้าง
นอกจากนี้คุณยังสามารถรอให้ Windows 10 รุ่นใหม่ออกมาซึ่งจะช่วยแก้ไขปัญหาได้
โซลูชันที่ 5: การแก้ไข Registry แบบธรรมดา
การแก้ปัญหาเล็กน้อยนี้รวดเร็วสามารถแก้ปัญหานี้ได้อย่างถาวรสำหรับผู้ใช้หลายราย แต่มีผลข้างเคียงบางประการ อะไรคือสิ่งที่เพิ่มเวลาพิเศษให้ GPU ของคุณเพื่อตอบสนองต่อปัญหาในขณะที่การตั้งค่าเวลาเดิมคือ 2 วินาที
- พิมพ์ regedit ในแถบค้นหาหรือกล่องโต้ตอบเรียกใช้และคลิกตกลง
- ไปที่ HKEY_LOCAL_MACHINE \ SYSTEM \ CurrentControlSet \ Control \ GraphicsDrivers
- คลิกขวาและสร้างคีย์ชนิด DWORD (32-bit) และตั้งชื่อเป็น TdrDelay กำหนดค่าเป็น 10 เป็นครั้งแรก
นี่เป็นเวลาตอบสนอง 10 วินาทีของ GPU แทน 2 (ค่าเริ่มต้น) หากไม่ได้ผลให้ลองตั้งค่านี้เป็น 20 หรือ 30
PRO TIP: หากปัญหาเกิดขึ้นกับคอมพิวเตอร์หรือแล็ปท็อป / โน้ตบุ๊คคุณควรลองใช้ซอฟต์แวร์ Reimage Plus ซึ่งสามารถสแกนที่เก็บข้อมูลและแทนที่ไฟล์ที่เสียหายได้ วิธีนี้ใช้ได้ผลในกรณีส่วนใหญ่เนื่องจากปัญหาเกิดจากความเสียหายของระบบ คุณสามารถดาวน์โหลด Reimage Plus โดยคลิกที่นี่