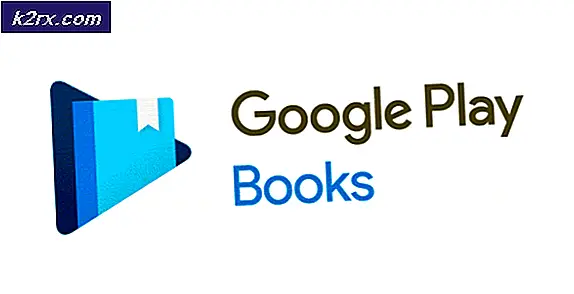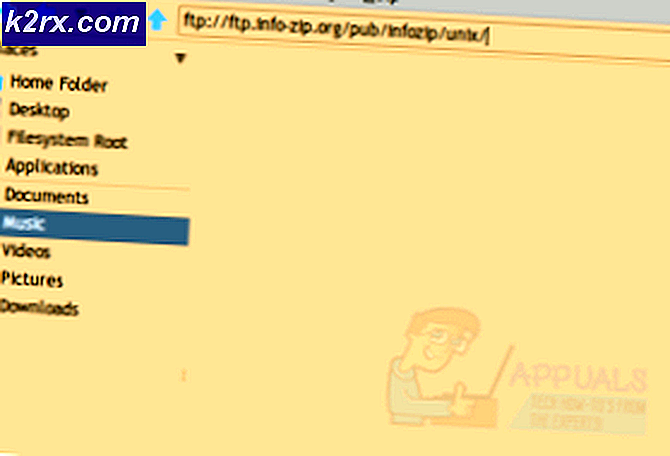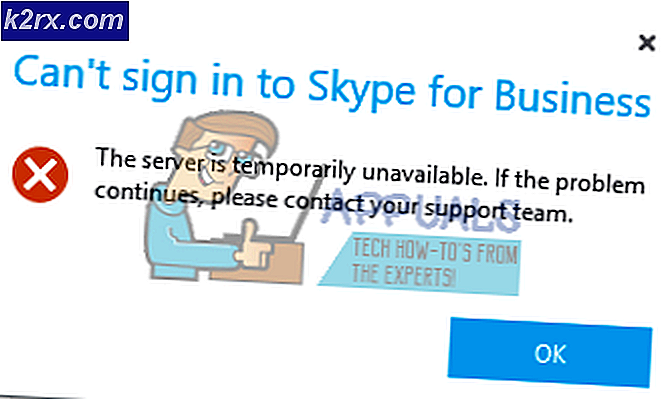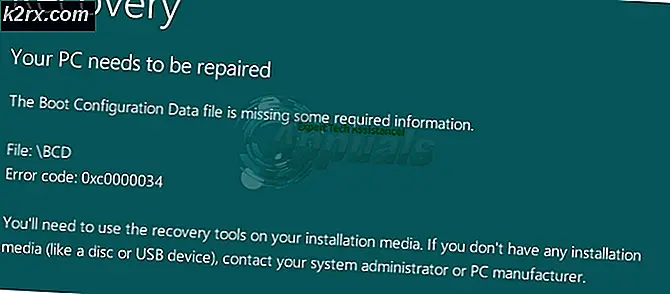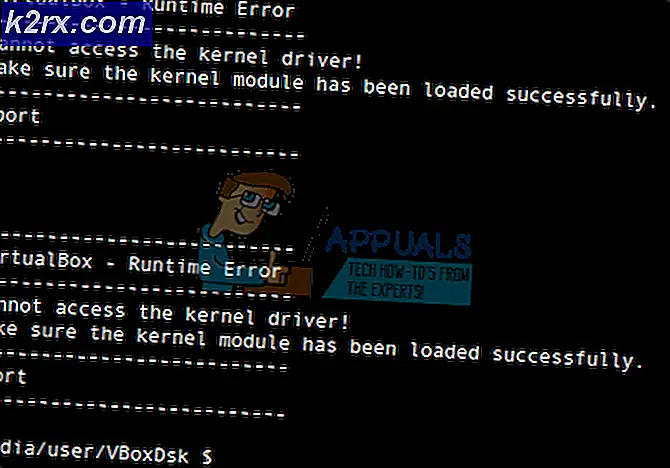วิธีการเปิด Thunar ใน Xfce ด้วย Super + E Binding
ผู้ใช้อุปกรณ์พื้นผิวบางประเภทของ Microsoft อาจเคยใช้คีย์ Windows ค้างไว้และผลักดัน E เพื่อเปิด File Explorer เช่นเดียวกันสำหรับผู้ใช้แท็บเล็ตที่ใช้ระบบปฏิบัติการ Microsoft ซึ่งมีแป้นสัมผัสแบบสัมผัสบนหน้าจอ ทางลัดนี้ถูกใช้โดยปริยายในสภาพแวดล้อมแบบลีนุกซ์จำนวนมาก อย่างไรก็ตามหากคุณใช้อุปกรณ์ใด ๆ เหล่านี้และเปลี่ยนไปใช้ลินุกซ์โดยใช้ Xfce คุณจะรู้สึกแปลกใจกว่า
Manjaro, Lite, Xubuntu, ChaletSoft และ MX ทั้งหมดเป็นค่าเริ่มต้นของอินเตอร์เฟส Xfce ซึ่งเป็นบิตที่ดีกว่าผู้อื่นส่วนใหญ่ หากคุณกดคีย์ Windows ค้างไว้และกด E ในสภาพแวดล้อมเหล่านี้คุณจะมีตัวอย่างของโปรแกรมแก้ไขข้อความ Mousepad เพื่อทักทายคุณ รสชาติเหล่านี้ใช้ตัวอักษร E เพื่อยืนสำหรับ Editor แทน Explorer ซึ่งเป็นคำที่มีตราสินค้าของ Microsoft สำหรับเรื่องนี้รสชาติเหล่านี้ทั้งหมดใช้ Super Key แบบเครื่องหมายการค้าแทน Windows Key โชคดีที่การผูกสามารถปรับแต่งเพื่อสนับสนุนสิ่งที่คุณอาจคุ้นเคย
การกำหนดคีย์บอร์ด Xfce Custom
ก่อนอื่นคุณต้องเปิดการควบคุมการตั้งค่าคีย์บอร์ด เริ่มด้วยการคลิกที่ปุ่มเมนู Whsiker หรือจากเมนูแอ็พพลิเคชัน Xfce หากคุณใช้อินเทอร์เฟซหน้าจอสัมผัสคุณอาจต้องไปที่ / usr / share / applications / ใน Thunar เพื่อแตะแฟ้มกำหนดค่าเดสก์ท็อปที่เรียกว่า Keyboard เพื่อดำเนินการต่อ
อินสแตนซ์ของหน้าต่างใหม่จะมาถึงซึ่งจะเริ่มต้นเป็นแท็บพฤติกรรมที่อ้างถึง คลิกหรือแตะที่แท็บทางลัดของแอปพลิเคชันเพื่อดำเนินการต่อ
PRO TIP: หากปัญหาเกิดขึ้นกับคอมพิวเตอร์หรือแล็ปท็อป / โน้ตบุ๊คคุณควรลองใช้ซอฟต์แวร์ Reimage Plus ซึ่งสามารถสแกนที่เก็บข้อมูลและแทนที่ไฟล์ที่เสียหายได้ วิธีนี้ใช้ได้ผลในกรณีส่วนใหญ่เนื่องจากปัญหาเกิดจากความเสียหายของระบบ คุณสามารถดาวน์โหลด Reimage Plus โดยคลิกที่นี่เลือกปุ่ม + เพิ่มที่ด้านล่างแถบเลื่อนด้านล่าง ความละเอียดของอุปกรณ์อาจขึ้นอยู่กับความละเอียดของหน้าต่าง
กล่องโต้ตอบที่ชื่อ Shortcut Command จะปรากฏขึ้นเหนือหน้าต่างก่อนหน้า ในแถบคำสั่งให้พิมพ์คำสั่งใดก็ได้เพื่อเปิดตัวจัดการไฟล์ในส่วนทางลัดที่กำหนดก่อนหน้านี้ ในรสชาติส่วนใหญ่ของ Xfce นี้ควรได้รับเป็น exo เปิดเปิดกิจการ FileManager กับอะไรอย่างอื่น คลิกที่ OK หรือกด Enter เมื่อพิมพ์เสร็จแล้ว คุณจะได้หน้าต่างใหม่ที่ขอให้คุณเก็บคำสั่งสำคัญของคุณไว้ กดปุ่ม Windows (Super) ค้างไว้พร้อมกับ E. จะขอยืนยัน ทำตามขั้นตอนดังกล่าวจากนั้นคลิก Close (ปิด) ในหน้าต่าง Keyboard (คีย์บอร์ด) ที่อยู่ด้านล่าง
ที่เดสก์ท็อปให้ทดสอบการผูกโดยกดปุ่ม Windows (Super) ค้างไว้และกดปุ่ม E. คุณควรเริ่มจัดการไฟล์ Thunar
PRO TIP: หากปัญหาเกิดขึ้นกับคอมพิวเตอร์หรือแล็ปท็อป / โน้ตบุ๊คคุณควรลองใช้ซอฟต์แวร์ Reimage Plus ซึ่งสามารถสแกนที่เก็บข้อมูลและแทนที่ไฟล์ที่เสียหายได้ วิธีนี้ใช้ได้ผลในกรณีส่วนใหญ่เนื่องจากปัญหาเกิดจากความเสียหายของระบบ คุณสามารถดาวน์โหลด Reimage Plus โดยคลิกที่นี่