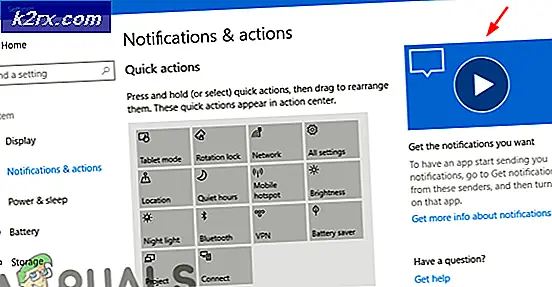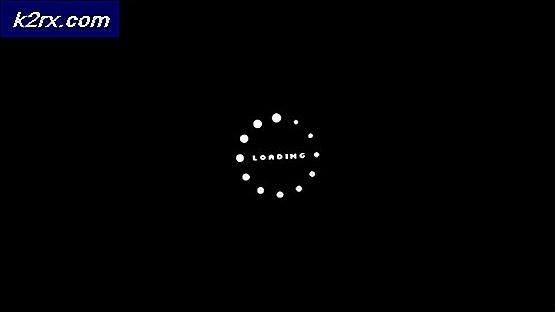แก้ไข: Cinema HD ไม่ทำงาน
แอปพลิเคชัน Cinema HD อาจไม่ทำงานเนื่องจากแอปพลิเคชันเวอร์ชันล้าสมัย ยิ่งไปกว่านั้นการติดตั้งหรือแคชของแอปพลิเคชัน Cinema HD ที่เสียหายอาจส่งผลให้เกิดปัญหาได้เช่นกัน ปัญหาเกิดขึ้นตั้งแต่แอปพลิเคชันเริ่มให้บริการในร้านค้าแอปพลิเคชันมือถือ
ผู้ใช้ที่ได้รับผลกระทบพบข้อผิดพลาดขณะเปิดแอปพลิเคชัน Cinema HD แต่แอปพลิเคชันขัดข้อง สำหรับผู้ใช้บางรายหากเปิดแอปพลิเคชันแล้วไม่มีรายการทีวี / ลิงก์แสดงหรือหมวดหมู่ไม่อัปเดต
โซลูชันที่ 1: บังคับให้หยุดแอปพลิเคชัน Cinema HD และรีสตาร์ทอุปกรณ์ของคุณ
ปัญหาแอปพลิเคชันที่อยู่ในมืออาจเป็นผลมาจากความผิดพลาดชั่วคราวของโมดูลแอปพลิเคชัน / การสื่อสารของอุปกรณ์ของคุณ การบังคับให้หยุดแอปพลิเคชันและรีสตาร์ทโทรศัพท์ของคุณอาจล้างข้อผิดพลาดดังกล่าว สำหรับภาพประกอบเราจะแนะนำคุณเกี่ยวกับกระบวนการบังคับหยุดแอปพลิเคชันของอุปกรณ์ Android
- เปิด การตั้งค่า ของโทรศัพท์ของคุณและเปิด ตัวจัดการแอปพลิเคชัน.
- ตอนนี้แตะที่ โรงภาพยนตร์ HD จากนั้นแตะที่ไฟล์ บังคับให้หยุด ปุ่ม.
- ตอนนี้ ยืนยัน เพื่อบังคับให้หยุดแอปพลิเคชันจากนั้น เริ่มต้นใหม่ โทรศัพท์ของคุณ.
- เมื่อรีสตาร์ทให้เปิดแอปพลิเคชั่น Cinema HD และตรวจสอบว่าไม่มีข้อผิดพลาดหรือไม่
โซลูชันที่ 2: ปิด / เปิดใช้งานการเชื่อมต่อ Wi-Fi ของคุณ
ปัญหา Cinema HD อาจเกิดจากความผิดพลาดชั่วคราวในโมดูลการสื่อสารของอุปกรณ์ของคุณ ปัญหาดังกล่าวสามารถแก้ไขได้โดยปิดใช้งาน Wi-F- ของคุณแล้วเปิดใช้งานอีกครั้ง สำหรับการชี้แจงเราจะแนะนำคุณในขั้นตอนของโทรศัพท์ Android
- ออก แอปพลิเคชั่น Cinema HD และ เลื่อนลง (หรือขึ้น) เพื่อเปิดไฟล์ การตั้งค่าด่วน เมนูของโทรศัพท์ของคุณ
- ตอนนี้แตะที่ WIFI ไอคอนเพื่อปิดใช้งานแล้ว เปิด แอปพลิเคชั่น Cinema HD
- แล้ว ทางออก แอปพลิเคชันและ บังคับให้ปิด มัน (ตามที่กล่าวไว้ในโซลูชันที่ 1)
- ตอนนี้ เปิดใช้งาน ที่ WIFI และ เชื่อมต่อ ไปยังเครือข่ายของคุณ
- เปิดแอปพลิเคชั่น Cinema HD และตรวจสอบว่าทำงานได้ตามปกติหรือไม่
โซลูชันที่ 3: อัปเดตแอปพลิเคชัน Cinema HD เป็นรุ่นล่าสุด
แอปพลิเคชั่น Cinema HD ได้รับการอัปเดตอย่างต่อเนื่องเพื่อรองรับการพัฒนาทางเทคโนโลยีล่าสุดและแก้ไขข้อบกพร่องที่ทราบ คุณอาจพบข้อผิดพลาดในการสนทนาหากคุณใช้แอปพลิเคชัน Cinema HD เวอร์ชันที่ล้าสมัยเนื่องจากเวอร์ชันที่ล้าสมัยอาจสร้างปัญหาความเข้ากันได้ระหว่างแอปพลิเคชันและโมดูลระบบปฏิบัติการ ในบริบทนี้การอัปเดตแอปพลิเคชัน Cinema HD เป็นรุ่นล่าสุดอาจช่วยแก้ปัญหาได้ สำหรับภาพประกอบเราจะแนะนำคุณเกี่ยวกับกระบวนการ FireStick
- เปิดตัว โรงภาพยนตร์ HD จากนั้นคลิกที่ไฟล์ เมนูแฮมเบอร์เกอร์ (ใกล้ด้านบนซ้ายของหน้าจอ)
- ตอนนี้คลิกที่ มีการอัปเดตใหม่.
- จากนั้นคลิกที่ไฟล์ ติดตั้ง ปุ่มและ รอ เพื่อให้กระบวนการอัพเดตเสร็จสมบูรณ์
- ตอนนี้ เปิดใหม่ แอปพลิเคชั่น Cinema HD แล้วคลิกที่ไฟล์ ตกลง ปุ่ม หน้าต่างการเปลี่ยนแปลง.
- จากนั้นตรวจสอบว่าแอปพลิเคชัน Cinema HD ไม่มีข้อผิดพลาดหรือไม่
โซลูชันที่ 4: ใช้ไคลเอนต์ VPN หรือลองใช้เครือข่ายอื่น
แอปพลิเคชัน Cinema HD ไม่รองรับหลายประเทศในขณะที่ ISP จำนวนมาก จำกัด การเข้าถึงแอปพลิเคชัน Cinema HD ในกรณีนี้การลองใช้ไคลเอนต์ VPN หรือเครือข่ายอื่นอาจช่วยแก้ปัญหาได้
- ดาวน์โหลด และ ติดตั้ง ก VPN
- ตอนนี้ เชื่อมต่อ ไปยังตำแหน่งที่คุณต้องการจากนั้นตรวจสอบว่าปัญหาได้รับการแก้ไขหรือไม่
โซลูชันที่ 5: ล้างแคชและข้อมูลของ Cinema HD
แอปพลิเคชัน Cinema HD เช่นเดียวกับแอปพลิเคชันอื่น ๆ ใช้แคช / ข้อมูลเพื่อเพิ่มประสิทธิภาพและปรับปรุงประสบการณ์ของผู้ใช้ คุณอาจพบข้อผิดพลาดของแอปพลิเคชันหากแคช / ข้อมูลของแอปพลิเคชันเสียหาย ในสถานการณ์นี้การล้างแคชและข้อมูลของแอปพลิเคชัน Cinema HD อาจช่วยแก้ปัญหาได้ แต่โปรดทราบว่าคุณอาจสูญเสียข้อมูลเช่นรายการโปรดเป็นต้นสำหรับภาพประกอบเราจะพูดถึงกระบวนการของอุปกรณ์ Android
- เปิด การตั้งค่า ของโทรศัพท์ของคุณแล้วเปิดไฟล์ ตัวจัดการแอปพลิเคชัน.
- ตอนนี้เลือก โรงภาพยนตร์ HD จากนั้นแตะที่ บังคับให้หยุด.
- ตอนนี้ยืนยันไปที่ บังคับให้หยุด แอปพลิเคชั่น Cinema HD แล้วเปิดขึ้น การจัดเก็บ.
- ตอนนี้แตะที่ ล้างแคช จากนั้นแตะที่ปุ่ม ข้อมูลชัดเจน ปุ่ม.
- แล้ว ยืนยัน เพื่อล้างข้อมูลของแอปพลิเคชัน Cinema HD
- ตอนนี้ เปิด แอปพลิเคชัน Cinema HD และตรวจสอบว่าทำงานได้ดีหรือไม่
โซลูชันที่ 6: Whitelist Cinema HD ในแอปพลิเคชัน Adblocking ของคุณ
เนื่องจากมีการทิ้งโฆษณาจำนวนมากบน Cinema HD ผู้ใช้จำนวนมากจึงมักจะใช้แอปพลิเคชันการปิดกั้นโฆษณาเพื่อบล็อกโฆษณา แต่แอปพลิเคชันเหล่านี้มีปัญหาร่วมกัน และปัญหาหนึ่งดังกล่าวคือการปิดกั้นการเข้าถึงทรัพยากรที่จำเป็นสำหรับการทำงานของแอปพลิเคชัน Cinema HD สำหรับภาพประกอบเราจะแนะนำคุณตลอดกระบวนการของอุปกรณ์ Android และ Blokada
- ออก แอปพลิเคชั่น Cinema HD และ บังคับให้ปิด มัน (ตามที่กล่าวไว้ในโซลูชันที่ 1)
- เปิดตัว บลอคาดา แอปพลิเคชันและ นำทาง ไปที่ ขั้นสูง แท็บ
- ตอนนี้แตะที่ แอป จากนั้นในแท็บที่ติดตั้งให้แตะที่ โรงภาพยนตร์ HD.
- จากนั้นก็จะมีสีเขียว ข้าม จะแสดงเทียบกับ Cinema HD
- ตอนนี้ เปิด แอปพลิเคชัน Cinema HD และตรวจสอบว่าไม่มีข้อผิดพลาดหรือไม่
- หากปัญหายังคงมีอยู่ ปิดการใช้งาน ที่ บลอคาดา ทั้งหมดแล้วตรวจสอบว่าปัญหาได้รับการแก้ไขหรือไม่
สำหรับแอปพลิเคชันอื่น ๆ คุณสามารถทำได้ รายการที่อนุญาต URL ต่อไปนี้:
api.thetvdb.com
ยิ่งไปกว่านั้นพยายามที่จะ ปิดการใช้งานบัญชีดำ ของแอปพลิเคชันการบล็อกโฆษณาของคุณหรือเปลี่ยนไปใช้“StevenBlack Unified”
โซลูชันที่ 7: ติดตั้งแอปพลิเคชัน Cinema HD อีกครั้ง
หากปัญหายังคงมีอยู่แม้ว่าจะลองวิธีแก้ไขปัญหาที่กล่าวมาข้างต้นแล้วปัญหาอาจเป็นผลมาจากการติดตั้งแอปพลิเคชัน Cinema HD ที่เสียหาย ในสถานการณ์นี้การติดตั้งแอปพลิเคชัน Cinema HD ใหม่อาจช่วยแก้ปัญหาได้ สำหรับการชี้แจงเราจะดำเนินการตามขั้นตอนสำหรับโทรศัพท์ Android
- ล้างแคช และ ข้อมูล ของแอปพลิเคชัน Cinema HD (ตามที่กล่าวไว้ในโซลูชันที่ 5)
- เปิดตัว การตั้งค่า ของโทรศัพท์ของคุณจากนั้นเลือก แอป/ตัวจัดการแอปพลิเคชัน.
- จากนั้นเลือกไฟล์ โรงภาพยนตร์ HD แอปพลิเคชันและแตะที่ไฟล์ ถอนการติดตั้ง ปุ่ม.
- ตอนนี้ ยืนยัน เพื่อถอนการติดตั้งแอปพลิเคชันจากนั้น เริ่มต้นใหม่ โทรศัพท์ของคุณ.
- เมื่อรีสตาร์ท ติดตั้งใหม่ แอปพลิเคชัน Cinema HD และตรวจสอบว่าปัญหาได้รับการแก้ไขหรือไม่
โซลูชันที่ 8: รีเซ็ตโมเด็ม / เราเตอร์ของคุณเป็นค่าเริ่มต้นจากโรงงาน
หากปัญหายังคงมีอยู่แม้ว่าจะติดตั้งแอปพลิเคชันใหม่แล้วปัญหาอาจเป็นผลมาจากเฟิร์มแวร์ของโมเด็ม / เราเตอร์ของคุณเสียหาย ในบริบทนี้การรีเซ็ตโมเด็ม / เราเตอร์เป็นค่าเริ่มต้นจากโรงงานอาจช่วยแก้ปัญหาได้ สำหรับภาพประกอบเราจะพูดถึงกระบวนการสำหรับเราเตอร์ Netgear
- เปิดเครื่อง ของคุณ เราเตอร์ และ ตัดการเชื่อมต่อ จากอุปกรณ์ทั้งหมด (ทั้งแบบมีสาย / ไร้สาย) ยิ่งไปกว่านั้นให้ถอดสายเคเบิลทั้งหมดออกจากเราเตอร์ ยกเว้นสายไฟ.
- แล้ว ใช้ของมีคม (เช่นคลิปหนีบกระดาษ) ถึง กดค้างไว้ ที่ ปุ่มรีเซ็ต (โดยปกติจะอยู่ที่ด้านหลังของเราเตอร์) สำหรับ เจ็ดวินาที (LED เพาเวอร์ของเราเตอร์จะกะพริบระหว่างกระบวนการรีเซ็ต)
- ตอนนี้ ปล่อย ปุ่มรีเซ็ตของเราเตอร์ของคุณและ รอ จนกว่าเราเตอร์จะรีสตาร์ทอย่างเหมาะสม (LED เพาเวอร์ของเราเตอร์จะเปลี่ยนเป็นสีเขียว)
- แล้ว เชื่อมต่อ เราเตอร์ไปยังไฟล์ อินเทอร์เน็ต จากนั้นเข้าร่วมอุปกรณ์ / ระบบของคุณเพื่อตรวจสอบว่าแอปพลิเคชัน Cinema HD ไม่มีข้อผิดพลาดหรือไม่
หากไม่มีอะไรได้ผลสำหรับคุณและปัญหาของคุณเกิดจากการดาวน์โหลดภาพยนตร์ให้ลองใช้ ตัวจัดการการดาวน์โหลดขั้นสูง. ยิ่งไปกว่านั้นหากคุณประสบปัญหากับคำบรรยายคุณสามารถลองใช้ MX Player.