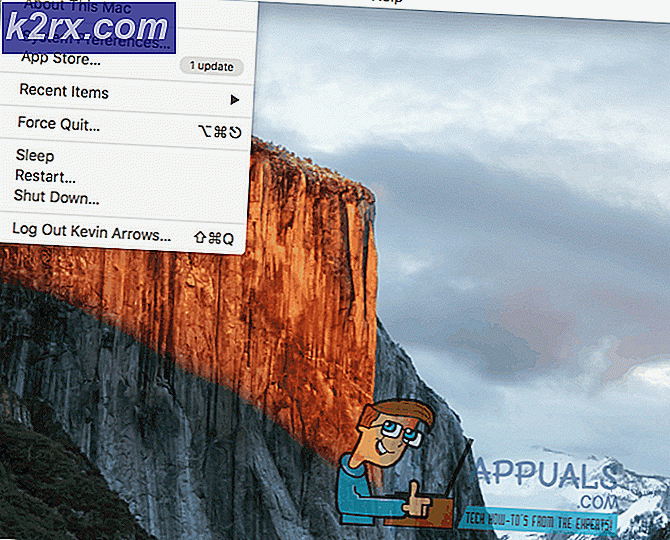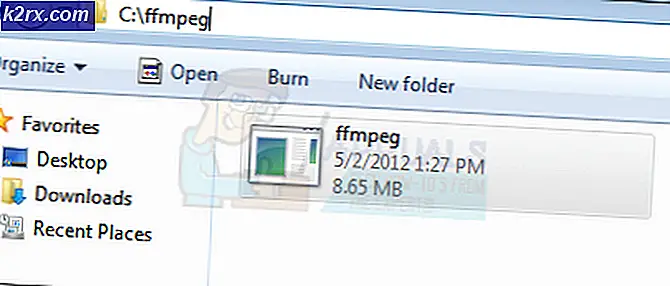การแก้ไข: ไม่สามารถลบไฟล์ชั่วคราวใน Windows 10
ใน Windows 10 โดยการเปิด เมนู Start แล้วไปที่ Settings > System > Storage และคลิกที่พาร์ติชันของฮาร์ดไดรฟ์ที่อยู่ใน Windows 10 ผู้ใช้สามารถสแกนหาไฟล์ชั่วคราวและไฟล์ชั่วคราวทั้งหมดที่เก็บอยู่ใน Hard ไดรฟ์ 'พาร์ติชันหลัก ผู้ใช้จะได้รับการประมาณการคร่าวๆเกี่ยวกับจำนวนเนื้อที่ว่างบนดิสก์ที่ถูกครอบครองโดยไฟล์ชั่วคราวและยังมีตัวเลือกให้ลบไฟล์ชั่วคราวทั้งหมดที่ Windows สามารถระบุได้ด้วยการคลิกที่ ลบไฟล์ชั่วคราว . ไฟล์ชั่วคราวในกรณีนี้คือไฟล์ที่ Windows ไม่ต้องการและเป็นไฟล์ที่จ่ายได้เช่นไฟล์ติดตั้ง Windows ไฟล์ชั่วคราวสำหรับแอพพลิเคชันและไฟล์ที่ถูกโอนไปยัง Windows 10 จาก Windows เวอร์ชันที่ผู้ใช้เคยใช้อยู่ และอัปเกรดจาก
ในหลายกรณีไฟล์ชั่วคราวที่เก็บอยู่ในคอมพิวเตอร์ของผู้ใช้ Windows 10 สามารถใช้เนื้อที่ดิสก์ได้หลายกิกะไบต์ ในกรณีดังกล่าวขอแนะนำให้ผู้ใช้ลบไฟล์ชั่วคราวเหล่านี้โดยการคลิก / แตะที่ ลบไฟล์ชั่วคราว เมื่อ Windows ทำการสแกนเสร็จแล้ว อย่างไรก็ตามความเป็นจริงที่ทราบอยู่แล้วว่าการ ตั้งค่า > ระบบ > พื้นที่ จัดเก็บข้อมูล ของ Windows 10 เป็นส่วนที่น่าเบื่อที่สุดของระบบปฏิบัติการ ในกรณีนี้ผู้ใช้ Windows 10 จำนวนมากต้องประสบกับปัญหาที่คอมพิวเตอร์ของตนไม่สามารถลบไฟล์ชั่วคราวได้ไม่ว่าจะคลิก / แตะที่ ลบไฟล์ชั่วคราว และไม่ว่าพวกเขาจะให้เวลาในการประมวลผลคอมพิวเตอร์เท่าไร
การลบไฟล์ชั่วคราวและที่เก็บไว้ในคอมพิวเตอร์ Windows 10 ของคุณมีความสำคัญอย่างยิ่งโดยเฉพาะอย่างยิ่งหากไฟล์เหล่านี้มีการใช้พื้นที่ดิสก์เป็นจำนวนมาก โชคดีที่มีทางเลือกในการลบไฟล์เหล่านี้ออกจากการ ตั้งค่า > ระบบ > พื้นที่เก็บข้อมูลขนาดเล็กที่มีการ บูตเพื่อลบไฟล์เหล่านี้โดยใช้ยูทิลิตีการ ล้างข้อมูลบนดิสก์ ในการลบไฟล์ชั่วคราวและไฟล์ใด ๆ ในคอมพิวเตอร์ Windows 10 ของคุณโดยใช้ยูทิลิตีการ ล้างข้อมูลบนดิสก์ คุณต้อง:
PRO TIP: หากปัญหาเกิดขึ้นกับคอมพิวเตอร์หรือแล็ปท็อป / โน้ตบุ๊คคุณควรลองใช้ซอฟต์แวร์ Reimage Plus ซึ่งสามารถสแกนที่เก็บข้อมูลและแทนที่ไฟล์ที่เสียหายได้ วิธีนี้ใช้ได้ผลในกรณีส่วนใหญ่เนื่องจากปัญหาเกิดจากความเสียหายของระบบ คุณสามารถดาวน์โหลด Reimage Plus โดยคลิกที่นี่เรียกใช้ File Explorer โดยกดปุ่ม โลโก้ Windows + E หรือเพียงเปิด คอมพิวเตอร์ ของคุณ
คลิกขวาที่พาร์ติชันหลักของฮาร์ดไดรฟ์ (พาร์ติชันที่ติดตั้ง Windows 10 ไว้)
ในเมนูบริบทที่เกิดขึ้นให้คลิกที่ Properties
คลิกที่ Disk Cleanup
อนุญาตให้ Windows สแกนไดรฟ์สำหรับไฟล์ที่ใช้แล้วทิ้งทั้งหมดและนำเสนอรายการข้อค้นพบดังกล่าว
ตรวจสอบให้แน่ใจว่าคุณได้เลือกชนิดแฟ้มทั้งหมดในรายการแล้วคลิก OK เพื่อลบไฟล์
ในกรณีส่วนใหญ่ไฟล์ชั่วคราวที่คุณเห็นเมื่อไปที่การ ตั้งค่า > ระบบ > พื้นที่เก็บข้อมูล และเลือกพาร์ติชันหลักของฮาร์ดไดรฟ์จะไม่อยู่ในรายการไฟล์ที่ Disk Cleanup เตรียมให้คุณในตอนแรก หากต้องการอนุญาตให้ Disk Cleanup ค้นหาไฟล์เหล่านี้คุณจะต้องคลิก Clean up files files
อนุญาตให้การ ล้างข้อมูลบนดิสก์ เพื่อค้นหาและรวบรวมรายชื่อไฟล์ระบบทั้งหมด - รายการนี้จะมีไฟล์ชั่วคราวทั้งหมดซึ่งคุณสามารถลบออกเพื่อเพิ่มเนื้อที่ดิสก์ได้
ตรวจสอบให้แน่ใจว่าคุณได้เลือกชนิดแฟ้มทั้งหมดในรายการแล้วคลิก OK เพื่อลบไฟล์
ในขณะที่จะลบไฟล์ชั่วคราวได้ง่ายกว่ามากจาก การตั้งค่า > ระบบ > พื้นที่จัดเก็บข้อมูล พื้นที่ดังกล่าวของ Windows 10 จะเหลือเฟือดังนั้นการแก้ไขปัญหาของ Microsoft จึงทำให้คุณสามารถกำจัดไฟล์ชั่วคราวทั้งหมดที่จัดเก็บไว้ในคอมพิวเตอร์ของคุณโดยใช้โปรแกรมอรรถประโยชน์ Disk Cleanup .
PRO TIP: หากปัญหาเกิดขึ้นกับคอมพิวเตอร์หรือแล็ปท็อป / โน้ตบุ๊คคุณควรลองใช้ซอฟต์แวร์ Reimage Plus ซึ่งสามารถสแกนที่เก็บข้อมูลและแทนที่ไฟล์ที่เสียหายได้ วิธีนี้ใช้ได้ผลในกรณีส่วนใหญ่เนื่องจากปัญหาเกิดจากความเสียหายของระบบ คุณสามารถดาวน์โหลด Reimage Plus โดยคลิกที่นี่