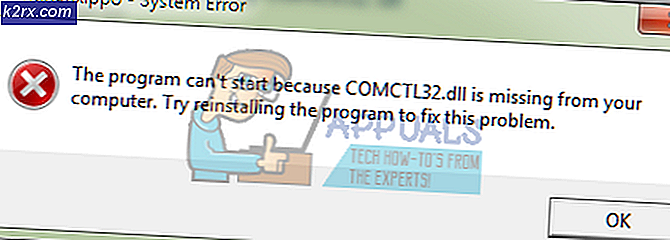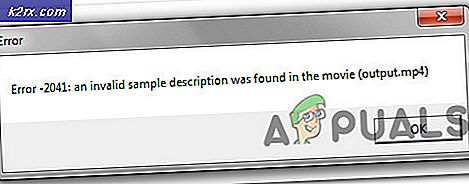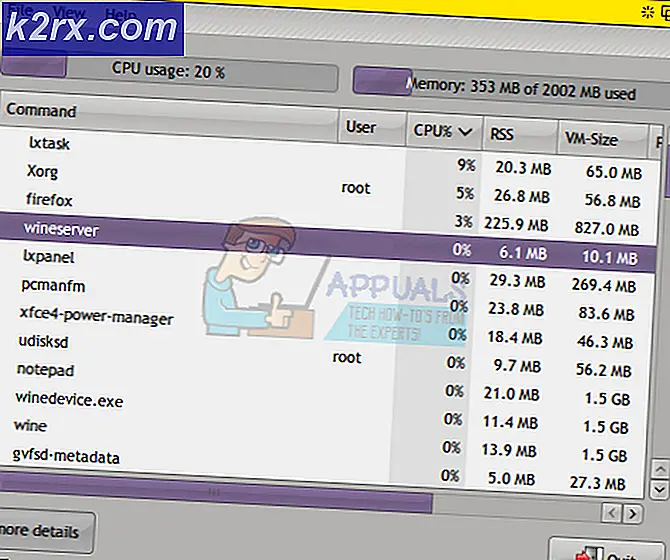วิธีการใช้คำสั่ง Linux Version
คุณมักจะต้องพบลินุกซ์ที่แน่นอนที่คุณใช้อยู่ถ้าคุณต้องการอัปเดตหรือติดตั้งอะไรใหม่ มีคำสั่งเวอร์ชันลินุกซ์เดียวที่จะบอกคุณถึงสิ่งที่คุณจำเป็นต้องรู้และต้องใช้เวลาอย่างน้อยที่สุดในการรัน การหาเวอร์ชัน Linux ไม่สามารถทำได้ง่ายกว่านี้
ธรรมชาติคุณจะต้องเข้าถึงพรอมต์คำสั่งเพื่อหาเวอร์ชัน Linux ของคุณ เปิดพรอมต์คำสั่งโดยใช้วิธีใดที่สะดวกสบายที่สุดสำหรับคุณ คุณอาจต้องการกด Ctrl, Alt และ T หรือ Super และ T เพื่อเปิดแบบกราฟิกหรือคุณสามารถค้นหา Terminal บน Dash ได้ ผู้ใช้ KDE, LXDE และ Xfce4 สามารถเริ่มต้นได้จากเมนู System Tools หลังจากคลิกที่เมนู Applications หลัก
วิธีที่ 1: คำสั่งเวอร์ชัน uname Linux
ที่พรอมต์คำสั่งพิมพ์ uname -a และกดคีย์ enter คุณจะได้รับบรรทัดที่มีการอ่านข้อมูลทั้งหมดเกี่ยวกับระบบของคุณ คุณจะได้ทราบว่าคุณใช้ Linux รุ่นใดรวมทั้งสถาปัตยกรรมของตัวประมวลผล ในทางเทคนิคแล้วนี่เป็นคำสั่ง Universal Unix สำหรับส่วนใหญ่คุณจึงสามารถใช้ uname -a จากพรอมต์คำสั่งของ FreeBSD, NetBSD, macOS หรือการใช้ Unix อื่น ๆ ไม่ใช่เรื่องที่ไม่เหมือนใครกับ Linux และเป็นเรื่องที่ดีจริงๆถ้าคุณเคยนั่งลงบนคอมพิวเตอร์ของเพื่อนและไม่รู้ว่าระบบปฏิบัติการประเภทใดที่พวกเขากำลังทำงานอยู่
วิธีที่ 2: คำสั่งโค้ง
ถ้าคุณเพียงแค่ต้องการทราบว่าสถาปัตยกรรมระบบปฏิบัติการของคุณได้รับการออกแบบมาแล้วให้พิมพ์ arch จาก command prompt และกด return ซึ่งเป็นประโยชน์อย่างยิ่งสำหรับกรณีที่คุณไม่ทราบว่าคุณกำลังใช้การกระจายของ i386 หรือ x86_64 ถ้าอ่าน i386 แล้วคุณจะมีลินุกซ์ 32 บิตหรือการแจกจ่าย Unix อื่น ๆ ที่ติดตั้งไว้ ถ้าอ่าน x86_64 แล้วจะเป็น 64 บิต เช่นเดียวกับ uname คุณสามารถเรียกใช้ arch เป็นผู้ใช้ root หรือเป็นผู้ใช้ที่ไม่ได้รับสิทธิพิเศษตามปกติโดยไม่มีความแตกต่างจริง หากคุณเห็นบางอย่างเช่น i686 หรือบางอย่างที่คล้ายคลึงกันคุณสามารถใช้คำว่า i386 เป็นคำพ้องสำหรับ i386 และเชื่อใจได้ว่าคุณใช้ Linux เวอร์ชัน 32 บิตแม้ว่าคุณจะมีตัวประมวลผล x86_64 เต็มรูปแบบ
วิธีที่ 3: การใช้ฐานข้อมูล Linux Standard
ในขณะที่ uname -a และ arch เกี่ยวข้องกับการเล่นรอบ ๆ อย่างน้อยคุณยังสามารถตรวจสอบว่าการกระจายของคุณสนับสนุน Linux Standard Base หรือไม่ คุณสามารถรับข้อมูลเพิ่มเติมเกี่ยวกับเรื่องนี้ได้หากคุณใช้ Debian หรือหนึ่งในดิสทริบิวชันที่สืบทอดมาจาก Debian เช่น Ubuntu เป็นอนุพันธ์ต่างๆ Linux Mint หรือ Bodhi Linux กฎง่ายๆคือการทำงานกับอะไรกับผู้จัดการแพคเกจ apt-get
PRO TIP: หากปัญหาเกิดขึ้นกับคอมพิวเตอร์หรือแล็ปท็อป / โน้ตบุ๊คคุณควรลองใช้ซอฟต์แวร์ Reimage Plus ซึ่งสามารถสแกนที่เก็บข้อมูลและแทนที่ไฟล์ที่เสียหายได้ วิธีนี้ใช้ได้ผลในกรณีส่วนใหญ่เนื่องจากปัญหาเกิดจากความเสียหายของระบบ คุณสามารถดาวน์โหลด Reimage Plus โดยคลิกที่นี่ที่พรอมต์คำสั่งพิมพ์ สำหรับข้อมูลเพิ่มเติม สมมติว่าข้อมูลนี้ไม่ได้รับข้อความแสดงข้อผิดพลาดจากคุณคุณสามารถใช้ ติดตามโดย และ
เพื่อเรียนรู้เพิ่มเติมเกี่ยวกับระบบปฏิบัติการที่คุณกำลังทำงานอยู่
ผู้ใช้ Red Hat Linux และเป็นอนุพันธ์เช่น Fedora สามารถใช้ ติดตามโดย เพื่อหาข้อมูลเพิ่มเติม คุณควรจะพบว่า เทคนิคการทำงานในสิ่งที่ใช้ฐานนี้ กฎง่ายๆคือการใช้เทคนิคนี้หากคุณกำลังทำงานร่วมกับผู้จัดการแพ็กเกจ yum
โปรดจำไว้ว่าถ้าคุณกำลังคัดลอกและวางคำสั่งจากบทความแบบออนไลน์นี้คุณจะต้องคลิกที่เมนูแก้ไขในโปรแกรมจำลองเทอร์มินัลและคลิกวางหรือกด Shift ค้างไว้ Ctrl และ V เพื่อวาง คำสั่งบนพรอมต์ของคุณก่อนที่จะกดปุ่ม enter
ค่อนข้างเป็นไปได้ที่การแจกจ่ายของคุณไม่สนับสนุนคำสั่งเพิ่มเติมเหล่านี้ แต่ถ้ามันไม่ได้แล้วที่ไม่มีการสูญเสียจริงเลย เพียงแค่เรียกใช้ uname -a จะทำให้คุณได้รับข้อมูลที่เพียงพอสำหรับวัตถุประสงค์มากที่สุด
ในบางจุดคุณอาจเห็นบรรทัดบอกว่าคุณกำลังใช้ Fedora, Debian, Ubuntu หรือการแจกจ่ายอื่น ๆ บางตัวคุณก็ใช้งานได้จริง เนื่องจากการแจกจ่ายของคุณใช้ข้อมูลนี้และไม่ใช่ข้อผิดพลาด ตัวอย่างเช่นผู้ใช้ Lubuntu หรือ Xubuntu จะได้รับแจ้งว่ากำลังใช้งาน Ubuntu แม้ว่าจะไม่ได้ใช้ประสบการณ์จากผู้ใช้
PRO TIP: หากปัญหาเกิดขึ้นกับคอมพิวเตอร์หรือแล็ปท็อป / โน้ตบุ๊คคุณควรลองใช้ซอฟต์แวร์ Reimage Plus ซึ่งสามารถสแกนที่เก็บข้อมูลและแทนที่ไฟล์ที่เสียหายได้ วิธีนี้ใช้ได้ผลในกรณีส่วนใหญ่เนื่องจากปัญหาเกิดจากความเสียหายของระบบ คุณสามารถดาวน์โหลด Reimage Plus โดยคลิกที่นี่