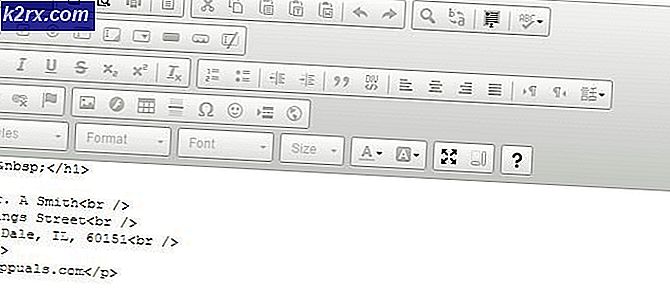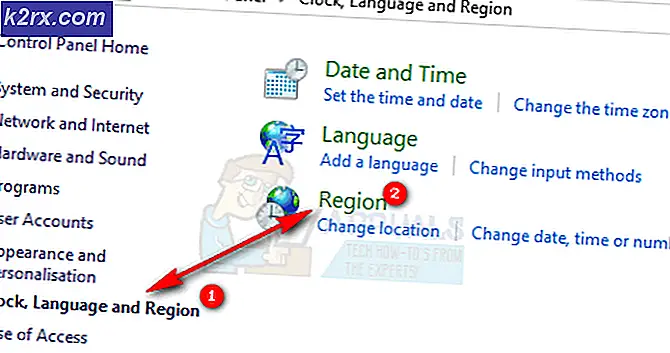แก้ไข: AirDrop ไม่ทำงาน
AirDrop เป็นบริการในระบบปฏิบัติการของ Apple Inc. ซึ่งอนุญาตให้ถ่ายโอนไฟล์ระหว่างเครื่องคอมพิวเตอร์ Macintosh บางเครื่องและอุปกรณ์ iOS ผ่านทาง Wi-Fi และ Bluetooth บริการนี้ไม่ได้ใช้อุปกรณ์เก็บข้อมูลหรือจดหมายเมื่อถ่ายโอนข้อมูล
AirDrop เป็นคุณสมบัติที่น่าสนใจ แต่จำเป็นต้องกำหนดค่าอย่างถูกต้องและตรวจดูให้แน่ใจว่าพารามิเตอร์บางพารามิเตอร์ใช้งานได้ ไม่แปลกใจเมื่อเราได้ยินว่าคนส่วนใหญ่ไม่เคยใช้ AirDrop หรือไม่ได้ทำงานให้กับพวกเขาอีกต่อไป
มีสาเหตุหลายประการที่ทำให้คุณลักษณะนี้อาจทำงานไม่ถูกต้อง ก่อนที่เราจะเริ่มต้นด้วยการแก้ไขปัญหาให้ตรวจสอบว่าคุณได้ตรวจสอบข้อกำหนดของ AirDrop ด้านล่าง
AirDrop รองรับอุปกรณ์ใดบ้าง?
AirDrop ระหว่าง MacBook สองเครื่อง ที่สนับสนุน ได้แก่
- ปลายปีพ. ศ. 2551 MacBook Pro ไม่รวม MacBook Pro ขนาด 17 นิ้วปลายปี 2551
- ปลายปีพ. ศ. 2553 MacBook Air
- MacBook ปลายปีพ. ศ. 2551 ยกเว้น MacBook สีขาวปลายปี 2551
- ต้นปี 2015 MacBook พร้อมจอแสดงผล Retina ขนาด 12 นิ้ว
- Mac mini-2010 ช่วงกลาง
- ต้นปี 2009 Mac Pro พร้อมการ์ด AirPort Extreme
- กลางปี 2010 Mac Pro
- ต้นปี 2009 iMac
โปรดทราบว่าสำหรับ AirDrop เพื่อทำงานระหว่างสองเครื่อง Mac ต้องติดตั้ง OS X Lion หรือรุ่นที่ใหม่กว่า อย่าสังเกตว่ารุ่นใดที่ ใหม่ กว่าที่กล่าวถึงควรใช้งานได้
นี่คือรายการของ iOS ไปยัง Mac ในการส่งรายการจาก Mac ไปยัง iPhone, iPad หรือ iPod touch หรือในทางกลับกัน Mac ของคุณต้องเป็นรุ่นใดรุ่นหนึ่งหรือใหม่กว่านี้:
- ช่วงกลางปี 2012 MacBook Air
- ต้นปี 2015 MacBook พร้อมจอแสดงผล Retina ขนาด 12 นิ้ว
- ช่วงกลางปี 2012 MacBook Pro
- iMac ปลายปี 2012
- Late-2012 Mac mini
- ปลายปี 2013 Mac Pro
การระงับระหว่างอุปกรณ์ iOS และ Mac ต้องใช้ iOS 8 หรือใหม่กว่าหรือ iOS X Yosemite หรือใหม่กว่า
นี่คือรายการของ iOS ไปยัง iOS
- iPhone 5, iPhone 5c, iPhone 5s, iPhone 6, iPhone 6 Plus, iPhone 6s และ iPhone 6s Plus
- iPod touch รุ่นที่ห้าและที่หก
- iPad รุ่นที่สี่, iPad Air, iPad Air 2 และ iPad Pro
- มินิ iPad ดั้งเดิมมินิ iPad 2 มินิ iPad 3 และ iPad mini 4
AirDrop ไม่ทำงานบนโทรศัพท์รุ่นเก่าเช่น iPhone 4s เป็นต้นเนื่องจากมีกลไก Wi-Fi ที่แตกต่างกัน ทุกคนต้องใช้ iOS 7 ขึ้นไป
หากอุปกรณ์ของคุณไม่อยู่ในรายการหมายความว่าคุณไม่สามารถใช้ AirDrop ได้ ดังนั้นจะไม่มีผลใด ๆ ที่จะดำเนินการต่อและลองใช้การแก้ไขที่ระบุไว้ ถ้าคุณมีรุ่น ใหม่กว่า คนที่กล่าวถึงคุณจะไม่มีปัญหาใด ๆ และคุณสามารถไปได้
โซลูชันที่ 1: การตรวจสอบความสามารถในการค้นพบ AirDrop
AirDrop ต้องเปิดใช้งานด้วยตัวเองใน Control Center ของ iDevice และ Mac Finder เพื่อให้สามารถทำงานได้ บางครั้งการตั้งค่าเริ่มต้นจะถูกตั้งค่าเป็น "ซ่อน" ปฏิบัติตามแนวทางนี้ทั้งใน iDevice และ Mac ของคุณและตรวจสอบให้แน่ใจว่าการตั้งค่าทั้งหมดถูกต้อง
นี่คือการตั้งค่าที่คุณสามารถตั้งค่าได้:
ปิด: อุปกรณ์ของคุณจะมองไม่เห็น แต่คุณจะยังสามารถสั่ง AirDrop รายการไปยังอุปกรณ์อื่นได้
รายชื่อเท่านั้น: รายชื่อติดต่อที่บันทึกไว้ในสมุดที่อยู่ของคุณจะเห็นอุปกรณ์ของคุณเป็นโฮสต์เป้าหมายที่สามารถส่งข้อมูลได้ อุปกรณ์ทั้งสองเครื่องที่เริ่มต้นการถ่ายโอนต้องลงชื่อเข้าใช้ iCloud หมายเลขโทรศัพท์หรือที่อยู่อีเมลที่เชื่อมโยงกับ Apple ID ต้องอยู่ในรายชื่อติดต่อของอุปกรณ์รับสัญญาณ เพื่อให้แน่ใจว่าคุณจะไม่ได้รับการร้องขอจากผู้สุ่ม
ทุกคน: อุปกรณ์ทั้งหมดในบริเวณใกล้เคียงที่ใช้ AirDrop จะสามารถมองเห็นอุปกรณ์ของคุณได้ เราขอแนะนำให้คุณใช้ตัวเลือกนี้
- เลื่อนขึ้น เมนูบริบท บน iDevice ของคุณและคลิกที่ AirDrop
- ตอนนี้เลือกตัวเลือก Everyone เปิดเครื่อง Mac และทำตามขั้นตอนถัดไป
- เมื่อคุณอยู่ในแอ็พพลิเคชัน AirDrop บนเครื่อง Mac ให้ คลิก อนุญาตให้ฉันค้นพบโดย และเลือก Everyone
วิธีที่ 2: การตรวจสอบ Wi-Fi และ Bluetooth
AirDrop ทำงานโดยใช้ Bluetooth เพื่อตรวจจับว่าอุปกรณ์ส่งหรือรับอยู่ใกล้ ๆ หรือไม่ เมื่อตรวจพบอุปกรณ์โดยใช้ Bluetooth แล้วจะเริ่มส่งข้อมูลโดยใช้ Wi-Fi หาก Wi-Fi เปิดอยู่และปิดบลูทู ธ AirDrop จะไม่ทำงานและกลับกัน คุณควรตรวจสอบให้แน่ใจว่าทั้งสองโมดูลมีการใช้งานอยู่
- ใน Mac หน้าต่าง AirDrop (Command (⌘) - Option (⌥) - R) มีปุ่มเพื่อเปิดใช้ Wi-Fi หรือ Bluetooth (หรือทั้งสองอย่าง) ในกรณีที่ปิดใช้งาน
- ใน iDevice คุณสามารถแท็บไอคอน AirDrop เพื่อเปิดบลูทู ธ และ Wi-Fi โดยอัตโนมัติหากปิดใช้งานคุณลักษณะเหล่านี้
โซลูชันที่ 3: การตรวจสอบระยะห่างระหว่างอุปกรณ์
สาเหตุหลักอีกประการที่ AirDrop อาจไม่ทำงานคือระยะห่างระหว่างอุปกรณ์ อย่างที่เราได้กล่าวมาก่อน AirDrop ใช้การเชื่อมต่อ Bluetooth เพื่อเริ่มต้นและเชื่อมต่อกับอุปกรณ์อื่น หากอุปกรณ์อื่นอยู่นอกขอบเขตการเชื่อมต่อ Bluetooth จะไม่ได้รับการตั้งค่า
คุณควรตรวจสอบให้แน่ใจว่าอุปกรณ์อยู่ห่างกันไม่เกิน 30 ฟุต นอกจากนี้คำนึงถึงผนังและองค์ประกอบคอนกรีต Bluetooth มีแนวโน้มที่จะเหล่านี้
วิธีที่ 4: ปิดใช้งานโหมดเครื่องบิน
ทุกคนต้องเคยได้ยินเกี่ยวกับโหมดเครื่องบินซึ่งมีอยู่ในอุปกรณ์เคลื่อนที่ เมื่อคุณเปิดใช้งานโหมดเครื่องบินจะปิดการเชื่อมต่อไร้สายทั้งหมดบนโทรศัพท์มือถือของคุณเช่นเครือข่ายมือถือ Wi-Fi บลูทู ธ เป็นต้นหากคุณเปิดใช้งานโหมดเครื่องบินขอแนะนำให้คุณปิดใช้งานและลองใช้ AirDrop อีกครั้ง
คุณสามารถปิดใช้งานโหมดบนเครื่องบินโดยการปัดแถบบริบทขึ้นจากด้านล่างของโทรศัพท์และคลิกที่ ปุ่มเครื่องบิน ครั้งเดียว หากเปิดใช้โหมดเครื่องบินอยู่ระบบจะปิดการทำงาน
PRO TIP: หากปัญหาเกิดขึ้นกับคอมพิวเตอร์หรือแล็ปท็อป / โน้ตบุ๊คคุณควรลองใช้ซอฟต์แวร์ Reimage Plus ซึ่งสามารถสแกนที่เก็บข้อมูลและแทนที่ไฟล์ที่เสียหายได้ วิธีนี้ใช้ได้ผลในกรณีส่วนใหญ่เนื่องจากปัญหาเกิดจากความเสียหายของระบบ คุณสามารถดาวน์โหลด Reimage Plus โดยคลิกที่นี่หากคุณมีนาฬิกาแอปเปิ้ลและมีการมิเรอร์แล้วหากคุณเปิดใช้งานโหมดเครื่องบินบนนาฬิกาของคุณระบบจะเปิดใช้งาน iDevice ของคุณโดยอัตโนมัติและในทางกลับกัน ตรวจสอบให้แน่ใจว่าไม่มี การเชื่อมต่อ ใด ๆ ที่ ถูกปิดใช้งาน บนอุปกรณ์ Mac ของคุณเช่นกันถ้าคุณใช้ AirDrop บนคอมพิวเตอร์ Mac ของคุณ
วิธีที่ 5: ปิดใช้งาน 'ห้ามรบกวน'
กลไก 'ห้ามรบกวน' บนอุปกรณ์จะปิดรับการแจ้งเตือนทั้งหมดและในบางกรณีจะปฏิเสธสายเรียกเข้าและการเชื่อมต่อตามการตั้งค่าที่บันทึกไว้ หากคุณเปิดใช้ 'ไม่รบกวน' ในอุปกรณ์ใดอุปกรณ์หนึ่ง (Mac หรือ iDevice) เป็นไปได้ว่านี่เป็นเหตุผลที่คุณไม่สามารถ AirDrop ได้
- หากต้องการยกเลิก AirDrop บน iDevice ให้กวาดขึ้นเมนูบริบทและ คลิกไอคอน ' อย่ารบกวน (จะเป็นดวงจันทร์) หนึ่งครั้งหากเปิดใช้งาน
- บนคอมพิวเตอร์ Mac ให้เลื่อนแถบการแจ้งเตือนทางด้านซ้ายและ ยกเลิกการเลือก ตัว เลือก "อย่ารบกวน"
บางครั้งก็มีกำหนดการ "ห้ามรบกวน" โดยอัตโนมัติใน การตั้งค่า และปิดใช้งานใน การตั้งค่า → ห้ามรบกวน → กำหนดเวลา (iOS) หรือ การตั้งค่าระบบ →การ แจ้งเตือน → ห้ามรบกวน → เปิดไม่รบกวน (OS X)
โซลูชันที่ 6: การปิดใช้งาน Hotspot ส่วนบุคคล
Hotspots ส่วนบุคคลปะทะกับ AirDrop เนื่องจากกลไกทั้งสองนี้ต้องการการเชื่อมต่อ Wi-Fi ที่ใช้งานได้เพื่อให้สามารถทำงานได้ หากเปิดใช้งานฮอตสปอต AirDrop อาจไม่สามารถถ่ายโอนข้อมูลและล้มเหลวได้ คุณควรปิดใช้งานฮอตสปอตส่วนตัวและดูว่าคุณสามารถใช้ AirDrop ได้หรือไม่
- หากต้องการปิดใช้งานฮอตสปอตส่วนตัวบนอุปกรณ์ iOS ให้พลิกคุณลักษณะฮอตสปอตไปที่ ตำแหน่ง OFF ใน Settings> Personal Hotspot
- นอกจากนี้คุณสามารถลองตัดการเชื่อมต่อจากการเชื่อมต่อไร้สายทั้งหมดบนคอมพิวเตอร์ Mac ของคุณ เพียงคลิกที่ไอคอน Wi-Fi ที่แถบเมนูของคอมพิวเตอร์และยกเลิกการเชื่อมต่อตามลำดับ
โซลูชัน 7: การตรวจสอบการตั้งค่าไฟร์วอลล์ของ Mac
OS X มีกลไกป้องกันไฟร์วอลล์ที่แข็งแรงเพื่อป้องกันผู้ใช้ทั้งหมดจากการเชื่อมต่อที่เป็นอันตราย ถ้าคุณได้กำหนดค่าและเปิดใช้งานไฟร์วอลล์ในเครื่อง Mac ของคุณอาจทำให้ AirDrop ลำบาก
โดยเฉพาะอย่างยิ่งตัวเลือกในการบล็อกการเชื่อมต่อขาเข้าทั้งหมดจะบล็อกการเชื่อมต่อประเภทใด ๆ ยกเว้นบางส่วนที่สำคัญ คุณควรปิดใช้งานคุณลักษณะนี้และดูว่ามีความแตกต่างกันหรือไม่
ตรวจสอบให้แน่ใจว่าได้ทำการเปลี่ยนแปลงก่อนที่จะลอง AirDrop อีกครั้ง
โซลูชัน 8: การปิดใช้งานการเชื่อมต่อ VPN
หากคุณใช้การเชื่อมต่อ VPN บนคอมพิวเตอร์ iDevice หรือ Mac อาจมีปัญหาหลายประการ VPN พยายามปกปิดข้อมูลประจำตัวของฮาร์ดแวร์ของคุณระหว่างทะเลของเครือข่ายและทำให้เกิดการเปลี่ยนแปลงหลายประการในการตั้งค่าเครือข่ายของคุณ
หากคุณใช้การตั้งค่า VPN อย่างต่อเนื่องไม่ว่าจะเป็นบนคอมพิวเตอร์ Mac หรือ iDevice ของคุณขอแนะนำอย่างยิ่งให้คุณปิด VPN ทั้งหมดเพื่อให้ AirDrop ทำงานอย่างถูกต้อง คุณสามารถเชื่อมต่อได้อีกครั้งหลังจากที่คุณถ่ายโอนไฟล์เสร็จแล้ว VPN ที่เราอ้างถึงในที่นี้ยังกำหนดเป้าหมาย iDevices ไม่ใช่เฉพาะคอมพิวเตอร์ Mac เท่านั้น
โซลูชัน 9: การตรวจสอบข้อ จำกัด ของแอ็พพลิเคชัน
มีการตั้งค่าข้อ จำกัด แอ็พพลิเคชันที่มีอยู่ในทุก iDevice ซึ่งจะช่วยให้คุณสามารถ จำกัด สิทธิแอ็พพลิเคชันบางอย่างและควบคุมการทำงานได้ เรามักจะใช้แอพพลิเคชันเหล่านั้นในโหมดที่ จำกัด ซึ่งใช้พลังงานประมวลผลเป็นจำนวนมากหรือแสดงการแจ้งเตือนอีกครั้งและอีกครั้ง
คุณควรตรวจสอบว่ามีการเปิดใช้ AirDrop ในข้อ จำกัด ของแอปพลิเคชันบนโทรศัพท์ของคุณหรือไม่ ไปที่ การตั้งค่า> ทั่วไป> ข้อ จำกัด > AirDrop และเลือกตัวเลือกที่นั่น ปิดใช้งานการ จำกัด แอ็พพลิเคชันของ AirDrop หากเปิดใช้งานอยู่แล้ว
โซลูชันที่ 10: การนำ iDevice เก่าออกจากบัญชี
โซลูชันนี้มีการกำหนดเป้าหมายไปยังผู้ใช้ที่ใช้เครื่อง AirDrop อยู่แล้วจากอุปกรณ์เก่า แต่ไม่สามารถเชื่อมต่อเมื่อซื้อเครื่องใหม่ได้ ดูเหมือนว่าคุณต้อง นำอุปกรณ์เก่า ออกจาก บัญชีของคุณ แล้วลองเชื่อมต่อกับเครื่องใหม่
ในการดำเนินการนี้ไปที่การ ตั้งค่า> AppleID> 'เลือกโทรศัพท์เก่าของคุณจากด้านล่าง'> คลิก 'ลบออกจากบัญชี' ตอนนี้ลองเชื่อมต่อโทรศัพท์เครื่องใหม่กับเครื่อง Mac แล้วดูว่าคุณสามารถเชื่อมต่อได้สำเร็จหรือไม่
โซลูชันที่ 11: การเปิดบลูทู ธ Preferences
Mac ของคุณมีฮาร์ดแวร์ Bluetooth ติดตั้งมาโดยค่าเริ่มต้นและจำเป็นสำหรับการสร้างการเชื่อมต่อ AirDrop ในการกำหนดลักษณะ Bluetooth คุณสามารถเลือกและควบคุมอุปกรณ์บลูทู ธ ต่าง ๆ ที่เชื่อมต่อกับคอมพิวเตอร์ของคุณได้
ผู้ใช้หลายรายรายงานว่า เพิ่งเปิดการตั้งค่า Bluetooth ในคอมพิวเตอร์ Mac ของพวกเขาได้แก้ไขปัญหาดังกล่าวไว้แล้ว เปิดการตั้งค่า Bluetooth และรอสักสองสามวินาที ตรวจสอบว่าบลูทู ธ ของคุณเปิดอยู่และสามารถค้นพบได้
โซลูชัน 12: เปิดหน้าจอของอุปกรณ์รับ
ใส่เพียง AirDrop จะใช้ได้เฉพาะเมื่อเปิดหน้าจออุปกรณ์ iOS ที่รับแล้ว ตราบใดที่เครื่อง Mac ของคุณเกี่ยวข้อง AirDrop จะทำงานแม้ว่าหน้าจอจะนอนหลับตราบเท่าที่คอมพิวเตอร์ของคุณไม่หลับ เมื่อมีคำขอมาเพื่อเริ่มต้นการเชื่อมต่อ AirDrop ข้อความแจ้งจะปรากฏขึ้นบนหน้าจอ iOS เพื่อยอมรับข้อกำหนดและการเชื่อมต่อ คุณต้องรูดเพื่อยอมรับการเชื่อมต่อ
ดังนั้นที่กล่าวมาแล้ว AirDrop จึงหยุดทำงานหากอุปกรณ์รับสัญญาณเข้าสู่โหมดสลีปอัตโนมัติหรือด้วยตนเอง จนกว่าอุปกรณ์จะตื่นขึ้นการแจ้งเตือน AirDrop จะไม่ได้รับ หากไม่ได้รับคุณจะไม่สามารถยอมรับการเชื่อมต่อได้ คุณสามารถ ปิดการใช้งานตัวประหยัดพลังงาน ในอุปกรณ์ Mac ของคุณหรือถ้าคุณกำลังถ่ายโอนระหว่าง iDevices เท่านั้นตรวจสอบให้แน่ใจว่า หน้าจอเปิดอยู่
PRO TIP: หากปัญหาเกิดขึ้นกับคอมพิวเตอร์หรือแล็ปท็อป / โน้ตบุ๊คคุณควรลองใช้ซอฟต์แวร์ Reimage Plus ซึ่งสามารถสแกนที่เก็บข้อมูลและแทนที่ไฟล์ที่เสียหายได้ วิธีนี้ใช้ได้ผลในกรณีส่วนใหญ่เนื่องจากปัญหาเกิดจากความเสียหายของระบบ คุณสามารถดาวน์โหลด Reimage Plus โดยคลิกที่นี่