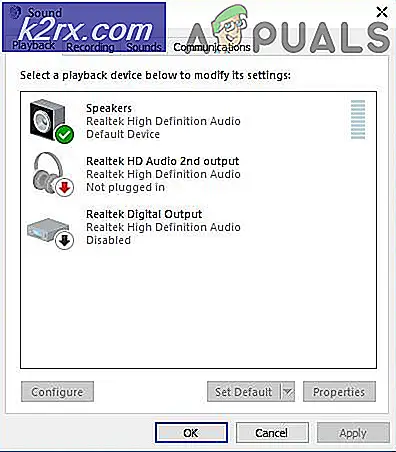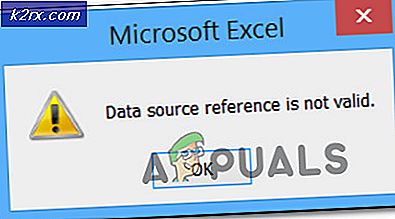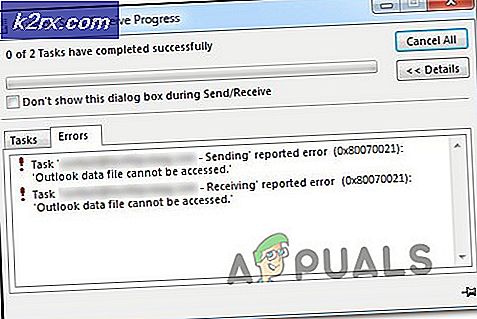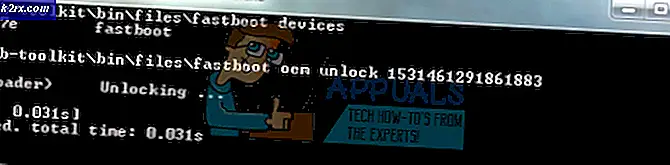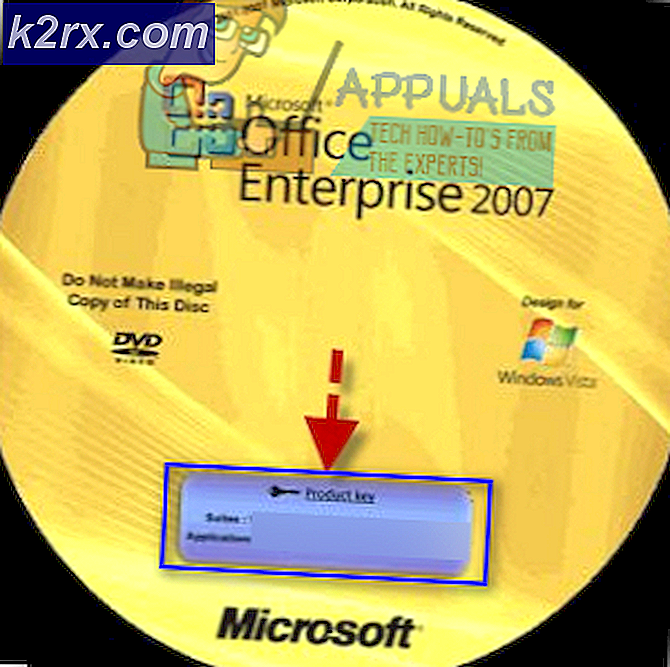แก้ไข: Google Chrome "กำลังรอแคช"
ผู้ใช้บางคนรายงานว่าเบราว์เซอร์ Chrome หยุดทำงาน/ค้างแบบสุ่ม แม้ว่าจะไม่มีข้อความแสดงข้อผิดพลาด แต่แถบความคืบหน้าด้านล่างจะติดอยู่ที่ "กำลังรอแคช " ปัญหานี้ส่วนใหญ่รายงานว่าเกิดขึ้นใน Windows 10 ในกรณีที่ติดตั้งเบราว์เซอร์ Chrome บนไดรฟ์ SSD ผู้ใช้ที่ได้รับผลกระทบส่วนใหญ่รายงานว่าการหยุด / หยุดทำงานเป็นเวลาประมาณ 20-30 จากนั้นเบราว์เซอร์จะกลับสู่การทำงานตามปกติ
สาเหตุของปัญหา "กำลังรอแคช" ใน Chrome คืออะไร
เราตรวจสอบปัญหาเฉพาะนี้โดยดูจากรายงานผู้ใช้ที่หลากหลายและกลยุทธ์การซ่อมแซมที่ผู้ใช้ที่ได้รับผลกระทบรายอื่นเคยใช้เพื่อแก้ไขปัญหา จากสิ่งที่เรารวบรวมมามีสถานการณ์ทั่วไปหลายอย่างที่จะทำให้เกิดข้อความแสดงข้อผิดพลาดนี้:
หากคุณกำลังมองหาวิธีแก้ไขพฤติกรรมของ Google Chrome ที่น่ารำคาญบทความนี้จะให้ขั้นตอนการแก้ปัญหาต่างๆแก่คุณ ด้านล่าง คุณจะพบชุดของวิธีการที่ผู้ใช้รายอื่นพยายามแก้ไขปัญหาเดียวกัน
ตั้งแต่ 'กำลังรอแคช'ปัญหามีสาเหตุหลายประการที่อาจก่อให้เกิดพฤติกรรมนี้ เราขอแนะนำให้คุณปฏิบัติตามวิธีการด้านล่างตามลำดับที่แสดง เราเรียงลำดับตามประสิทธิภาพและความรุนแรงดังนั้นหนึ่งในนั้นจึงผูกพันที่จะแก้ไขปัญหาสำหรับสถานการณ์เฉพาะของคุณ
วิธีที่ 1: ปิดการใช้งาน Write Cache บนไดรฟ์ SSD
ผู้ใช้บางรายที่พบปัญหานี้ได้รายงานว่าปัญหานี้ไม่เกิดขึ้นอีกต่อไปหลังจากปิดการใช้งานแคชการเขียนในพวกเขา SSD (โซลิดสเตทไดรฟ์).
ในขณะที่การปิดใช้งานแคชการเขียนบน SSD ของคุณอาจดูเหมือนเป็นการแก้ไขอย่างรวดเร็วโปรดทราบว่าการทำเช่นนั้นอาจทำให้การเขียนไดรฟ์ของคุณช้าลง คุณลักษณะนี้ช่วยให้สามารถจัดเก็บข้อมูลใน DRAM หรือ SLC NAND ได้ในขั้นต้นจากนั้นจึงเขียนลงใน NAND ของไดรฟ์ซึ่งท้ายที่สุดจะช่วยเร่งการเขียนได้มาก
หากคุณเตรียมพร้อมที่จะอยู่กับผลสะท้อนกลับเหล่านี้เพื่อประโยชน์ในการแก้ไขปัญหา ‘กำลังรอแคช' ให้ทำตามขั้นตอนด้านล่างเพื่อปิดใช้งานแคชการเขียนบนไดรฟ์ SSD ของคุณ:
- กด คีย์ Windows + R เพื่อเปิดกล่องโต้ตอบเรียกใช้ จากนั้นพิมพ์“devmgmt.msc” และกด ป้อน เพื่อเปิด อุปกรณ์ ผู้จัดการ.
- ข้างใน ตัวจัดการอุปกรณ์, ขยาย ดิสก์ไดรฟ์ เมนูแบบเลื่อนลง
- คลิกขวาที่ไดรฟ์ SSD ของคุณแล้วคลิกที่ คุณสมบัติ. หากคุณมีไดรฟ์ SSD หลายตัวให้คลิกขวาที่ไดรฟ์ที่คุณติดตั้ง Google Chrome
- ข้างใน คุณสมบัติ เมนูของไดรฟ์ SSD ของคุณไปที่ไฟล์ นโยบาย แท็บและปิดการใช้งานช่องทำเครื่องหมายที่เกี่ยวข้องกับ เปิดใช้งานการเขียนแคชบนอุปกรณ์.
หากคุณยังคงพบปัญหาหลังจากทำตามขั้นตอนข้างต้นหรือคุณกำลังมองหาวิธีการอื่นที่ไม่เกี่ยวข้องกับการปิดใช้งานการเขียนแคชให้เลื่อนลงไปที่วิธีถัดไปด้านล่าง
บันทึก: หากวิธีนี้ไม่ได้ผลอย่าลืมทำวิศวกรรมย้อนกลับขั้นตอนข้างต้นเพื่อเปิดใช้งานแคชการเขียนอีกครั้งก่อนที่จะเริ่มด้วยวิธีการถัดไปด้านล่าง
วิธีที่ 2: การสร้างโปรไฟล์เบราว์เซอร์ผู้ใช้ใหม่
การแก้ไขอีกประการหนึ่งที่บางครั้งได้ผลในการแก้ไขปัญหากำลังรอแคช” ปัญหาใน Google Chrome คือการสร้างโปรไฟล์เบราว์เซอร์ผู้ใช้ใหม่บน Chrome วิธีนี้จะทำให้คุณสูญเสียค่ากำหนดของผู้ใช้และบุ๊กมาร์ก แต่คุณสามารถนำเข้าสู่โปรไฟล์ใหม่ของคุณได้อย่างง่ายดายหากวิธีนี้ช่วยแก้ปัญหาให้คุณได้
สิ่งที่คุณต้องทำเพื่อสร้างโปรไฟล์เบราว์เซอร์ผู้ใช้ใหม่บน Google Chrome มีดังนี้
- คลิกที่ไอคอนโปรไฟล์ปัจจุบันของคุณ (มุมบนขวา) จากนั้นคลิกที่ จัดการผู้คน จากเมนูที่เพิ่งปรากฏ
- จากนั้นคลิกที่เมนูถัดไป เพิ่มบุคคล.
- เพิ่มชื่อและไอคอนสำหรับโปรไฟล์ใหม่จากนั้นคลิกที่ เพิ่ม เพื่อสร้างโปรไฟล์เบราว์เซอร์ใหม่สำหรับ Chrome
- จากนั้น Chrome จะรีสตาร์ทเข้าสู่ระบบในโปรไฟล์ที่สร้างขึ้นใหม่ ทดสอบว่าปัญหาได้รับการแก้ไขแล้วหรือไม่โดยการจำลองลักษณะการทำงานเดิมที่ก่อให้เกิด "กำลังรอแคช‘ข้อผิดพลาด
บันทึก: หากคุณพบว่าปัญหาไม่เกิดขึ้นอีกต่อไปคุณสามารถลงชื่อเข้าใช้ด้วยบัญชี Google ของคุณได้อย่างง่ายดายเพื่อเรียกดูบุ๊กมาร์กเก่าของคุณและค่ากำหนดอื่น ๆ ของผู้ใช้
หากวิธีนี้ไม่อนุญาตให้คุณแก้ไขข้อผิดพลาด "กำลังรอแคช" ให้เลื่อนลงไปที่วิธีถัดไปด้านล่าง
วิธีที่ 3: รีเซ็ตการตั้งค่าเบราว์เซอร์ของ Chrome เป็นค่าเริ่มต้น
ผู้ใช้หลายคนรายงานว่าปัญหาไม่เกิดขึ้นอีกต่อไปหลังจากรีเซ็ตการตั้งค่าเบราว์เซอร์ Chrome อย่างที่คุณสามารถจินตนาการได้ว่าการตั้งค่านี้จะรีเซ็ตค่ากำหนดของผู้ใช้รายการเริ่มต้นและส่วนขยายทั้งหมดโดยไม่สามารถย้อนกลับได้ดังนั้นควรทำก็ต่อเมื่อคุณเข้าใจผลที่ตามมา
วิธีคืนการตั้งค่าเบราว์เซอร์ของ Chrome เป็นค่าเริ่มต้นมีดังนี้
- ที่ส่วนบนขวาของหน้าจอให้คลิกไอคอนเพิ่มเติม (สามจุด) จากนั้นเลือก การตั้งค่า
- ข้างใน การตั้งค่า เลื่อนลงไปที่ด้านล่างของหน้าจอแล้วคลิกที่ ขั้นสูง เพื่อปลดล็อกการตั้งค่าที่ซ่อนอยู่
- ภายใต้ รีเซ็ตและล้างข้อมูล, คลิกที่ คืนค่าการตั้งค่าเป็นค่าเริ่มต้นดั้งเดิม.
- คลิกที่ คืนค่าการตั้งค่า เพื่อยืนยันว่าคุณต้องการให้การตั้งค่า Chrome ของคุณถูกรีเซ็ตเป็นค่าเริ่มต้น
- หลังจากรีเซ็ตเบราว์เซอร์ของคุณแล้วให้รีสตาร์ทแอปพลิเคชันและดูว่าปัญหา "กำลังรอแคช" ยังคงเกิดขึ้นอยู่หรือไม่
หากคุณยังคงพบเจอสิ่งเดิม ๆ "กำลังรอแคช" ปัญหาให้เลื่อนลงไปที่วิธีการถัดไปด้านล่าง
วิธีที่ 4: ใช้ส่วนขยาย "cache killer"
หากไม่มีวิธีการใดข้างต้นที่สามารถแก้ไขปัญหาได้คุณมักจะทำได้โดยใช้ส่วนขยาย นักฆ่าแคชคลาสสิก เป็นส่วนขยายของ Chrome ที่จะล้างแคชเบราว์เซอร์ของคุณโดยอัตโนมัติก่อนที่จะโหลดหน้า การดำเนินการนี้จะช่วยแก้ไขปัญหาได้หากปัญหาเกิดจากข้อมูลแคชที่เสียหาย
สิ่งที่คุณต้องทำเพื่อติดตั้ง Classic Cache Killer:
- เยี่ยมชมลิงค์นี้ (ที่นี่) และคลิกที่เพิ่มลงใน Chrome เพื่อติดตั้งไฟล์ นักฆ่าแคชคลาสสิก บนคอมพิวเตอร์ของคุณ
- คลิกที่ เพิ่มส่วนขยาย เพื่อยืนยันการติดตั้ง
- เมื่อติดตั้งส่วนขยาย Classic Cache Killer แล้วให้คลิกที่ไอคอน (มุมขวาบน) เพื่อเปิดใช้งาน
- เมื่อเปิดใช้งานส่วนขยายแล้ว ส่วนขยายจะล้างแคชของเบราว์เซอร์ของคุณโดยอัตโนมัติก่อนที่จะโหลดหน้า คุณสามารถปิดได้อย่างง่ายดายโดยคลิกที่ไอคอนส่วนขยายเดียวกัน