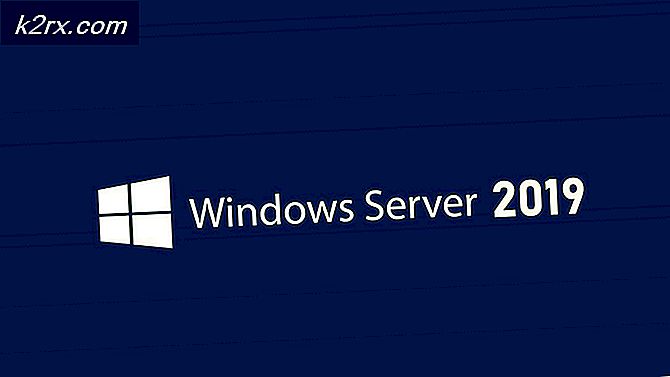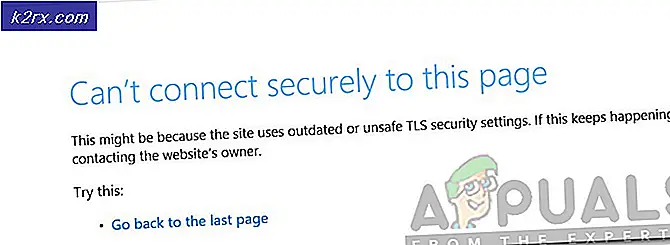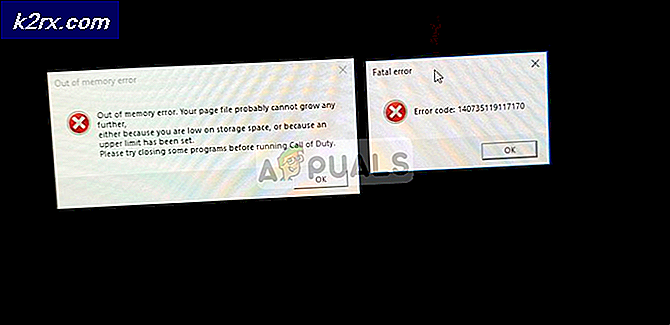วิธีแก้ไข Windows รายงานพื้นที่ว่างในฮาร์ดดิสก์ผิดพลาด
มีผู้ใช้หลายคนเข้ามาถามเราหลังจากสังเกตเห็นว่า Windows รายงานพื้นที่ว่างที่ไม่ถูกต้อง ผู้ใช้ส่วนใหญ่ค้นพบสิ่งนี้หลังจากเปรียบเทียบจำนวนที่รายงานใน Windows Explorer กับจำนวนที่รายงานเมื่อเลือกไฟล์ทั้งหมดในไดรฟ์ ในกรณีส่วนใหญ่ ขนาดที่รายงานโดยยูทิลิตี้ในตัว เช่น Chkdsk หรือ Disk Cleanup ก็ผิดเช่นกัน ปรากฎว่าปัญหาไม่ได้เกิดขึ้นเฉพาะกับ Windows รุ่นใดรุ่นหนึ่งเนื่องจากข้อผิดพลาดได้รับการยืนยันว่าเกิดขึ้นใน Windows 7, Windows 8.1 และ Windows 10
อะไรเป็นสาเหตุให้ Windows รายงานพื้นที่ HDD / SDD ไม่ถูกต้อง
เราตรวจสอบปัญหานี้โดยดูจากรายงานของผู้ใช้ต่างๆและกลยุทธ์การซ่อมแซมที่มักใช้เพื่อแก้ไขปัญหานี้ จากการตรวจสอบของเรามีผู้ก่อเหตุหลายรายที่อาจต้องรับผิดชอบต่อความไม่ถูกต้อง
นี่คือรายชื่อผู้ก่อเหตุที่อาจเกิดขึ้นและคำอธิบายสั้น ๆ ว่าเหตุใดจึงทำให้เกิดปัญหานี้:
หากคุณกำลังดิ้นรนเพื่อแก้ไขข้อความแสดงข้อผิดพลาดเดียวกันบทความนี้จะให้คุณเลือกขั้นตอนการแก้ปัญหาที่จะช่วยให้คุณแก้ไขการรายงาน Windows ที่ไม่ถูกต้องในพื้นที่ HDD / SDD ของคุณ ด้านล่างนี้คุณจะพบชุดการแก้ไขที่เป็นไปได้ซึ่งผู้ใช้รายอื่นที่อยู่ในสถานการณ์เดียวกันได้ใช้เพื่อแก้ไขปัญหานี้ได้สำเร็จ
วิธีการแก้ไขที่เป็นไปได้แต่ละวิธีด้านล่างได้รับการยืนยันว่าใช้ได้ผลโดยผู้ใช้ที่ได้รับผลกระทบอย่างน้อยหนึ่งราย เพื่อให้ได้ผลลัพธ์ที่ดีที่สุดเราขอแนะนำให้คุณปฏิบัติตามคำแนะนำในการแก้ไขปัญหาตามลำดับที่มีการนำเสนอและละเว้นสิ่งที่ไม่สามารถใช้ได้กับสถานการณ์ปัจจุบันของคุณ
เอาล่ะ!
วิธีที่ 1: การลบจุดคืนค่าระบบก่อนหน้า
ปรากฎว่าผู้ร้ายทั่วไปอย่างหนึ่งที่ทราบกันดีว่ากินพื้นที่มากจนไม่ปรากฏในเครื่องมือรายงานของ Windows ก็คือการคืนค่าระบบ ไม่ใช่เรื่องแปลกที่จะตรวจสอบการใช้งาน System Restore เพียงอย่างเดียวเพื่อดูว่า HDD ของคุณใช้ขนาดใหญ่มาก ผู้ใช้ที่ได้รับผลกระทบบางรายรายงานว่าในกรณีของพวกเขา System Restore ได้รับข้อมูลมากกว่า 250 GB
วิธีหนึ่งในการแก้ไขปัญหาอย่างรวดเร็วหากสถานการณ์นี้ใช้ได้คือเพียงแค่ลบจุดคืนค่าทั้งหมดสำหรับไดรฟ์ระบบปฏิบัติการของคุณ ขั้นตอนนี้จะจบลงด้วยการเพิ่มพื้นที่ว่างที่ System Restore บล็อกไว้ก่อนหน้านี้ ทำให้พร้อมใช้งานทั่วไป
คำเตือน: การคืนค่าระบบเป็นคุณลักษณะที่มีประโยชน์ในการเปิดใช้งานดังนั้นเราจึงไม่แนะนำให้ปิดใช้งานโดยสิ้นเชิง แนวทางที่ดีกว่าคือการลบจุดคืนค่าทั้งหมดจนถึงจุดนี้และ จำกัด การใช้งานสูงสุดของเครื่องมือในอนาคต
คำแนะนำโดยย่อเกี่ยวกับการลบจุดคืนค่าระบบก่อนหน้านี้และการปรับการใช้งานการป้องกันระบบสูงสุด:
- กด คีย์ Windows + R เพื่อเปิด a วิ่ง กล่องโต้ตอบ จากนั้นภายในกล่องข้อความเรียกใช้ให้พิมพ์ "ควบคุม" แล้วกด ป้อน เพื่อเปิดความคลาสสิก แผงควบคุม อินเตอร์เฟซ.
- เมื่อคุณอยู่ในความคลาสสิก แผงควบคุม ให้ใช้ฟังก์ชันการค้นหาที่มุมบนขวาของหน้าจอเพื่อค้นหา 'ระบบ'. ตี ป้อน เพื่อทำการค้นหาและคลิกที่ ระบบ จากรายการผลลัพธ์
- เมื่อคุณอยู่ในเมนูระบบให้คลิกที่ การป้องกันระบบ จากเมนูแนวตั้งทางด้านซ้ายของหน้าจอ
- จากนั้นคุณควรถูกพาไปที่ คุณสมบัติของระบบ หน้าจอ ตรวจสอบให้แน่ใจว่าไฟล์ การป้องกันระบบ เปิดใช้งานแท็บ
- ข้างใน การป้องกันระบบ เลื่อนลงไปที่ การตั้งค่าการป้องกันเลือกไฟล์ ไดรฟ์ Windows (ระบบขนานนาม) แล้วคลิกไฟล์ กำหนดค่า ปุ่มด้านล่าง
- เมื่อคุณเข้ามาในหน้าจอการป้องกันระบบสำหรับไดรฟ์ Windows ของคุณให้เลื่อนลงไปที่ การใช้พื้นที่ดิสก์ และตรวจสอบให้แน่ใจว่าไฟล์ การใช้งานสูงสุด ไม่ได้ตั้งไว้สูงกว่า 10% หากคุณมี HDD 1 TB นั่นก็เพียงพอแล้ว
บันทึก: สำหรับ HDD / SSD ที่มีขนาดเล็กกว่า 500 GB ฉันจะคิดเป็นเปอร์เซ็นต์ 15% - คลิกปุ่มที่เกี่ยวข้องกับ ลบจุดคืนค่าทั้งหมด สำหรับไดรฟ์นี้เพื่อล้างพื้นที่ที่ใช้อยู่ในปัจจุบัน ระบบการเรียกคืน.
- คลิก สมัคร เพื่อบันทึกการกำหนดค่าปัจจุบันจากนั้นรีสตาร์ทคอมพิวเตอร์เพื่อบังคับใช้การเปลี่ยนแปลง ในการเริ่มต้นระบบครั้งถัดไปคอมพิวเตอร์ของคุณจะรีสตาร์ทและพื้นที่ที่ล็อคไว้ก่อนหน้านี้ควรจะพร้อม
หากวิธีนี้ไม่สามารถช่วยคุณได้หรือไม่สามารถใช้ได้กับสถานการณ์เฉพาะของคุณให้เลื่อนลงไปที่วิธีถัดไปด้านล่าง
วิธีที่ 2: เรียกใช้ตัวแก้ไขปัญหาการบำรุงรักษาระบบ
Windows 10 เป็นที่ทราบกันดีว่าบางครั้งรายงานความไม่สอดคล้องกันที่เกี่ยวข้องกับพื้นที่ว่างที่มีอยู่ของคุณ ผู้ใช้ที่ได้รับผลกระทบหลายรายรายงานว่าปัญหาได้รับการแก้ไขแล้วหลังจากเรียกใช้ตัวแก้ไขปัญหาการบำรุงรักษาระบบและรีสตาร์ทคอมพิวเตอร์
หากปัญหาเกิดจากความผิดพลาดของ Windows เครื่องมือแก้ปัญหานี้ควรระบุความไม่สอดคล้องกันโดยอัตโนมัติและแก้ไขปัญหาโดยอัตโนมัติ สิ่งที่คุณต้องทำมีดังนี้
- กด คีย์ Windows + R เพื่อเปิด a วิ่ง กล่องโต้ตอบ จากนั้นพิมพ์ "ควบคุม" ภายในกล่องข้อความแล้วกด เข้าสู่ เปิดคลาสสิก แผงควบคุม อินเตอร์เฟซ. หากคุณได้รับแจ้งจากไฟล์ UAC (การควบคุมบัญชีผู้ใช้)คลิก ใช่ เพื่อให้สิทธิ์ระดับผู้ดูแลระบบ
- เมื่อคุณอยู่ในความคลาสสิก แผงควบคุม ใช้ฟังก์ชันการค้นหาทางด้านขวาเพื่อค้นหา "ตัวแก้ไขปัญหา". จากนั้นคลิกที่ เครื่องมือแก้ปัญหา จากรายการผลลัพธ์
- เมื่อคุณอยู่ใน การแก้ไขปัญหา คลิกที่เมนู ระบบและความปลอดภัย.
- จากนั้นจากไฟล์ ระบบและความปลอดภัยแก้ไขปัญหา คลิกขวาที่เมนู การบำรุงรักษาระบบ และเลือก เรียกใช้ในฐานะผู้ดูแลระบบ จากเมนูบริบท วิธีนี้จะช่วยให้ยูทิลิตี้สามารถแก้ไขปัญหาอื่น ๆ ที่ต้องการการเข้าถึงของผู้ดูแลระบบ
- ข้างใน การบำรุงรักษาระบบ, เริ่มต้นด้วยการคลิกที่ ขั้นสูง จากนั้นตรวจสอบให้แน่ใจว่าช่องที่เชื่อมโยงกับ ใช้การซ่อมแซมโดยอัตโนมัติจะถูกตรวจสอบ. จากนั้นคลิก ต่อไป เพื่อไปยังส่วนถัดไป
- รอจนกว่ายูทิลิตี้จะเสร็จสิ้นการวิเคราะห์ระบบของคุณสำหรับความไม่สอดคล้องกัน
- หากแนะนำให้แก้ไขให้คลิกที่ สมัคร การแก้ไขนี้ในพร้อมต์ถัดไปและรอจนกว่าจะใช้กลยุทธ์การซ่อมแซม
- เมื่อกระบวนการเสร็จสิ้นให้รีสตาร์ทคอมพิวเตอร์และดูว่าปัญหาได้รับการแก้ไขหรือไม่เมื่อลำดับการเริ่มต้นระบบถัดไปเสร็จสมบูรณ์
หากคุณยังคงเห็นความไม่สอดคล้องกันเกี่ยวกับพื้นที่ว่างที่มีอยู่ให้เลื่อนลงไปที่วิธีการถัดไปด้านล่าง
วิธีที่ 3: การลบโฟลเดอร์ถังขยะ "โกง"
ปรากฎว่าปัญหานี้อาจเกิดจากโฟลเดอร์ถังขยะ "โกง" ปัญหานี้ได้รับการยืนยันว่าเกิดขึ้นทั้งใน Windows 10 และ Windows 7 หากสถานการณ์นี้ใช้ได้คุณควรจะสามารถกู้คืนพื้นที่ว่างที่ขาดหายไปได้โดยการลบ $ RECYCLE.BIN - สิ่งนี้จะบังคับให้ระบบปฏิบัติการของคุณสร้างไฟล์ใหม่ที่ดีต่อสุขภาพโดยไม่ต้องใช้พื้นที่มากขนาดนี้
ผู้ใช้ส่วนใหญ่ที่สามารถแก้ไขปัญหาโดยการลบไฟล์ $ RECYCLE.BIN ได้รายงานว่าพวกเขาสามารถทำได้ผ่าน Command Prompt ที่ยกระดับ คำแนะนำโดยย่อเกี่ยวกับวิธีดำเนินการตามขั้นตอนนี้:
- กด คีย์ Windows + R เพื่อเปิดกล่องโต้ตอบเรียกใช้ จากนั้นพิมพ์ “ cmd” แล้วกด Ctrl + Shift + Enter เพื่อเปิดพรอมต์คำสั่งที่ยกระดับ ถ้า UAC (พรอมต์บัญชีผู้ใช้) ปรากฏขึ้นคลิก ใช่ เพื่อให้สิทธิ์ผู้ดูแลระบบ
- เมื่อคุณอยู่ใน Command Prompt ที่ยกระดับแล้วให้เรียกใช้คำสั่งต่อไปนี้เพื่อดำเนินการลบไฟล์ $ RECYCLE.BIN ไฟล์:
rd / S "$ RECYCLE.BIN"
- เมื่อได้รับแจ้งจากไฟล์ 'คุณแน่ใจไหม?' โต้ตอบพิมพ์ตัวอักษร ย แล้วกด ป้อน เพื่อยืนยันการเลือกของคุณ
- เมื่อขั้นตอนเสร็จสมบูรณ์คุณสามารถปิดพรอมต์คำสั่งที่ยกระดับได้อย่างปลอดภัย จากนั้นรีสตาร์ทคอมพิวเตอร์เพื่อบังคับให้การเปลี่ยนแปลงมีผล
- เมื่อลำดับการเริ่มต้นถัดไปเสร็จสมบูรณ์พื้นที่ว่างที่ขาดหายไปของคุณจะพร้อมใช้งาน
หากคุณยังคงประสบปัญหาเกี่ยวกับพื้นที่ซึ่งไม่มีการนับพื้นที่ว่างให้เลื่อนลงไปที่วิธีการถัดไปด้านล่าง
วิธีที่ 4: อัปเดต Windows 10 เป็นเวอร์ชันล่าสุด
หากคุณใช้ Windows 10 (เวอร์ชัน 1803) ขึ้นไปและยังไม่ได้อัปเดตเป็นเวอร์ชันล่าสุดอาจเป็นไปได้ว่าระบบของคุณกำลังประสบปัญหา Explorer.exe จุดบกพร่อง สิ่งที่เกิดขึ้นคือยูทิลิตี้จะไม่สามารถอ่านข้อมูลเมตาของประเภทไฟล์ได้อย่างถูกต้อง
ดังนั้นจึงไม่สามารถคำนวณขนาดของโฟลเดอร์ที่ถูกต้องได้อย่างถูกต้องซึ่งนำไปสู่การคำนวณพื้นที่ว่างที่ไม่ถูกต้อง โชคดีที่ Microsoft ได้แก้ไขข้อบกพร่องที่เกิดขึ้นกับเวอร์ชัน 1803 แล้ว
ดังนั้นหากสถานการณ์นี้ใช้ได้คุณควรจะสามารถแก้ไขปัญหาได้โดยการอัปเดตเป็น Windows เวอร์ชันล่าสุด คำแนะนำโดยย่อเกี่ยวกับวิธีการดำเนินการดังต่อไปนี้:
- กด คีย์ Windows + R เพื่อเปิด a วิ่ง กล่องโต้ตอบ จากนั้นพิมพ์หรือวาง “ ms-settings: windowsupdate” ภายในกล่องข้อความแล้วกด ป้อน เพื่อเปิดไฟล์ Windows Update แท็บของ การตั้งค่า แอป
- เมื่อคุณอยู่ในแท็บ Windows Update ให้คลิกที่ ตรวจสอบสำหรับการอัพเดต เพื่อทริกเกอร์การสแกนการอัปเดต
- ทำตามคำแนะนำบนหน้าจอเพื่อติดตั้งการอัปเดต Windows ที่รอดำเนินการจนกว่าระบบของคุณจะเป็นข้อมูลล่าสุด
บันทึก: หากคุณได้รับแจ้งให้รีสตาร์ทก่อนที่จะติดตั้งการอัปเดตครั้งสุดท้ายให้ทำเช่นนั้น แต่อย่าลืมกลับไปที่เมนู Windows Update เมื่อลำดับการเริ่มต้นถัดไปเสร็จสมบูรณ์เพื่อให้คุณสามารถดำเนินการอัปเดตให้เสร็จสิ้นได้
หากปัญหายังคงเกิดขึ้นแม้ว่าคุณจะอัปเดตคอมพิวเตอร์ Windows 10 เป็นรุ่นล่าสุดแล้วให้เลื่อนลงไปที่วิธีการถัดไปด้านล่าง
วิธีที่ 5: การใช้ยูทิลิตี้ของบุคคลที่สามเพื่อระบุพื้นที่ที่ขาดหายไป
ผู้ใช้รายอื่นรายงานว่าในกรณีของพวกเขาพื้นที่ที่หายไปนั้นแท้จริงแล้วถูกยึดโดยไฟล์ขนาดใหญ่ที่ Windows Explorer ไม่สามารถระบุได้ ในกรณีนี้คุณจะสามารถค้นหาผู้กระทำผิดได้โดยใช้ยูทิลิตี้ของบุคคลที่สาม ในกรณีส่วนใหญ่ผู้ใช้ที่ได้รับผลกระทบได้ใช้ WinDirStat เพื่อค้นหาพื้นที่ที่หายไปทันที
ไฟล์ฐานข้อมูล SQL (.mdf) เป็นที่ทราบกันดีว่าใช้พื้นที่มากในขณะที่ยังคงซ่อนอยู่จากการจัดทำดัชนีของ Windows (โดยเฉพาะใน Windows 10) หากสถานการณ์นี้เป็นไปได้การลบไฟล์ควรทำให้ทุกอย่างกลับมาเป็นปกติ
นี่คือคำแนะนำโดยย่อเกี่ยวกับการติดตั้งและใช้ WinDirStat เพื่อระบุไฟล์ Space hogger:
- เยี่ยมชมลิงค์นี้ (ที่นี่) และเลือก ดาวน์โหลดลิงก์ถาวร จากเมนูแนวตั้งทางด้านซ้ายของหน้าจอ จากนั้นใช้ตำแหน่งดาวน์โหลดใด ๆ เพื่อดาวน์โหลดยูทิลิตี้ WinDirStat
- เมื่อการดาวน์โหลดเสร็จสิ้นให้ดับเบิลคลิกที่ไฟล์ windirstat ปฏิบัติการได้และปฏิบัติตามคำแนะนำบนหน้าจอเพื่อทำการติดตั้งให้เสร็จสิ้น
- ดับเบิลคลิกที่ไฟล์เรียกทำงานเพื่อเปิด WinDirStat ที่หน้าจอเริ่มต้นให้เลือก ไดรฟ์ภายในเครื่องทั้งหมด แล้วคลิก ตกลง เพื่อเริ่มต้น
- รอจนกว่าขั้นตอนการวิเคราะห์จะเสร็จสมบูรณ์ - ขึ้นอยู่กับขนาดและรูปแบบดิสก์ของคุณ (HDD หรือ SSD) คุณคาดว่าขั้นตอนจะใช้เวลานานกว่า 5 นาที
- เมื่อการสแกนเสร็จสิ้นให้เลือกไดรฟ์ Windows ของคุณและจัดลำดับไฟล์ตามขนาด (ลำดับจากมากไปหาน้อย) ตรวจสอบผลลัพธ์และดูว่าคุณเห็นไฟล์ขนาดใหญ่ผิดปกติที่ Windows File Explorer ไม่พบหรือไม่
- เมื่อคุณจัดการเพื่อระบุผู้กระทำผิดของคุณให้คลิกขวาที่ไฟล์แล้วเลือก ลบ (ไม่มีทางลบ!) จากเมนูบริบท
- หลังจากลบไฟล์แล้วให้รีสตาร์ทคอมพิวเตอร์ ในลำดับการเริ่มต้นถัดไปพื้นที่ที่หายไปก่อนหน้านี้ควรพร้อมใช้งานแล้ว