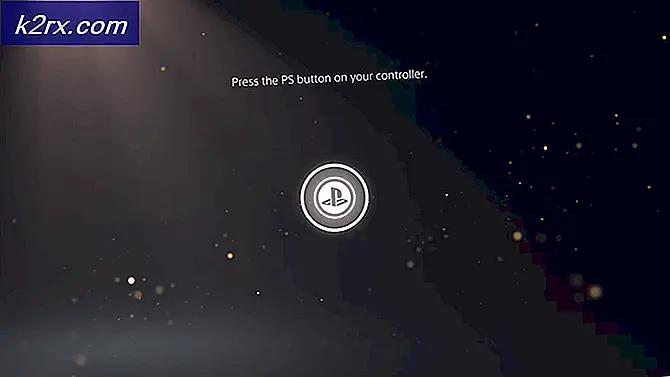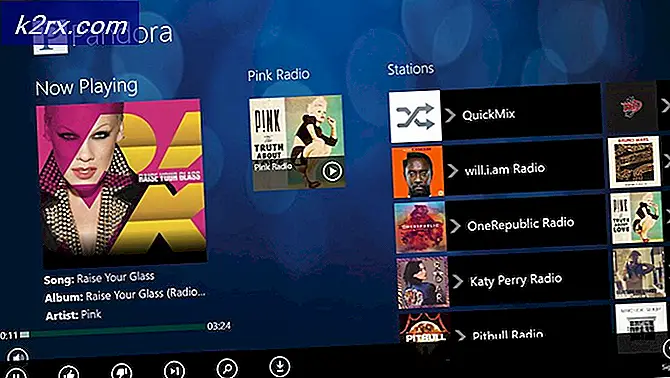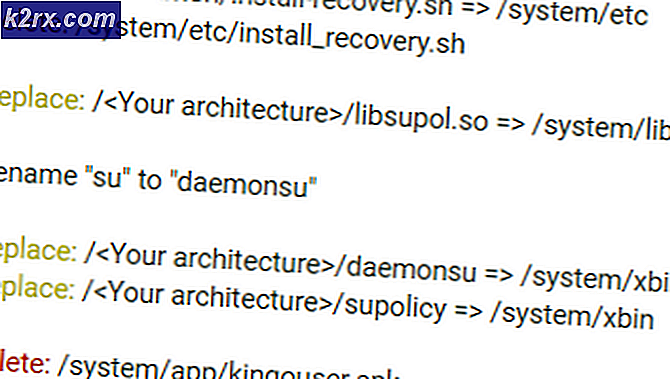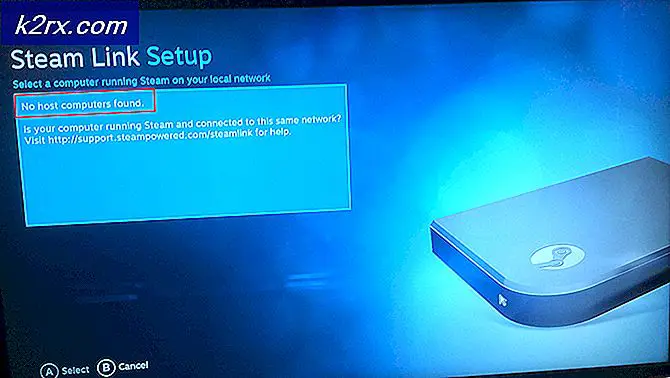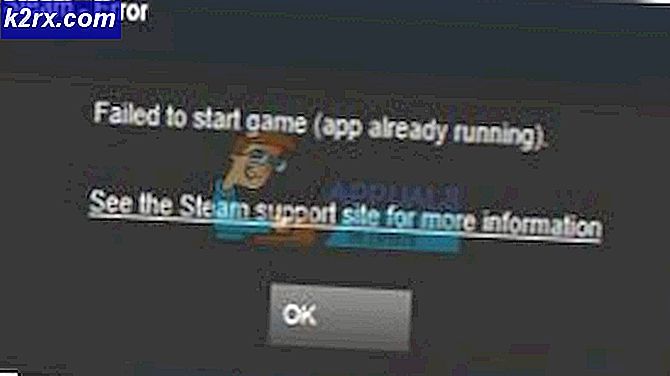จะแก้ไขข้อผิดพลาด ‘เราไม่สามารถตั้งค่า Mobile Hotspot’ ใน Windows 10 ได้อย่างไร
ผู้ใช้ Windows บางคนรายงานว่าทุกครั้งที่พยายามเปิดใช้งานคุณสมบัติมือถือบนคอมพิวเตอร์ Windows 10 พวกเขาจะเห็นข้อความ“เราไม่สามารถตั้งค่าฮอตสปอตมือถือ " ข้อผิดพลาด
หลังจากตรวจสอบปัญหานี้อย่างละเอียดแล้วปรากฎว่ามีสถานการณ์ที่แตกต่างกันหลายอย่างที่อาจทำให้เกิดรหัสข้อผิดพลาดนี้ นี่คือรายการสั้น ๆ ของผู้กระทำผิดที่อาจต้องรับผิดชอบต่อการปรากฏของรหัสข้อผิดพลาดนี้:
ตอนนี้คุณได้ทำความคุ้นเคยกับทุกสถานการณ์ที่อาจเกิดขึ้นซึ่งอาจก่อให้เกิด“เราไม่สามารถตั้งค่าฮอตสปอตมือถือ " ข้อผิดพลาดนี่คือรายการวิธีการที่จะช่วยให้คุณแก้ไขได้:
วิธีที่ 1: การเรียกใช้ Network Adapter Troubleshooter
ก่อนที่คุณจะดำดิ่งลงไปในกลยุทธ์การซ่อมแซมทางเทคนิคเพิ่มเติม คุณควรเริ่มด้วยการตรวจสอบว่าการติดตั้ง Windows ของคุณในปัจจุบันไม่สามารถแก้ไขปัญหาโดยอัตโนมัติได้หรือไม่ ผู้ใช้หลายรายที่ประสบปัญหานี้โดยเฉพาะได้รายงานว่าในกรณีของพวกเขา ปัญหาได้รับการแก้ไขทั้งหมดหลังจากที่เรียกใช้ยูทิลิตี Network Adapter Troubleshooter และใช้การแก้ไขที่แนะนำ
ยูทิลิตี้นี้ได้รับการกำหนดค่าให้สแกนส่วนประกอบเครือข่ายที่เกี่ยวข้องทั้งหมดเพื่อหาความไม่สอดคล้องกันและใช้กลยุทธ์การซ่อมแซมต่างๆโดยอัตโนมัติหากมีการระบุสถานการณ์ทั่วไป
หากคุณยังไม่ได้ลองเรียกใช้ตัวแก้ไขปัญหาอะแดปเตอร์เครือข่ายให้ทำตามคำแนะนำด้านล่าง:
- เปิดไฟล์ วิ่ง กล่องโต้ตอบโดยการกด คีย์ Windows + R จากนั้นพิมพ์ "ms-settings: "แก้ไขปัญหา"ภายในกล่องข้อความแล้วกด ป้อน เพื่อเปิดไฟล์ การแก้ไขปัญหา แท็บของ การตั้งค่า แอป
- เมื่อคุณเข้าไปในแท็บการแก้ไขปัญหาแล้วให้เลื่อนลงไปจนสุดค้นหาและแก้ไขปัญหาอื่น ๆจากนั้นคลิกที่อะแดปเตอร์เครือข่ายและเลือกเรียกใช้เครื่องมือแก้ปัญหา
- รอจนกว่าการสแกนครั้งแรกจะเสร็จสิ้นจากนั้นเลือกอะแดปเตอร์เครือข่ายที่แสดงขึ้นจากรายการที่แสดงให้คุณจากนั้นกด ต่อไป.
- รอจนกว่าการสแกนจะเสร็จสมบูรณ์ โปรดทราบว่าในระหว่างขั้นตอนนี้คุณอาจสูญเสียการเชื่อมต่อกับอินเทอร์เน็ตชั่วคราวเนื่องจากยูทิลิตีดำเนินการทดสอบกลยุทธ์การซ่อมแซมต่างๆที่อาจใช้ได้
- หากระบุกลยุทธ์การซ่อมแซมที่ใช้งานได้ให้คลิกที่ ใช้การแก้ไขนี้จากนั้นรอจนกว่าเครื่องมือแก้ปัญหาจะจัดการแก้ไขปัญหาได้
- รอจนกว่าการดำเนินการจะเสร็จสิ้นจากนั้นรีสตาร์ทคอมพิวเตอร์และดูว่าปัญหาได้รับการแก้ไขหรือไม่เมื่อการเริ่มต้นครั้งถัดไปเสร็จสมบูรณ์
ในกรณีที่เหมือนกัน”เราไม่สามารถตั้งค่าฮอตสปอตมือถือ " ปัญหายังคงเกิดขึ้นเมื่อคุณพยายามสร้างฮอตสปอตจากคอมพิวเตอร์ Windows 10 ของคุณให้เลื่อนลงไปที่การแก้ไขที่เป็นไปได้ถัดไปด้านล่าง
วิธีที่ 2: การเปิดใช้งานคุณสมบัติ Hosted Network ผ่าน CMD
หากคุณเพิ่งเริ่มแก้ไขปัญหานี้โดยเฉพาะ (การเรียกใช้เครื่องมือแก้ปัญหาอะแดปเตอร์เครือข่ายไม่ได้ผล) และคุณไม่สามารถเปิดใช้งานฮอตสปอตมือถือผ่านเมนู GUI เป็นไปได้ว่าสาเหตุที่คุณเห็นข้อความ“เราไม่สามารถตั้งค่าฮอตสปอตมือถือ " ข้อผิดพลาดคือข้อกำหนดคุณสมบัติ (โฮสต์เครือข่าย) ถูกปิดใช้งานบนอุปกรณ์ของคุณ
ผู้ใช้ที่ได้รับผลกระทบหลายรายที่เคยจัดการกับปัญหาพื้นฐานเดียวกันได้รายงานว่าปัญหาได้รับการแก้ไขในที่สุดหลังจากเปิด Command Prompt ที่ยกระดับและรันชุดคำสั่งที่อนุญาตให้เปิดใช้งานคุณลักษณะฮอตสปอตด้วยตนเองและตรวจสอบให้แน่ใจว่า โฮสต์เครือข่าย โครงสร้างพื้นฐานทำงานอยู่
หากคุณกำลังมองหาคำแนะนำทีละขั้นตอนให้ทำตามคำแนะนำด้านล่าง:
- กด ปุ่ม Windows + R เพื่อเปิด a วิ่ง กล่องโต้ตอบ ถัดไปพิมพ์ "cmd" แล้วกด Ctrl + Shift + Enter เพื่อเปิดทางยกระดับ พร้อมรับคำสั่ง. เมื่อคุณได้รับแจ้งจากไฟล์ UAC (การควบคุมบัญชีผู้ใช้) ให้คลิก ใช่ เพื่อให้สิทธิ์ผู้ดูแลระบบ
- เมื่อคุณอยู่ใน Command Prompt ที่ยกระดับแล้วให้พิมพ์คำสั่งต่อไปนี้ทำการเปลี่ยนแปลงที่จำเป็นแล้วกด ป้อน ในการกำหนดค่าเครือข่ายที่โฮสต์ซึ่งจะทำหน้าที่เป็นฮอตสปอตบนเครื่องของคุณ:
netsh wlan ตั้งค่าโหมดเครือข่ายโฮสต์=อนุญาต ssid=*name* คีย์=*รหัสผ่าน*
บันทึก: โปรดทราบว่า *ชื่อ* และ * รหัสผ่าน * เป็นเพียงตัวยึดตำแหน่ง คุณต้องแทนที่ด้วยค่าจริงที่คุณต้องการใช้สำหรับไฟล์ ชื่อเครือข่ายฮอตสปอต และ รหัสผ่าน.
- จากนั้นพิมพ์คำสั่งต่อไปนี้แล้วกด ป้อน เพื่อเริ่มต้นเครือข่ายที่คุณทำเสร็จก่อนหน้านี้อย่างมีประสิทธิภาพ:
netsh wlan เริ่มโฮสต์เครือข่าย
- ดูว่าฮอตสปอตมือถือเริ่มทำงานสำเร็จหรือไม่โดยไม่มี“เราไม่สามารถตั้งค่าฮอตสปอตมือถือ " ข้อผิดพลาด
หากด้วยเหตุผลบางประการปัญหาประเภทเดียวกันยังคงเกิดขึ้นให้เลื่อนลงไปที่การแก้ไขที่เป็นไปได้ถัดไปด้านล่าง
วิธีที่ 3: การเปิดใช้งานการแชร์เครือข่าย
หากคุณได้พยายามเปิดใช้งานเครือข่ายฮอตสปอตด้วยตนเองแล้วและคุณยังคงพบข้อผิดพลาด "เราไม่สามารถตั้งค่าฮอตสปอตมือถือ" เหมือนเดิมเป็นไปได้ว่าคุณกำลังจัดการกับปัญหานี้เนื่องจาก Microsoft Hosted Network Virtual Adapter ที่รับผิดชอบในการจัดการการเชื่อมต่อฮอตสปอตนี้ไม่ได้ถูกกำหนดค่าให้อนุญาตให้ผู้ใช้เครือข่ายอื่นเชื่อมต่อผ่านการเชื่อมต่ออินเทอร์เน็ตของคอมพิวเตอร์เครื่องนี้
หากสถานการณ์นี้ใช้ได้คุณจะสามารถแก้ไขปัญหาได้โดยเข้าถึงแท็บการเชื่อมต่อเครือข่ายและแก้ไขการกำหนดค่าการแชร์ดีฟอลต์เพื่อให้อนุญาตให้ส่งผ่านข้อมูลเครือข่ายได้
หากคุณกำลังมองหาคำแนะนำทีละขั้นตอนโดยเฉพาะให้ทำตามคำแนะนำด้านล่าง:
- กด ปุ่ม Windows + R เพื่อเปิด a วิ่ง กล่องโต้ตอบ ถัดไปพิมพ์ ‘ncpa.cpl’ ภายในกล่องข้อความแล้วกด ป้อน เพื่อเปิดไฟล์ เชื่อมต่อเครือข่าย แท็บ หากคุณได้รับแจ้งจากไฟล์ UAC (การควบคุมบัญชีผู้ใช้)คลิก ใช่ เพื่อให้สิทธิ์ผู้ดูแลระบบ
- เมื่อคุณอยู่ใน เชื่อมต่อเครือข่าย ดูรายการอะแดปเตอร์เครือข่ายและระบุอะแดปเตอร์เครือข่ายที่สร้างขึ้นโดยเฉพาะสำหรับโฮสต์เครือข่ายฮอตสปอต ตามเนื้อผ้าควรตั้งชื่อ Microsoft Hosted Network Virtual Adapter
- หลังจากที่คุณจัดการเพื่อระบุอะแดปเตอร์เครือข่ายที่ถูกต้องแล้ว ให้คลิกขวาและเลือก คุณสมบัติ จากเมนูบริบทที่เพิ่งปรากฏขึ้น
บันทึก: เมื่อคุณได้รับแจ้งจากไฟล์ UAC (การควบคุมบัญชีผู้ใช้)คลิก ใช่ เพื่อให้สิทธิ์ผู้ดูแลระบบ
- เมื่อคุณอยู่ใน คุณสมบัติ หน้าจอของ Microsoft Hosted Network Virtual Adapterเข้าถึงแท็บการแชร์จากเมนูด้านบนจากนั้นเลือกช่องที่เกี่ยวข้องอนุญาตให้ผู้ใช้เครือข่ายอื่นเชื่อมต่อผ่านการเชื่อมต่ออินเทอร์เน็ตของคอมพิวเตอร์เครื่องนี้
- สุดท้ายคลิก ตกลง เพื่อบันทึกการเปลี่ยนแปลงจากนั้นรีสตาร์ทคอมพิวเตอร์
- ลองเริ่มเครือข่ายฮอตสปอตอีกครั้งและดูว่าปัญหาได้รับการแก้ไขแล้วหรือไม่
ในกรณีที่ยังคงเกิดปัญหาแบบเดิม ให้เลื่อนลงไปที่วิธีแก้ไขที่เป็นไปได้ถัดไปด้านล่าง
วิธีที่ 4: เปิดใช้งาน Microsoft Wi-Fi Direct Virtual Adapter อีกครั้ง
หากวิธีการข้างต้นไม่ได้ผลในกรณีของคุณคุณควรพิจารณาข้อเท็จจริงที่ว่าคุณอาจกำลังเผชิญกับความผิดพลาดทั่วไปที่ส่งผลกระทบต่อ Microsoft Wi-Fi DIrect Visual Adapter.
ผู้ใช้หลายคนที่เกี่ยวข้องกับปัญหาเดียวกันยืนยันว่าพวกเขาจัดการเพื่อแก้ไขปัญหานี้หลังจากประสบปัญหาเดียวกันโดยใช้ Device Manager เพื่อปิดการใช้งานชั่วคราว Microsoft Wi-Fi DIrect Visual Adapterก่อนที่จะเปิดใช้งานอีกครั้ง
สิ่งนี้จะมีประสิทธิภาพในการแก้ไขข้อบกพร่องส่วนใหญ่ที่อาจส่งผลกระทบต่ออะแดปเตอร์เสมือนที่รับผิดชอบในการเชื่อมต่อเครือข่ายฮอตสปอต
หากคุณยังไม่ได้ลองทำตามคำแนะนำด้านล่างเพื่อใช้ Device Manager เพื่อเปิดใช้งานไฟล์ Microsoft Wi-Fi Direct Virtual Adapter และแก้ไข“เราไม่สามารถตั้งค่าฮอตสปอตมือถือ ":
- กด ปุ่ม Windows + R เพื่อเปิด a วิ่ง กล่องโต้ตอบ ถัดไปพิมพ์ ‘devmgmt.msc’ ภายในกล่องข้อความแล้วกด ป้อน ที่จะเปิด ตัวจัดการอุปกรณ์. หากคุณได้รับแจ้งจากไฟล์ UAC (การควบคุมบัญชีผู้ใช้) ให้คลิก ใช่ เพื่อให้สิทธิ์ผู้ดูแลระบบ
- เมื่อคุณอยู่ใน Device Manager ให้ใช้แถบริบบิ้นที่ด้านบนเพื่อคลิก ดู, จากนั้นคลิกที่ แสดงอุปกรณ์ที่ซ่อนอยู่ เพื่อให้ทุกอุปกรณ์ที่ซ่อนอยู่มองเห็นได้
- เมื่อคุณทำให้อุปกรณ์ที่ซ่อนอยู่มองเห็นได้สำเร็จ ให้ขยาย expand อะแดปเตอร์เครือข่าย เมนูแบบเลื่อนลงและค้นหารายการชื่อ Microsoft Wi-Fi Direct Visual Adapter.
- หลังจากที่คุณจัดการเพื่อค้นหารายการที่ถูกต้องแล้วให้คลิกขวาที่รายการนั้นแล้วเลือก ปิดการใช้งาน จากเมนูบริบทที่เพิ่งปรากฏขึ้น
- เมื่อปิดใช้งานอุปกรณ์สำเร็จแล้วให้รอหนึ่งนาทีเต็มก่อนที่จะเปิดใช้งานอีกครั้งโดยคลิกขวาที่รายการเดิมแล้วเลือก เปิดใช้งานอุปกรณ์ จากเมนูบริบท
- ลองเปิดใช้งานโลคัลฮอตสปอตอีกครั้งและดูว่าปัญหาได้รับการแก้ไขแล้วหรือไม่
หากปัญหานี้ยังคงไม่ได้รับการแก้ไขให้เลื่อนลงไปที่การแก้ไขที่เป็นไปได้ถัดไปด้านล่าง
วิธีที่ 5: การรีเซ็ตอะแดปเตอร์เครือข่าย
หากไม่มีวิธีใดข้างต้นที่ช่วยให้คุณแก้ไขปัญหาได้สิ่งสุดท้ายที่คุณสามารถลองได้เพื่อแก้ไข "เราไม่สามารถตั้งค่าฮอตสปอตมือถือ " ข้อผิดพลาดคือการถอนการติดตั้งอะแดปเตอร์เครือข่ายปัจจุบันผ่าน Device Manager บังคับให้ติดตั้ง Windows 10 ของคุณเพื่อตรวจหาอะแดปเตอร์เครือข่ายอีกครั้งและหวังว่าจะติดตั้งไดรเวอร์ใหม่ที่เทียบเท่ากัน
การแก้ไขเฉพาะนี้ได้รับการยืนยันว่าใช้ได้กับผู้ใช้ Windows 10 จำนวนมากที่ก่อนหน้านี้ไม่สามารถสร้างฮอตสปอตจากพีซีได้
ทำตามคำแนะนำด้านล่างเพื่อติดตั้งอะแดปเตอร์เครือข่ายใหม่และแก้ไขรหัสข้อผิดพลาดนี้โดยเฉพาะ:
- เปิดไฟล์ วิ่ง กล่องโต้ตอบโดยการกด ปุ่ม Windows + R. เมื่อคุณได้รับแจ้งจากกล่องข้อความ ให้พิมพ์ ‘devmgmt.msc’ แล้วกด ป้อน เพื่อเปิด ตัวจัดการอุปกรณ์.
บันทึก: หากคุณได้รับแจ้งจากไฟล์ UAC (การควบคุมบัญชีผู้ใช้) ให้คลิก ใช่ เพื่อให้สิทธิ์ผู้ดูแลระบบ
- เมื่อคุณเข้าไปข้างในแล้ว ตัวจัดการอุปกรณ์ขยายเมนูแบบเลื่อนลงที่เกี่ยวข้องกับ อะแดปเตอร์เครือข่ายจากนั้นคลิกขวาที่รายการที่เกี่ยวข้องกับอะแดปเตอร์เครือข่ายหลักของคุณ
- ถัดไป จากเมนูบริบทที่เพิ่งปรากฏขึ้น ให้คลิกที่ ถอนการติดตั้ง
- เมื่อถอนการติดตั้งอุปกรณ์สำเร็จแล้ว ให้ออกจากตัวจัดการอุปกรณ์และรีสตาร์ทคอมพิวเตอร์เพื่อบังคับให้คอมพิวเตอร์ Windows 10 ตรวจหาไดรเวอร์เครือข่ายที่สำคัญที่ขาดหายไป และหวังว่าจะติดตั้งโปรแกรมควบคุมที่เทียบเท่าที่ใหม่กว่า
- หลังจากการเริ่มต้นครั้งถัดไปเสร็จสิ้นให้ลองสร้างฮอตสปอตใหม่เพื่อดูว่าคุณยังคงพบข้อผิดพลาดประเภทเดิมอยู่หรือไม่