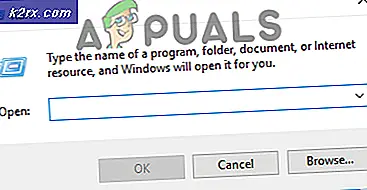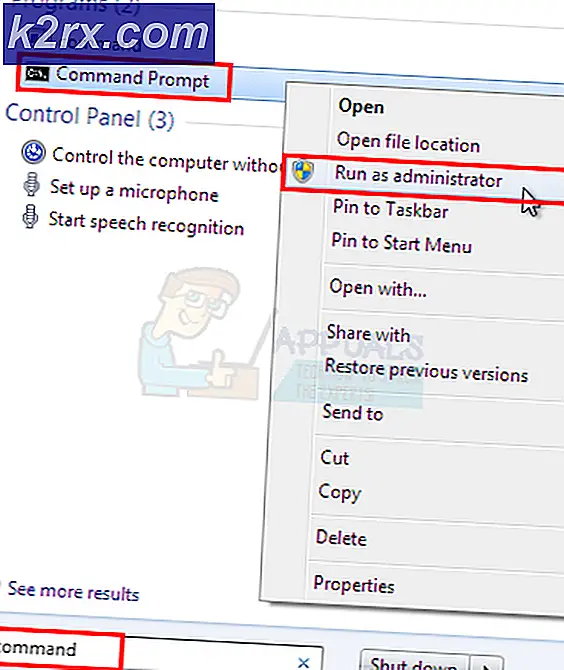วิธีแก้ไขกระบวนการ "ระบบ" ที่ใช้ RAM จำนวนมหาศาลบน Windows 10
ผู้ใช้ Windows 10 บางรายรายงานว่า RAM ที่มีอยู่ส่วนใหญ่ถูกใช้ไป ระบบ (NT Kernel & System). ผู้ใช้ที่ได้รับผลกระทบส่วนใหญ่รายงานว่าปัญหานี้เกิดขึ้นแม้ว่าพีซีจะอยู่ในโหมดไม่ได้ใช้งานก็ตาม
หลังจากตรวจสอบปัญหานี้แล้วปรากฎว่ามีสาเหตุหลายประการที่อาจทำให้เกิดปัญหานี้ในคอมพิวเตอร์ Windows 10 นี่คือรายชื่อผู้ก่อเหตุที่อาจต้องรับผิดชอบต่อการใช้ทรัพยากร RAM สูงนี้:
ตอนนี้คุณทราบแล้วว่ามีอินสแตนซ์บ่อยที่สุดที่จะทำให้เกิดพฤติกรรมนี้ต่อไปนี้คือรายการวิธีการที่ได้รับการยืนยันซึ่งผู้ใช้รายอื่นที่ได้รับผลกระทบได้ใช้เพื่อแก้ไขการใช้ทรัพยากรจำนวนมาก ระบบ (NT Kernel & System):
วิธีที่ 1: การอัปเดตบิลด์ Windows 10 ของคุณเป็นเวอร์ชันล่าสุด
ปรากฎว่าหนึ่งในอินสแตนซ์ที่พบบ่อยที่สุดที่อาจทำให้เกิดลักษณะการทำงานของระบบนี้คือคุณลักษณะข้อบกพร่องของ Superfetch ที่ Microsoft ได้รับการแก้ไขแล้วผ่านโปรแกรมแก้ไขด่วน
ผู้ใช้ที่ได้รับผลกระทบหลายรายที่กำลังเผชิญกับปัญหาเดียวกันยืนยันว่าปัญหาไม่ได้เกิดขึ้นอีกต่อไปหลังจากที่พวกเขาติดตั้งการอัปเดต Windows 10 ที่รอดำเนินการทุกครั้งและรีสตาร์ทคอมพิวเตอร์
หากคุณกำลังมองหาคำแนะนำเฉพาะให้ทำตามขั้นตอนด้านล่างเพื่อใช้แท็บ Windows Update ในแอปการตั้งค่าเพื่อติดตั้งการอัปเดต Windows 10 ที่รอดำเนินการทั้งหมด:
- เริ่มต้นด้วยการกด คีย์ Windows + R เพื่อเปิดไฟล์ วิ่ง กล่องโต้ตอบ ถัดไปพิมพ์ "ms-settings: windowsupdate ’แล้วกด ป้อน เพื่อเปิดไฟล์ Windows Update แท็บของ การตั้งค่า แอป
- ในหน้าจอการอัปเดต Windows ให้คลิกที่ ตรวจสอบสำหรับการอัพเดต. จากนั้นทำตามคำแนะนำบนหน้าจอเพื่อติดตั้งการอัปเดต Windows ทุกรายการที่กำหนดให้ติดตั้งในปัจจุบัน
บันทึก: ติดตั้งการอัปเดตทุกประเภทรวมถึงการอัปเดตแบบสะสมและการรักษาความปลอดภัยไม่ใช่เฉพาะการอัปเดตที่สำคัญ
- โปรดทราบว่าหากคุณมีการอัปเดตที่รอดำเนินการจำนวนมากคุณจะได้รับแจ้งให้รีสตาร์ทก่อนติดตั้งการอัปเดตทุกครั้ง ในกรณีนี้ให้รีสตาร์ทตามคำแนะนำ แต่อย่าลืมกลับไปที่หน้าจอนี้เมื่อเริ่มต้นครั้งถัดไปและทำการติดตั้งโปรแกรมปรับปรุงที่เหลือให้เสร็จสิ้น
- เมื่อติดตั้งการอัปเดตที่รอดำเนินการทุกครั้งแล้วให้รีบูตเครื่องคอมพิวเตอร์อีกครั้งและดูว่าการใช้งานกระบวนการของระบบลดลงอย่างมากหรือไม่
ในกรณีที่ปัญหาเดียวกันยังคงเกิดขึ้นให้เลื่อนลงไปที่การแก้ไขที่เป็นไปได้ถัดไปด้านล่าง
วิธีที่ 2: ปิดการใช้งาน Sysmain
หากคุณมั่นใจว่าคุณได้รับการอัปเดตเป็นรุ่นล่าสุดของ Windows 10 ขั้นตอนต่อไปของคุณควรดูที่ไฟล์ Sysmain บริการ.
Sysmain ก่อนหน้านี้รู้จักกันในชื่อ Superfetch และมีหน้าที่ดูแลและปรับปรุงประสิทธิภาพของระบบเมื่อเวลาผ่านไป ทำได้โดยการโหลดแอพที่คุณใช้บ่อยลงใน RAM ล่วงหน้าดังนั้นโดยทั่วไปจึงไม่มีเวลาโหลด (เช่นเดียวกับที่ Android กำลังทำอยู่)
อย่างไรก็ตามข้อเสียเปรียบก็คือหากคุณทำงานกับ RAM จำนวนน้อยคุณลักษณะนี้อาจใช้ทรัพยากร RAM ที่มีอยู่เป็นจำนวนมาก
หากคุณพบว่าตัวเองตกอยู่ในสถานการณ์เฉพาะนี้คุณควรจะสามารถแก้ไขปัญหาได้อย่างรวดเร็วโดยใช้หน้าจอบริการเพื่อปิดใช้งานคุณสมบัตินี้อย่างสมบูรณ์
บันทึก: การปิดใช้งาน Sysmain จะทำให้เวลาในการโหลดแอปของคุณใหญ่ขึ้น แต่จะทำให้ RAM ที่มีค่ามากขึ้น
หากคุณเข้าใจผลที่ตามมาของ Sysmain และยังคงต้องการทำตามคำแนะนำย่อยด้านล่างเพื่อปิดการใช้งาน Sysmain (ขึ้นอยู่กับแนวทางที่คุณต้องการ):
- A. ปิดการใช้งาน Sysmain ผ่านหน้าจอบริการ
- B. ปิดการใช้งาน Sysmain ผ่าน Registry Editor
- C. ปิดการใช้งาน Sysmain ผ่าน Command Prompt
A. ปิดการใช้งาน Sysmain ผ่านหน้าจอบริการ
- กด คีย์ Windows + R เพื่อเปิดไฟล์ วิ่ง กล่องโต้ตอบ ถัดไปภายในกล่องข้อความพิมพ์ "services.msc" แล้วกด ป้อน เพื่อเปิดไฟล์ บริการ หน้าจอ เมื่อคุณได้รับแจ้งจากไฟล์ UAC (การควบคุมบัญชีผู้ใช้)คลิก ใช่ เพื่อให้สิทธิ์ผู้ดูแลระบบ
- เมื่อคุณอยู่ในหน้าจอบริการให้เลื่อนลงไปตามรายการบริการที่มีอยู่จากบานหน้าต่างด้านขวามือและค้นหาบริการที่มีชื่อว่า Sysmain.
- เมื่อคุณเห็นคลิกขวาแล้วเลือก คุณสมบัติ จากเมนูบริบทที่เพิ่งปรากฏขึ้น
- ข้างใน คุณสมบัติ หน้าจอของ SysMain, คลิกที่ ทั่วไป จากนั้นตั้งค่า เริ่มต้น ชนิด ถึง ปิดการใช้งาน โดยใช้เมนูแบบเลื่อนลงที่เกี่ยวข้อง จากนั้นคลิกที่ หยุด หากบริการกำลังทำงานอยู่
- คลิก สมัคร เพื่อบันทึกการเปลี่ยนแปลงจากนั้นปิดไฟล์ บริการ หน้าจอและรีสตาร์ทคอมพิวเตอร์ของคุณ เมื่อการเริ่มต้นครั้งถัดไปเสร็จสมบูรณ์คุณไม่ควรพบกับการใช้ทรัพยากรประเภทเดียวกันโดย ระบบ.
B. ปิดการใช้งาน Sysmain ผ่าน Registry Editor
- กด คีย์ Windows + R เพื่อเปิดไฟล์ วิ่ง กล่องโต้ตอบ ถัดไปภายในกล่องข้อความพิมพ์ "regedit" แล้วกด Ctrl + Shift + Enter เพื่อเปิดไฟล์ Registry Editor ด้วยการเข้าถึงผู้ดูแลระบบ เมื่อได้รับแจ้งจากไฟล์ UAC (การควบคุมบัญชีผู้ใช้)คลิก ใช่ เพื่อให้สิทธิ์ผู้ดูแลระบบ
- เมื่อคุณอยู่ใน Registry Editor ให้ไปที่ตำแหน่งต่อไปนี้:
HKEY_LOCAL_MACHINE \ System \ CurrentControlSet \ Services \ SysMain
บันทึก: คุณสามารถไปที่ตำแหน่งนี้ด้วยตนเองหรือวางตำแหน่งลงในแถบนำทางที่ด้านบนแล้วกด ป้อน เพื่อไปที่นั่นทันที
- หลังจากคุณมาถึงตำแหน่งที่ถูกต้องแล้วให้คลิกที่ไฟล์ ไซเมน เพื่อเลือกจากนั้นเลื่อนไปที่บานหน้าต่างด้านขวามือแล้วดับเบิลคลิกที่ไฟล์ เริ่ม ค่า Dword
- สุดท้ายตั้งค่าข้อมูลของ เริ่ม ถึง 4 และ ฐาน ถึง เลขฐานสิบหก ก่อนคลิก ตกลง เพื่อบันทึกการเปลี่ยนแปลง
- ปิด Registry Editor และรีสตาร์ทคอมพิวเตอร์ของคุณเพื่อทำการเปลี่ยนแปลงเหล่านี้อย่างถาวร
C. ปิดการใช้งาน Sysmain ผ่าน Command Prompt
- กด คีย์ Windows + R เพื่อเปิดไฟล์ วิ่ง กล่องโต้ตอบ ถัดไปพิมพ์ "cmd" ภายในกล่องข้อความแล้วกด Ctrl + Shift + Enter เพื่อเปิดไฟล์ พร้อมท์คำสั่งที่ยกระดับ หน้าต่าง.
บันทึก: เมื่อคุณได้รับแจ้งจากไฟล์ UAC (การควบคุมบัญชีผู้ใช้) คลิกหน้าต่าง ใช่ เพื่อให้สิทธิ์ผู้ดูแลระบบ
- เมื่อคุณอยู่ใน Command Prompt ที่ยกระดับแล้วให้พิมพ์คำสั่งต่อไปนี้แล้วกด Enter หลังจากแต่ละคำสั่งเพื่อปิดการใช้งานอย่างมีประสิทธิภาพ SysMain:
sc หยุด "SysMain" sc config "SysMain" start = disabled
- หลังจากประมวลผลคำสั่งทั้งสองสำเร็จแล้วให้รีสตาร์ทคอมพิวเตอร์และดูว่าปัญหาได้รับการแก้ไขแล้วหรือไม่และการใช้ RAM ของระบบจะลดลง
หากปัญหาเดิมยังคงเกิดขึ้นให้เลื่อนลงไปที่การแก้ไขที่เป็นไปได้ถัดไปด้านล่าง
วิธีที่ 3: รีเซ็ตทุกคอมโพเนนต์ของ Windows
ในกรณีที่ไม่มีวิธีใด (การอัปเดตเวอร์ชัน Windows ของคุณหรือปิดใช้งาน Sysmain) ทำให้การใช้งาน RAM ของไฟล์ ระบบ คุณควรพิจารณาอย่างจริงจังว่าคุณอาจกำลังจัดการกับกรณีที่ไฟล์ระบบเสียหาย
ผู้ใช้ที่ได้รับผลกระทบหลายรายที่พบปัญหานี้เช่นกันรายงานว่าการใช้งานลดลงหลังจากรีเฟรชทุกองค์ประกอบระบบปฏิบัติการที่เกี่ยวข้องเท่านั้น
หากคุณพบว่าตัวเองอยู่ในสถานการณ์เช่นนี้สิ่งเดียวที่คุณทำได้คือรีเซ็ตส่วนประกอบ Windows ที่เกี่ยวข้องทั้งหมดและกำจัดทุกองค์ประกอบที่อาจเสียหาย - เมื่อต้องทำสิ่งนี้คุณมีสองวิธีในการดำเนินการต่อ:
- ทำความสะอาดติดตั้ง - ใช้แนวทางนี้หากคุณกำลังมองหาวิธีแก้ไขด่วนที่สามารถปรับใช้โดยไม่จำเป็นต้องใช้สื่อการติดตั้ง Windows ที่เข้ากันได้ คุณสามารถปรับใช้ขั้นตอนการติดตั้งใหม่ทั้งหมดได้โดยตรงจากเมนู GUI ของการติดตั้ง Windows ของคุณ แต่โปรดทราบว่าหากคุณไม่สำรองข้อมูลไว้ล่วงหน้าคุณจะสูญเสียข้อมูลส่วนบุคคลใด ๆ ที่เก็บไว้ในไดรฟ์ OS ในปัจจุบัน
- ซ่อมติดตั้ง - หากคุณมีข้อมูลสำคัญใด ๆ เกี่ยวกับไดรฟ์ระบบปฏิบัติการที่คุณวางแผนจะเก็บไว้การติดตั้งซ่อมแซมควรเป็นวิธีที่เหมาะสำหรับคุณแม้ว่าขั้นตอนจะน่าเบื่อเล็กน้อยก็ตาม คุณจะต้องใช้สื่อการติดตั้งที่เข้ากันได้ แต่คุณจะสามารถเก็บไฟล์ส่วนตัวแอปพลิเคชันที่ติดตั้งเกมและแม้แต่ค่ากำหนดของผู้ใช้บางอย่างที่ฝังรากไว้ในไดรฟ์ OS