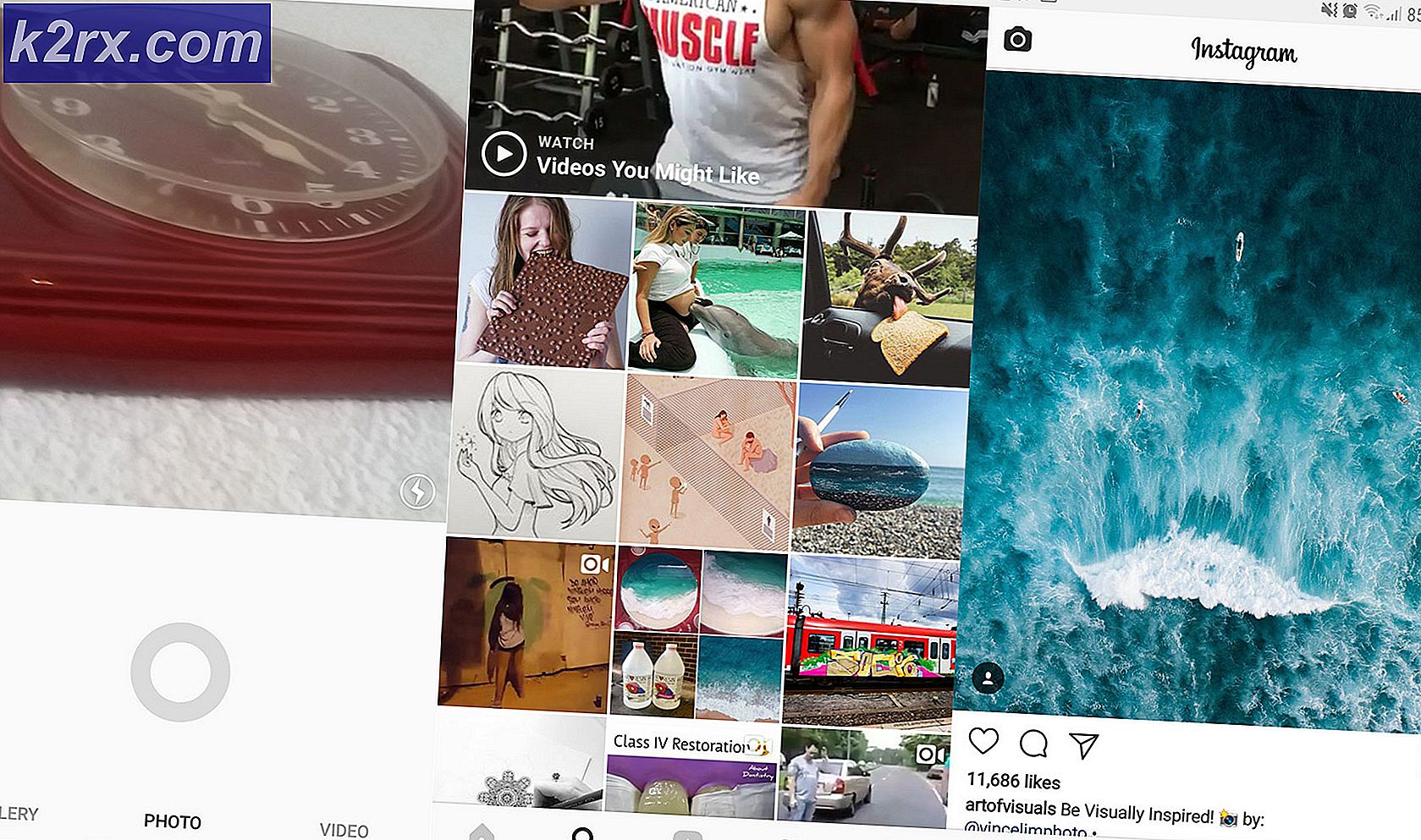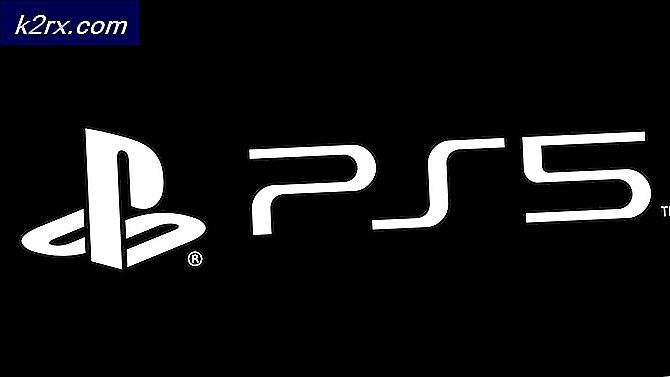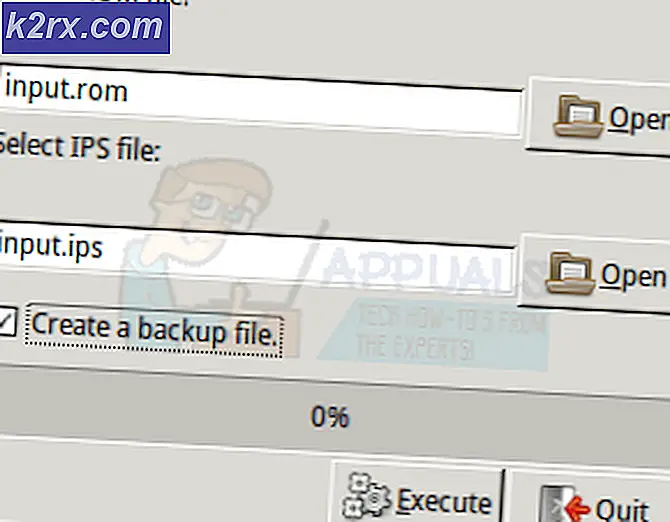จะแก้ไขข้อผิดพลาด 'ที่อยู่ฟังก์ชันทำให้เกิดข้อผิดพลาดในการป้องกัน' ได้อย่างไร
ผู้ใช้หลายรายติดต่อเราด้วยคำถามหลังจากที่ไม่สามารถพิมพ์อะไรจากภายในโปรแกรม Office เช่น Word, Excel, Publisher และอื่น ๆ ข้อความแสดงข้อผิดพลาดที่รายงานว่าเกิดขึ้นคือ 'ที่อยู่ของฟังก์ชันทำให้เกิดข้อผิดพลาดในการป้องกัน' ผู้ใช้ส่วนใหญ่ที่กำลังดิ้นรนกับปัญหานี้รายงานว่าข้อผิดพลาดจะไม่เกิดขึ้นหากพยายามพิมพ์ตามอัตภาพข้อผิดพลาดจะปรากฏขึ้นเมื่อใดก็ตามที่พยายามพิมพ์จากภายในแอปพลิเคชัน Office เท่านั้น ปรากฏว่าปัญหาไม่ได้เกิดขึ้นเฉพาะกับ Windows บางรุ่นเท่านั้น เนื่องจากได้รับการยืนยันแล้วว่าจะเกิดขึ้นกับ Windows 7, Windows 8.1 และ Windows 10
อะไรเป็นสาเหตุของ "ที่อยู่ของฟังก์ชันทำให้เกิดข้อผิดพลาดในการป้องกัน"ผิดพลาด?
เราตรวจสอบปัญหานี้โดยพิจารณาจากรายงานผู้ใช้ต่างๆ และกลยุทธ์การซ่อมแซมที่มักใช้เพื่อแก้ไขปัญหานี้โดยเฉพาะ ปรากฏว่ามีหลายสถานการณ์ที่อาจเรียกข้อความแสดงข้อผิดพลาดนี้ได้ ด้วยเหตุนี้จึงมีรายชื่อผู้กระทำผิดที่อาจเกิดขึ้น:
หากคุณกำลังดิ้นรนเพื่อแก้ไขข้อความแสดงข้อผิดพลาดเดียวกัน บทความนี้จะให้ชุดคู่มือการแก้ไขปัญหาที่จะช่วยคุณระบุปัญหาและใช้การแก้ไขที่เหมาะสม การแก้ไขที่เป็นไปได้แต่ละรายการที่แสดงด้านล่างได้รับการยืนยันว่ามีผลโดยผู้ใช้ที่ได้รับผลกระทบอย่างน้อยหนึ่งราย
หากคุณต้องการให้มีประสิทธิภาพมากที่สุด เราขอแนะนำให้คุณปฏิบัติตามวิธีการในลำดับเดียวกับที่เราจัดเรียงไว้ ในที่สุด คุณควรพบวิธีแก้ไขปัญหาที่แก้ไขปัญหาโดยไม่คำนึงถึงผู้ร้ายที่ก่อให้เกิดปัญหาในตัวคุณ สถานการณ์
เอาล่ะ!
วิธีที่ 1: การเปลี่ยนเครื่องพิมพ์เริ่มต้น
ตามที่ปรากฏ ปัญหานี้อาจเกิดขึ้นได้ในกรณีที่เครื่องพิมพ์ที่คุณต้องการใช้ไม่ได้รับการตั้งค่าเป็นค่าเริ่มต้นภายในการตั้งค่า WIndows ของคุณ ผู้ใช้ที่ได้รับผลกระทบหลายคนรายงานว่าพวกเขาจัดการเพื่อแก้ไขปัญหาโดยเข้าถึงการตั้งค่าระบบปฏิบัติการและตั้งค่าเครื่องพิมพ์เริ่มต้นที่ถูกต้อง
แน่นอนว่าขั้นตอนในการทำเช่นนี้จะแตกต่างกันไปขึ้นอยู่กับเวอร์ชันของ Windows ที่คุณพบปัญหา โปรดตรวจสอบให้แน่ใจว่าได้ทำตามขั้นตอนที่เหมาะสมตามเวอร์ชันระบบปฏิบัติการของคุณ
การเปลี่ยนเครื่องพิมพ์เริ่มต้นใน Windows 10
- กด ปุ่ม Windows + R เพื่อเปิดไฟล์ วิ่ง กล่องโต้ตอบ ถัดไปพิมพ์ 'ms-settings:เครื่องพิมพ์'และตี ป้อน เพื่อเปิด เครื่องพิมพ์และเครื่องสแกน หน้าต่างของ การตั้งค่า แอพ
- เมื่อคุณอยู่ใน เครื่องพิมพ์และเครื่องสแกน ให้เลื่อนไปที่บานหน้าต่างด้านขวา เลือกเครื่องพิมพ์ที่คุณต้องการใช้แล้วคลิก ตั้งเป็นค่าเริ่มต้น จากเมนูบริบทที่ปรากฏใหม่
- หลังจากที่คุณสร้างเครื่องพิมพ์ที่ถูกต้องเป็นค่าเริ่มต้นแล้ว ให้รีสตาร์ทคอมพิวเตอร์และดูว่าปัญหาจะไม่เกิดขึ้นในการเริ่มต้นระบบครั้งถัดไปหรือไม่
การเปลี่ยนเครื่องพิมพ์เริ่มต้นใน Windows 7, 8.1
- กดปุ่ม Windows เพื่อเปิดเมนู Startup จากนั้นคลิกที่ อุปกรณ์และเครื่องพิมพ์ จากส่วนขวาของเมนูที่ปรากฏใหม่
บันทึก: หรือคุณสามารถเปิดแผงควบคุมและไปที่แท็บอุปกรณ์และเครื่องพิมพ์ด้วยตนเอง
- เมื่อคุณอยู่ใน อุปกรณ์และเครื่องพิมพ์ เมนูคลิกขวาบนเครื่องพิมพ์ที่คุณต้องการตั้งเป็นค่าเริ่มต้นและเลือก ตั้งเป็นเครื่องพิมพ์เริ่มต้นr จากเมนูที่ปรากฏใหม่
- รีสตาร์ทเครื่องคอมพิวเตอร์และดูว่าปัญหาได้รับการแก้ไขหรือไม่ในการเริ่มต้นระบบครั้งถัดไป
หากปัญหาเดิมยังคงเกิดขึ้นหลังจากลำดับการบู๊ตครั้งถัดไปเสร็จสิ้น ให้เลื่อนลงไปที่วิธีถัดไปด้านล่าง
วิธีที่ 2: อัปเดตไดรเวอร์เครื่องพิมพ์ของคุณเป็นเวอร์ชันล่าสุด
ความเป็นไปได้อีกอย่างหนึ่งที่ทำให้คุณพบข้อความแสดงข้อผิดพลาดนี้ขณะพยายามพิมพ์จากแอปพลิเคชันบุคคลที่สามคือไดรเวอร์เครื่องพิมพ์ที่ล้าสมัย ผู้ใช้ที่ได้รับผลกระทบหลายคนซึ่งกำลังพยายามแก้ไขข้อความแสดงข้อผิดพลาดได้จัดการเพื่อแก้ไขปัญหาโดยใช้ตัวจัดการอุปกรณ์เพื่ออัปเดตเวอร์ชันไดรเวอร์เป็นเวอร์ชันล่าสุดหรืออัปเดตด้วยตนเอง
ไม่ว่าจะด้วยวิธีใด ต่อไปนี้คือคำแนะนำโดยย่อในการอัปเดตเวอร์ชันไดรเวอร์เครื่องพิมพ์เป็นเวอร์ชันล่าสุด:
- กด ปุ่ม Windows + R เพื่อเปิดกล่องโต้ตอบเรียกใช้ ถัดไป ในกล่องข้อความ ให้กด “devmgmt.msc” และตี ป้อน เพื่อเปิด Device Manager
- เมื่อคุณเข้าไปข้างในแล้ว ตัวจัดการอุปกรณ์เลื่อนลงผ่านรายการอุปกรณ์ที่ติดตั้งและขยายเมนูแบบเลื่อนลงที่เกี่ยวข้องกับ พิมพ์คิว. ถัดไป ให้คลิกขวาที่เครื่องพิมพ์ที่คุณมีปัญหาและเลือก อัพเดทไดรเวอร์ จากเมนูบริบทที่ปรากฏใหม่
- ในหน้าจอถัดไป ให้คลิกที่ ค้นหาซอฟต์แวร์ไดรเวอร์ที่อัปเดตโดยอัตโนมัติถัดไป รอจนกว่าการสแกนจะเสร็จสิ้น หากพบไดรเวอร์เวอร์ชันใหม่ ให้ทำตามคำแนะนำบนหน้าจอเพื่อดาวน์โหลดและติดตั้งบนคอมพิวเตอร์ของคุณ จากนั้นรีสตาร์ทเครื่อง
- เมื่อการเริ่มต้นระบบครั้งถัดไปเสร็จสมบูรณ์ ให้ดูว่าปัญหาได้รับการแก้ไขหรือไม่ หากคุณยังคงเห็นข้อผิดพลาดเดิมหรือตัวจัดการอุปกรณ์ไม่พบเวอร์ชันที่ใหม่กว่า คุณควรลองติดตั้งไดรเวอร์ใหม่ด้วยตนเอง ในการดำเนินการนี้ ให้ไปที่เว็บไซต์ของผู้ผลิตและดาวน์โหลดและติดตั้งไดรเวอร์เวอร์ชันล่าสุดที่มี
- หลังจากการติดตั้งเสร็จสิ้น ให้รีสตาร์ทคอมพิวเตอร์และดูว่าปัญหาได้รับการแก้ไขแล้วหรือไม่ในการเริ่มต้นระบบครั้งถัดไป
หากคุณยังคงเห็น 'ที่อยู่ของฟังก์ชันทำให้เกิดข้อผิดพลาดในการป้องกัน'ข้อผิดพลาดหรือขั้นตอนข้างต้นใช้ไม่ได้กับสถานการณ์เฉพาะของคุณ เลื่อนลงไปที่วิธีถัดไปด้านล่าง
วิธีที่ 3: การลบไดรเวอร์และการลบคีย์ย่อยการพิมพ์ (ถ้ามี)
อีกวิธีแก้ไขยอดนิยมสำหรับ 'ที่อยู่ของฟังก์ชันทำให้เกิดข้อผิดพลาดในการป้องกัน'ข้อผิดพลาดคือการลบไดรเวอร์ปัจจุบันออกจากเครื่องที่เกี่ยวข้องทั้งหมด แล้วติดตั้งอินสแตนซ์เครือข่ายทั้งหมดใหม่ด้วยไดรเวอร์ที่อัปเดต แน่นอน สถานการณ์นี้ใช้ได้เฉพาะในกรณีที่เกิดปัญหาในวงกว้างซึ่งเกิดขึ้นกับเครื่องหลายเครื่อง
แม้ว่าขั้นตอนด้านล่างนี้สามารถทำซ้ำได้ใน Windows 8.1 และ Windows 10 แต่เรายืนยันได้เพียงว่าขั้นตอนต่างๆ มีผลกับ Windows 7 หากคุณต้องการลองแก้ไข ต่อไปนี้คือคำแนะนำโดยย่อเกี่ยวกับการถอดไดรเวอร์เครื่องพิมพ์ออกทั้งหมดและติดตั้งใหม่ ไดรเวอร์ที่อัปเดต:
- เข้าสู่ระบบคอมพิวเตอร์ที่ได้รับผลกระทบ
- กด ปุ่ม Windows + R เพื่อเปิดกล่องโต้ตอบเรียกใช้ ถัดไป พิมพ์ “devmgmt.msc” และกด Enter เพื่อเปิด Device Manager
- เมื่อคุณอยู่ในตัวจัดการอุปกรณ์แล้ว ให้เลื่อนดูรายการอุปกรณ์ที่ติดตั้งและขยาย พิมพ์คิว เมนูแบบเลื่อนลง ถัดไป ให้คลิกขวาที่ไดรเวอร์เครื่องพิมพ์ที่คุณต้องการลบแล้วเลือก ถอนการติดตั้งอุปกรณ์. จากนั้นคลิก ถอนการติดตั้ง อีกครั้งเพื่อยืนยันกระบวนการ
บันทึก: เมื่อขั้นตอนนี้เสร็จสมบูรณ์ คุณสามารถปิดตัวจัดการอุปกรณ์ได้อย่างปลอดภัย
- กด ปุ่ม Windows + R เพื่อเปิดกล่องโต้ตอบเรียกใช้อื่น ถัดไป พิมพ์ “printui.exe /s /t2” และตี ป้อน เพื่อเปิด คุณสมบัติเซิร์ฟเวอร์เครื่องพิมพ์ UI.
- เมื่อคุณอยู่ใน คุณสมบัติเซิร์ฟเวอร์การพิมพ์ หน้าจอไปที่ ไดรเวอร์ และเลือกไดรเวอร์ที่เป็นสาเหตุของปัญหา เมื่อเลือกไดรเวอร์แล้ว ให้คลิกปุ่มลบ
- จากนั้นคุณจะได้รับแจ้งจาก ลบไดรเวอร์และแพ็คเกจพร้อมท์ เมื่อคุณเห็นหน้าต่างนี้ให้เลือกการสลับที่เกี่ยวข้องกับ ลบไดรเวอร์เท่านั้น และคลิกที่ ตกลง.
- เมื่อกระบวนการเสร็จสมบูรณ์ คุณสามารถปิด . ได้อย่างปลอดภัย คุณสมบัติเซิร์ฟเวอร์การพิมพ์ หน้าจอ.
- กดปุ่ม Windows + R เพื่อเปิดกล่องโต้ตอบ Run อื่น คราวนี้พิมพ์ 'regedit' ในกล่องข้อความแล้วกด ป้อน ที่จะเปิดใจ ตัวแก้ไขรีจิสทรี. หากคุณได้รับแจ้งจาก UAC (การควบคุมบัญชีผู้ใช้) หน้าต่าง คลิก ใช่ เพื่อให้สิทธิ์ของผู้ดูแลระบบ
- เมื่อคุณอยู่ใน Registry Editor ให้ใช้เมนูด้านซ้ายเพื่อไปยังคีย์ย่อยต่อไปนี้:
HKEY_LOCAL_MACHINE\SYSTEM\CurrentControlSet\Control\Print\Environments\Windows x64\Print Processors\
บันทึก: หรือคุณสามารถวางตำแหน่งที่แน่นอนในแถบนำทางแล้วกด ป้อน เพื่อไปถึงที่นั่นทันที
- เมื่อคุณมาถึงตำแหน่งที่ถูกต้องแล้ว ให้ดำเนินการเปลี่ยนชื่อคีย์ย่อยหรือคีย์ที่มีนามสกุล .old การดำเนินการนี้จะบังคับให้ Windows ละเว้นคีย์เหล่านั้นและสร้างโฟลเดอร์และค่าใหม่แทน
บันทึก: ในกรณีของเรา เรามีคีย์ย่อยเพียงคีย์เดียว (winprint) ดังนั้นเราจึงเปลี่ยนชื่อเป็น winprint.old
- เมื่อขั้นตอนนี้เสร็จสมบูรณ์ คุณสามารถปิด Registry Editor ได้อย่างปลอดภัย
- กด ปุ่ม Windows + R อีกครั้งที่จะเปิดใจอีกครั้ง วิ่ง กล่องโต้ตอบ คราวนี้ พิมพ์ “services.msc” ในกล่องข้อความ แล้วกด ป้อน เพื่อเปิด บริการ หน้าต่าง.
- เมื่อคุณอยู่ใน บริการ ให้เลื่อนลงผ่านรายการบริการและค้นหาบริการ Print Spooler เมื่อคุณค้นพบมันได้ ให้คลิกขวาที่มันแล้วเลือก เริ่มต้นใหม่ จากเมนูบริบทที่ปรากฏใหม่
- รีสตาร์ทคอมพิวเตอร์อีกครั้งและติดตั้งไดรเวอร์เครื่องพิมพ์ที่จำเป็นอีกครั้งในการเริ่มต้นคอมพิวเตอร์ครั้งถัดไป
- ดูว่า 'ที่อยู่ของฟังก์ชันทำให้เกิดข้อผิดพลาดในการป้องกัน'ข้อผิดพลาดยังคงปรากฏขึ้นเมื่อคุณพยายามพิมพ์บางอย่างจากภายในแอปพลิเคชัน Office
หากข้อผิดพลาดเดิมยังคงอยู่ ให้เลื่อนลงไปที่วิธีถัดไปด้านล่าง
วิธีที่ 4: การใช้จุดคืนค่าระบบ
หากคุณสังเกตเห็นว่าข้อผิดพลาดเฉพาะนี้เพิ่งเริ่มเกิดขึ้นเมื่อเร็วๆ นี้ อาจเป็นไปได้อย่างยิ่งที่ปัญหาดังกล่าวได้รับการอำนวยความสะดวกโดยการเปลี่ยนแปลงที่ระบบของคุณเพิ่งดำเนินการไปเมื่อเร็วๆ นี้
หากคุณไม่ทราบว่าการเปลี่ยนแปลงใดที่อาจทำให้ฟังก์ชันการพิมพ์ของแอปพลิเคชัน Office ของคุณเสียหาย โซลูชัน 'แก้ไขทั้งหมด' คือการใช้การคืนค่าระบบเพื่อย้อนเวลากลับไปถึงวันที่ที่คุณแน่ใจว่าเครื่องพิมพ์ทำงาน อย่างถูกต้อง วิธีนี้ได้รับการยืนยันแล้วว่าใช้งานได้โดยผู้ใช้จำนวนมากที่เรากำลังดิ้นรนเพื่อแก้ไขปัญหา 'ที่อยู่ของฟังก์ชันทำให้เกิดข้อผิดพลาดในการป้องกัน'ข้อผิดพลาด
สำคัญ: กระบวนการนี้จะเปลี่ยนเครื่องของคุณกลับเป็นสถานะที่แน่นอนเมื่อสร้างจุดคืนค่า ซึ่งหมายความว่าการเปลี่ยนแปลงใดๆ เช่น การติดตั้งแอปพลิเคชัน ค่ากำหนดของผู้ใช้ และสิ่งอื่นใดที่ทำขึ้นในช่วงเวลาดังกล่าวจะสูญหายไป
ต่อไปนี้คือคำแนะนำโดยย่อเกี่ยวกับการใช้ System Restore เพื่อคืนเครื่องของคุณไปยังจุดที่งานพิมพ์ทั้งหมดทำงานอย่างถูกต้อง:
- กด ปุ่ม Windows + R เพื่อเปิดกล่องโต้ตอบเรียกใช้ ถัดไป พิมพ์ “รุย” และตี ป้อน เพื่อเปิด ระบบการเรียกคืน วิซาร์ด.
- เมื่อคุณมาถึงหน้าจอเริ่มต้นของการคืนค่าระบบแล้ว ให้คลิก ต่อไป เพื่อไปยังหน้าต่างถัดไป
- ในหน้าจอถัดไป ให้เริ่มต้นด้วยการเลือกช่องที่เกี่ยวข้องกับ associated แสดงจุดคืนค่าเพิ่มเติม. หลังจากคุณทำเสร็จแล้ว ให้เลือกจุดที่มีวันที่เก่ากว่าที่คุณเริ่มสังเกตเห็นข้อผิดพลาดในครั้งแรก จากนั้นคลิก ต่อไป เพื่อไปยังเมนูถัดไป
- เมื่อคุณมาไกลถึงขนาดนี้ ยูทิลิตีก็พร้อมที่จะเริ่มต้น เพื่อเริ่มต้นกระบวนการ เพียงคลิก เสร็จสิ้น และยืนยันที่พรอมต์สุดท้าย
- ในการเริ่มต้นระบบครั้งถัดไป สถานะคอมพิวเตอร์เครื่องเก่าของคุณจะถูกบังคับใช้ เมื่อกระบวนการบู๊ตเสร็จสิ้น ให้ทำซ้ำการกระทำที่เคยโยน throw'ที่อยู่ของฟังก์ชันทำให้เกิดข้อผิดพลาดในการป้องกัน'และดูว่าปัญหาได้รับการจัดการหรือไม่