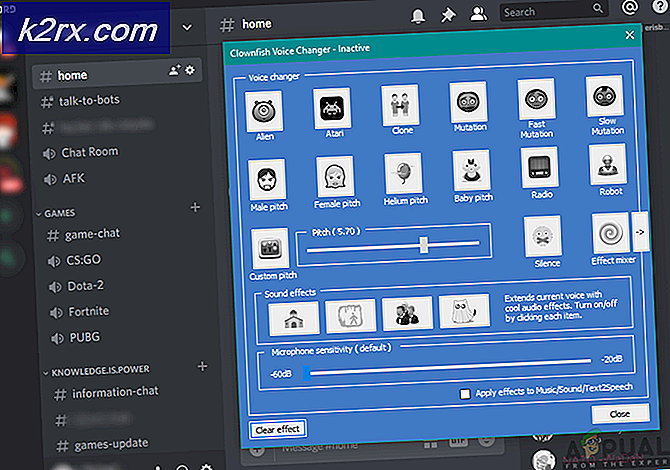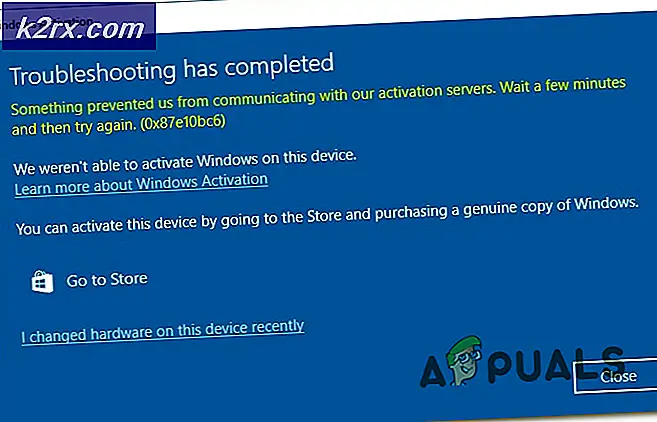วิธีแก้ไข 0xA0000001 BSOD บน Windows 10
ข้อผิดพลาด 0xa0000001 BSOD (Blue Screen of Death) รหัสจะปรากฏขึ้นเป็นระยะ ๆ เมื่อคอมพิวเตอร์ Windows 10 บู๊ตหรือรีสตาร์ท ผู้ใช้รายอื่นเห็นข้อผิดพลาดนี้ขณะพยายามแสดงวิดีโอโดยใช้ Windows Live Movie Maker
ปรากฎว่ามีสาเหตุหลายประการที่อาจนำไปสู่การปรากฏของสิ่งนี้ 0xa0000001 BSOD:
วิธีที่ 1: การติดตั้ง Windows Update ทุกรายการที่รอดำเนินการ
เมื่อพิจารณาจากข้อเท็จจริงที่ว่า Windows 10 มีข้อผิดพลาดแปลก ๆ ที่อาจสร้าง BSOD ประเภทนี้กับ GPU บางรุ่นคุณควรเริ่มคู่มือการแก้ไขปัญหานี้โดยติดตั้งการอัปเดต Windows ที่รอดำเนินการทุกรายการ
ผู้ใช้ที่ได้รับผลกระทบบางรายยืนยันว่าปัญหาได้รับการแก้ไขโดยสิ้นเชิงหลังจากดำเนินการต่อและบังคับให้ติดตั้งการอัปเดต Windows 10 ที่รอดำเนินการทุกรายการ
หากสถานการณ์ของคุณคล้ายกันและคุณมีการอัปเดต Windows ที่รอดำเนินการอยู่ให้ทำตามคำแนะนำด้านล่างเพื่อติดตั้งการอัปเดตที่รอดำเนินการทั้งหมดจนกว่าคุณจะอัปเดตเวอร์ชัน Windows ของคุณให้ทันสมัย:
- กด คีย์ Windows + R เพื่อเปิด a วิ่ง กล่องโต้ตอบ จากนั้นพิมพ์ "ms-settings: windowsupdate ’ภายในกล่องข้อความแล้วกด ป้อน เพื่อเปิดไฟล์ Windows Update แท็บของ การตั้งค่า แอป
- เมื่อคุณอยู่ในหน้าจอ Windows Update ให้เลื่อนไปที่ส่วนด้านขวาของหน้าจอแล้วคลิกที่ ตรวจสอบสำหรับการอัพเดต ปุ่มเพื่อเริ่มการสแกน
- เมื่อการสแกนครั้งแรกเสร็จสิ้นให้ปฏิบัติตามคำแนะนำบนหน้าจอเพื่อติดตั้งการอัปเดตที่รอดำเนินการทั้งหมดจนกว่าคุณจะอัปเดตคอมพิวเตอร์ของคุณ
บันทึก: หากคุณมีการอัปเดตที่รอดำเนินการหลายรายการ คุณอาจได้รับแจ้งให้รีสตาร์ทก่อนที่คุณจะมีโอกาสติดตั้งการอัปเดตที่รอดำเนินการทุกครั้ง หากสิ่งนี้เกิดขึ้นให้รีสตาร์ทตามคำแนะนำ แต่อย่าลืมกลับไปที่หน้าจอเดิมและดำเนินการติดตั้งการอัปเดตที่เหลือต่อไป
- หลังจากที่คุณจัดการเพื่อติดตั้งการอัปเดตที่รอดำเนินการทั้งหมดแล้วให้ตรวจสอบสถานการณ์และดูว่าคุณยังคงเห็นการอัปเดตแบบสุ่มอยู่หรือไม่ 0xa0000001 BSOD
ในกรณีที่ปัญหายังคงมีอยู่ให้เลื่อนลงไปที่การแก้ไขที่เป็นไปได้ถัดไปด้านล่าง
วิธีที่ 2: การลบซอฟต์แวร์ป้องกันไวรัสของ บริษัท อื่น
ปรากฎว่าหนึ่งในสาเหตุที่พบบ่อยที่สุดที่อาจทำให้เกิด 0xa0000001รหัสข้อผิดพลาดคือชุด AV ที่มีการป้องกันมากเกินไปซึ่งจะขัดขวางกระบวนการเคอร์เนลที่สำคัญ ในกรณีส่วนใหญ่ AVG, Kaspersky และ Comodo AV จะถูกรายงานว่าเป็นสาเหตุของปัญหานี้
หากคุณใช้โปรแกรมป้องกันไวรัสของ บริษัท อื่นที่คุณสงสัยว่าอาจต้องรับผิดชอบ BSOD ที่ใช้บ่อยเหล่านี้ด้วย 0xa0000001คุณควรเริ่มต้นด้วยการถอนการติดตั้งชุดของบุคคลที่สามปัจจุบันที่คุณใช้งานอยู่และดูว่าปัญหาได้รับการแก้ไขหรือไม่
ในกรณีที่คุณต้องการไปเส้นทางนี้ให้ทำตามคำแนะนำด้านล่างเพื่อถอนการติดตั้ง AV ของบุคคลที่สามที่คุณใช้อยู่:
- กด คีย์ Windows + R เพื่อเปิด a วิ่ง กล่องโต้ตอบ ถัดไปพิมพ์ "appwiz.cpl" แล้วกด ป้อน เพื่อเปิดไฟล์ โปรแกรมและคุณสมบัติ เมนู.
- เมื่อคุณอยู่ใน โปรแกรมและคุณสมบัติ เมนูเลื่อนลงไปจนสุดในรายการแอพพลิเคชั่นที่ติดตั้งและค้นหา AV ของบุคคลที่สามที่คุณวางแผนจะถอนการติดตั้ง
- หลังจากที่คุณจัดการเพื่อค้นหาแอปพลิเคชันแล้วให้คลิกขวาที่แอปพลิเคชันแล้วเลือก ถอนการติดตั้งจากเมนูบริบทที่ปรากฏใหม่
- ภายในหน้าจอการถอนการติดตั้งให้ปฏิบัติตามคำแนะนำบนหน้าจอเพื่อดำเนินการให้เสร็จสิ้นจากนั้นรีสตาร์ทคอมพิวเตอร์
- เมื่อคอมพิวเตอร์ของคุณบู๊ตสำรองแล้วคุณสามารถใช้เวลาเพิ่มอีกไมล์และตรวจสอบให้แน่ใจว่า AV ของคุณไม่มีไฟล์หลงเหลืออยู่
- หลังจากการติดตั้งเสร็จสมบูรณ์ Windows Defender ควรเริ่มต้นโดยอัตโนมัติเพื่อให้แน่ใจว่าระบบของคุณจะไม่ถูกปล่อยทิ้งไว้โดยไม่มีการป้องกัน รีสตาร์ทคอมพิวเตอร์เครื่องนี้เพื่อบังคับใช้การเปลี่ยนแปลงจากนั้นดูว่าปัญหาได้รับการแก้ไขแล้วหรือไม่
ในกรณีที่คุณยังคงจัดการกับ BSOD บ่อย ๆ ที่ชี้ไปที่ 0xa0000001 BSOD ให้เลื่อนลงไปที่การแก้ไขที่เป็นไปได้ถัดไปด้านล่าง
วิธีที่ 3: ทำความสะอาดการบูตพีซีของคุณ
หากคุณไม่ได้ใช้ AV ของบุคคลที่สามและวิธีการข้างต้นไม่สามารถใช้ได้กับคุณเป็นไปได้ว่าคุณกำลังเผชิญกับการแทรกแซงของบุคคลที่สามอื่น ๆ ซึ่งจะทำให้เกิด 0xa0000001 BSODเนื่องจากมีผู้กระทำผิดหลายอย่างที่อาจทำให้เกิดปัญหานี้คุณควรพยายามบรรลุสถานะคลีนบูตและดูว่าปัญหายังคงเกิดขึ้นหรือไม่
ขั้นตอนของ การบูตในสถานะที่สะอาด ค่อนข้างน่าเบื่อ แต่ก็คุ้มค่าในกรณีที่คุณต้องการหลีกเลี่ยงการล้างระบบทั้งหมด
หาก BSOD แบบสุ่มหยุดปรากฏแสดงว่าคุณได้ยืนยันแล้วว่าปัญหาเกิดขึ้นจริงเนื่องจากการแทรกแซงของบุคคลที่สาม - ในกรณีนี้จะกลายเป็นเรื่องของการค้นหาผู้กระทำผิดโดยการเปิดใช้งานรายการของบุคคลที่สามที่ปิดใช้งานอีกครั้งอย่างเป็นระบบ
หากคุณได้ทำคลีนบูตแล้วและคุณยังคงพบข้อความแสดงข้อผิดพลาดเดียวกันให้เลื่อนลงไปที่การแก้ไขที่เป็นไปได้ถัดไปด้านล่าง
วิธีที่ 4: อัปเดตไดรเวอร์ GPU
ตามที่ปรากฎความเข้ากันไม่ได้ของไดรเวอร์ GPU ยังสามารถรับผิดชอบ BSOD ที่ใช้บ่อยเหล่านี้ได้ (โดยเฉพาะอย่างยิ่งหากคุณใช้ไดรฟ์ AMD) ผู้ใช้จำนวนมากที่จัดการกับไฟล์ 0xa0000001ได้ยืนยันว่าในกรณีของพวกเขาปัญหาได้รับการอำนวยความสะดวกโดยไดรเวอร์ GPU ที่ล้าสมัยหรือเสียหายหรือโดยการพึ่งพาคีย์
หากสถานการณ์เฉพาะนี้ดูเหมือนว่าจะสามารถใช้ได้ในกรณีของคุณคุณอาจสามารถแก้ไขปัญหานี้ได้โดยการอัปเดตไดรเวอร์ GPU และโมดูลฟิสิกส์ที่คุณใช้อยู่ (สิ่งนี้สำคัญในกรณีที่คุณพบเฉพาะ ขัดข้องขณะเรียกใช้เกมหรือแอปพลิเคชันที่ต้องการ)
หากคุณไม่แน่ใจว่าจะลบไดรเวอร์ที่อาจเสียหายได้อย่างไรก่อนที่จะติดตั้งใหม่ให้ทำตามคำแนะนำด้านล่างสำหรับคำแนะนำทีละขั้นตอนในการอัปเดตไดรเวอร์ GPU ปัจจุบันผ่าน ตัวจัดการอุปกรณ์ หรือผ่านเครื่องมืออัปเดตที่เป็นกรรมสิทธิ์:
- กด คีย์ Windows + R เพื่อเปิด a วิ่ง กล่องโต้ตอบ ถัดไปพิมพ์ ‘devmgmt.msc’ แล้วกด ป้อน เพื่อเปิด ตัวจัดการอุปกรณ์.
- เมื่อคุณอยู่ข้างใน ตัวจัดการอุปกรณ์เลื่อนดูรายการอุปกรณ์ที่ติดตั้งและขยายไฟล์ อะแดปเตอร์แสดงผล เมนูแบบเลื่อนลง
- ข้างใน อะแดปเตอร์แสดงผล คลิกขวาที่ไดรเวอร์ GPU ที่คุณวางแผนจะอัปเดตและเลือก อัปเดตไดรเวอร์ จากเมนูบริบทที่ปรากฏใหม่
บันทึก: หากคุณพบปัญหานี้กับการกำหนดค่าที่มี GPU 2 ตัวที่แตกต่างกัน (เฉพาะและรวม) คุณควรพยายามอัปเดตทั้งสองอย่าง
- ที่หน้าจอการอัปเดตไดรเวอร์แรกให้คลิกที่ ค้นหาซอฟต์แวร์ไดรเวอร์ที่อัปเดตโดยอัตโนมัติ. ถัดไปเมื่อการสแกนเสร็จสิ้นให้ปฏิบัติตามชุดคำแนะนำบนหน้าจอเพื่อติดตั้งไดรเวอร์ GPU ล่าสุดที่การสแกนระบุ
- หากพบไดรเวอร์ GPU เวอร์ชันใหม่และติดตั้งสำเร็จให้รีบูตเครื่องและตรวจสอบสถานการณ์เพื่อดูว่าปัญหาได้รับการแก้ไขหรือไม่
บันทึก: เผื่อ ตัวจัดการอุปกรณ์ ไม่อนุญาตให้คุณค้นหาไดรเวอร์เวอร์ชันใหม่หรือคุณอัปเดตแล้ว แต่ BSOD เดียวกันยังคงเกิดขึ้นคุณควรดำเนินการต่อโดยใช้ซอฟต์แวร์ที่เป็นกรรมสิทธิ์ของผู้ผลิต GPU เพื่ออัปเดตไดรเวอร์ GPU ของคุณเป็นเวอร์ชันล่าสุดและตรวจสอบให้แน่ใจว่าคุณ ไม่จัดการกับโมดูลฟิสิกส์ที่ขาดหายไป นี่คือรายการซอฟต์แวร์ที่เป็นกรรมสิทธิ์สำหรับผู้ผลิต GPU ทั้งหมดที่จะอัปเดตเวอร์ชัน GPU ของคุณโดยอัตโนมัติ:- GeForce Experience - Nvidia
- อะดรีนาลิน - เอเอ็มดี
- ไดร์เวอร์ Intel – อินเทล
หากคุณมั่นใจแล้วว่าคุณใช้ไดรเวอร์ GPU ล่าสุดที่มีอยู่และคุณยังคงจัดการกับปัญหาเดิมให้เลื่อนลงไปที่การแก้ไขที่เป็นไปได้ถัดไปด้านล่าง
วิธีที่ 5: รีเซ็ต BIOS / UEFI เป็นค่าเริ่มต้น
หากไม่มีวิธีการใดด้านล่างที่อนุญาตให้คุณแก้ไขไฟล์ 0xa0000001BSODs คุณอาจต้องการเน้นความสนใจของคุณเกี่ยวกับปัญหาที่อาจเกิดขึ้นกับของคุณ BIOS (ระบบอินพุต / เอาท์พุตพื้นฐาน) หรือ UEFI (Unified Extensible Firmware Interface) การตั้งค่า
ในกรณีที่ปัญหาเกิดขึ้นจากความผิดพลาดของ BIOS / UEFI คุณจะสามารถแก้ไขปัญหาได้โดยการรีเซ็ตเมนู BIOS / UEFI เป็นค่าเริ่มต้น โปรดทราบว่าขึ้นอยู่กับข้อกำหนดที่คุณใช้ขั้นตอนในการดำเนินการนี้จะแตกต่างกันออกไป
แต่ไม่ว่าข้อกำหนดของคุณจะเป็นประเภทใดเราได้สร้างคู่มือย่อยที่แตกต่างกันสองแบบซึ่งจะแสดงวิธีรีเซ็ตการตั้งค่า BIOS หรือ UEFI ของคุณ:
A. การรีเซ็ตการตั้งค่า UEFI เป็นค่าเริ่มต้น
- กด คีย์ Windows + R เพื่อเปิด a วิ่ง กล่องโต้ตอบ จากนั้นพิมพ์ "ms-settings: recovery ’แล้วกด ป้อน เพื่อเปิดไฟล์ การกู้คืน เมนูของ การตั้งค่า แอป
- เมื่อคุณอยู่ใน การกู้คืน คลิกที่หน้าต่างเริ่มต้นใหม่เดี๋ยวนี้ปุ่ม (ภายใต้ การเริ่มต้นขั้นสูง).
- รอจนกว่าคอมพิวเตอร์ของคุณจะบู๊ตสำรอง - จะรีสตาร์ทโดยตรงในไฟล์ ตัวเลือกขั้นสูง เมนู.
- เมื่อคุณอยู่ใน ตัวเลือกขั้นสูง ไปที่เมนู แก้ไขปัญหา> ตัวเลือกขั้นสูง และคลิกที่ การตั้งค่าเฟิร์มแวร์ UEFI / BIOS.
- เมื่อคุณอยู่ใน เฟิร์มแวร์ UEFI เมนูการตั้งค่าคลิกที่ เริ่มต้นใหม่ เพื่อเข้าถึงไฟล์ เฟิร์มแวร์ UEFI เมนูการตั้งค่า ทันทีที่คุณทำสิ่งนี้และคุณยืนยันคอมพิวเตอร์ของคุณจะรีสตาร์ทโดยตรงในไฟล์ UEFI / BIOS ติดตั้ง.
- เมื่อคุณบู๊ตคอมพิวเตอร์และคุณอยู่ในการตั้งค่า UEFI ให้มองไปรอบ ๆ เมนูและเลือก คืนค่าเริ่มต้น - ตำแหน่งและชื่อที่แน่นอนของตัวเลือกนี้จะแตกต่างกันไปขึ้นอยู่กับผู้ผลิตเมนบอร์ดของคุณ
- ยืนยันการรีเซ็ตการตั้งค่า UEFI ของคุณจากนั้นรีสตาร์ทคอมพิวเตอร์ตามอัตภาพเพื่อให้สามารถบู๊ตได้ตามปกติ
B. การรีเซ็ตการตั้งค่า BIOS เป็นค่าเริ่มต้น
- เปิดเครื่องของคุณ (หรือรีสตาร์ทหากเปิดไว้แล้ว) แล้วกดปุ่ม คีย์บูต (คีย์การตั้งค่า) ซ้ำ ๆ เพื่อขัดจังหวะลำดับการบู๊ต ปกติปุ่มบูตจะแสดงอยู่ที่มุมล่างซ้ายของหน้าจอ
บันทึก: หากคุณไม่รู้จักคีย์การบูตคุณสามารถลองเดาได้โดยกดปุ่ม คีย์ Esc, ที่ ปุ่ม F (F1, F2, F4, F8, F12) หรือ เดลคีย์ (คอมพิวเตอร์เดลล์) ซ้ำแล้วซ้ำเล่า หากไม่ได้ผล ให้ค้นหาออนไลน์สำหรับคีย์การตั้งค่าเฉพาะ - เมื่อคุณเข้าถึงไฟล์ การตั้งค่า BIOSมองหาเมนูชื่อ การตั้งค่าเริ่มต้น (รีเซ็ตเป็นค่าเริ่มต้นการตั้งค่าเริ่มต้น หรือ ค่าเริ่มต้นจากโรงงาน). จากนั้นใช้ไฟล์โหลดค่าเริ่มต้นของการติดตั้งตัวเลือก
บันทึก: ด้วยรูปแบบ BIOS ส่วนใหญ่คุณสามารถโหลดค่าเริ่มต้นของ BIOS ได้เพียงแค่กดปุ่ม F9 สำคัญ.
- บันทึกการเปลี่ยนแปลงที่คุณเพิ่งทำไปจากนั้นออกจากเมนู BIOS และรอให้การเริ่มต้นระบบครั้งถัดไปเสร็จสิ้น
ในกรณีที่ปัญหาเดิมยังคงเกิดขึ้นให้เลื่อนลงไปที่การแก้ไขที่เป็นไปได้ถัดไปด้านล่าง
วิธีที่ 6: รีเซ็ตทุกส่วนประกอบของระบบปฏิบัติการ
ในกรณีที่การแก้ไขที่เป็นไปได้ข้างต้นไม่ช่วยให้คุณแก้ไขปัญหาได้คุณอาจกำลังเผชิญกับปัญหาที่เป็นระบบซึ่งคุณจะไม่สามารถแก้ไขได้ตามอัตภาพ ในกรณีนี้ สิ่งเดียวที่ต้องทำคือรีเซ็ตทุกองค์ประกอบของ Windows เพื่อแก้ไขความเสียหายของไฟล์ระบบที่อาจทำให้เกิด 0xa0000001 BSOD
ในการรีเซ็ตเวอร์ชัน Windows ของคุณเป็นเวอร์ชันล่าสุดที่มีให้คุณมีสองวิธีในการส่งต่อ:
- ซ่อมติดตั้ง – นี่คือการดำเนินการที่แนะนำเมื่อต้องการล้างความเสียหายใดๆ บน Windows 10 คุณจะต้องใช้สื่อการติดตั้งที่เข้ากันได้ แต่ข้อดีที่สำคัญคือคุณจะสามารถเก็บเกม แอพพลิเคชั่น และสื่อส่วนตัวที่คุณมี กำลังจัดเก็บอยู่ในไดรฟ์ OS
- ทำความสะอาดการติดตั้ง - นี่เป็นขั้นตอนที่ง่ายที่สุดเนื่องจากคุณไม่จำเป็นต้องใช้สื่อการติดตั้ง (คุณสามารถเริ่มขั้นตอนนี้ได้โดยตรงจากเมนู GUI) อย่างไรก็ตามข้อเสียที่สำคัญก็คือหากคุณไม่สำรองข้อมูล C: \ drive ไว้ล่วงหน้าคุณจะสูญเสียสื่อส่วนตัวเกมแอปพลิเคชันและค่ากำหนดของผู้ใช้ทั้งหมด
ในกรณีที่ปัญหาเดิมยังคงเกิดขึ้นแม้ว่าคุณจะล้างข้อมูลที่ติดตั้งหรือซ่อมแซม Windows ที่ติดตั้งแล้วให้เลื่อนลงไปที่วิธีการถัดไปด้านล่าง
วิธีที่ 7: ส่งคืนหรือเปลี่ยน GPU
หากการแก้ไขที่เป็นไปได้ข้างต้นไม่ได้ผลสำหรับคุณเป็นที่ชัดเจนอย่างยิ่งว่าคุณกำลังจัดการกับปัญหาฮาร์ดแวร์อยู่ การติดตั้งใหม่ทั้งหมดหรือซ่อมแซมการติดตั้งควรแก้ไขปัญหาที่เกี่ยวข้องกับซอฟต์แวร์ดังนั้นผู้กระทำผิดที่ใหญ่ที่สุดที่คุณควรมุ่งเน้นคือ GPU ของคุณ
มีรายงานผู้ใช้จำนวนมากที่ชี้ไปที่ AMD GPU ที่ผิดพลาดซึ่งทำให้เกิด 0xa0000001 BSOD
หากสถานการณ์นี้เป็นไปได้คุณควรพิจารณาเรียกใช้เครื่องมือวินิจฉัย GPU หรือส่งซ่อมหากคุณยังอยู่ในระยะประกัน