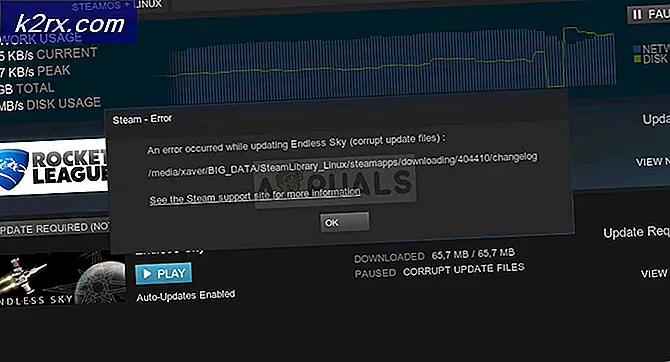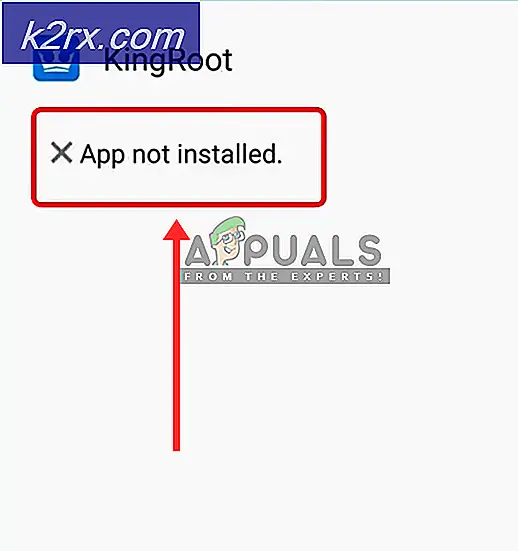วิธีใช้ภาพหน้าจอใน Chrome OS / Chromebook
Chromebook ไม่ได้มีคีย์ Print Screen แบบเดียวกับคอมพิวเตอร์ที่ใช้ Windows ขั้นตอนการถ่ายภาพหน้าจอมีความซับซ้อนและเรียบง่าย ใน Chrome OS คุณมีตัวเลือกในการเลือกบางส่วนของหน้าจอสำหรับภาพหน้าจอ Chrome OS จะบันทึกภาพหน้าจอเป็นไฟล์ภาพ png โดยอัตโนมัติ นี่คือวิธีที่คุณสามารถใช้และค้นหาภาพหน้าจอใน Chrome OS ได้
ใช้ภาพหน้าจอของหน้าเว็บปัจจุบัน
ถ้าคุณกดปุ่ม Control และ Window Switcher Key พร้อมกันคุณจะได้ภาพหน้าจอของทั้งหน้าจอ Window Switcher Key เป็นคีย์ที่มีกล่องสามด้านเหนือปุ่มหมายเลข 6 สำหรับแป้นพิมพ์ที่ไม่ใช่ Chrome OS ให้กด Control พร้อมกับคีย์ F5
ภาพหน้าจอของทั้งหน้า : Ctrl +
สำหรับแป้นพิมพ์ที่ไม่ใช่ Chrome OS: Ctrl + F5
ใช้ภาพหน้าจอของพื้นที่ที่เลือก
หากต้องการถ่ายภาพหน้าจอเฉพาะพื้นที่ของหน้าจอให้กด CTRL + SHIFT + ปุ่มเปลี่ยนหน้าต่าง เคอร์เซอร์จะเปลี่ยนเป็นตัวชี้แบบไขว้ คุณสามารถเลือกพื้นที่เป็นรูปสี่เหลี่ยมผืนผ้าบนหน้าจอได้โดยคลิกและลากเคอร์เซอร์ไปบนพื้นที่ที่คุณต้องการให้ภาพหน้าจอ หลังจากเลือกพื้นที่แล้วให้ปล่อยปุ่มเมาส์หรือแทร็กแพด แค่นั้นแหละ. ถ่ายภาพหน้าจอของคุณแล้ว
ภาพหน้าจอของพื้นที่ที่เลือก:
PRO TIP: หากปัญหาเกิดขึ้นกับคอมพิวเตอร์หรือแล็ปท็อป / โน้ตบุ๊คคุณควรลองใช้ซอฟต์แวร์ Reimage Plus ซึ่งสามารถสแกนที่เก็บข้อมูลและแทนที่ไฟล์ที่เสียหายได้ วิธีนี้ใช้ได้ผลในกรณีส่วนใหญ่เนื่องจากปัญหาเกิดจากความเสียหายของระบบ คุณสามารถดาวน์โหลด Reimage Plus โดยคลิกที่นี่
Ctrl + Shift + จากนั้นคลิกลากและปล่อยสำหรับคีย์บอร์ดที่ไม่ใช่ Chrome OS:
Ctrl + Shift + F5 จากนั้นคลิกลากและปล่อย
ค้นหาภาพหน้าจอของคุณ
ทันทีที่คุณถ่ายภาพหน้าจอการแจ้งเตือนจะปรากฏที่มุมล่างขวาของหน้าจอเพื่อยืนยันการกระทำ คลิกที่การแจ้งเตือนจะเปิดภาพหน้าจอ
ภาพหน้าจอจะถูกบันทึกเป็นไฟล์ภาพ png โดยอัตโนมัติในโฟลเดอร์ Downloads ของท้องถิ่น วันที่และเวลาของภาพหน้าจอจะแสดงในชื่อไฟล์. png
นั่นคือทั้งหมดที่มีให้ เป็นกระบวนการที่ค่อนข้างง่ายและสามารถใช้ประโยชน์ได้หลายครั้ง
PRO TIP: หากปัญหาเกิดขึ้นกับคอมพิวเตอร์หรือแล็ปท็อป / โน้ตบุ๊คคุณควรลองใช้ซอฟต์แวร์ Reimage Plus ซึ่งสามารถสแกนที่เก็บข้อมูลและแทนที่ไฟล์ที่เสียหายได้ วิธีนี้ใช้ได้ผลในกรณีส่วนใหญ่เนื่องจากปัญหาเกิดจากความเสียหายของระบบ คุณสามารถดาวน์โหลด Reimage Plus โดยคลิกที่นี่