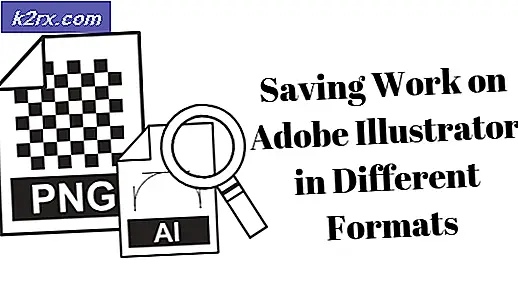[แก้ไข] ข้อผิดพลาด '1720-SMART ฮาร์ดไดรฟ์ตรวจพบความล้มเหลวที่ใกล้เข้ามา'
ผู้ใช้ Windows หลายคนกำลังพบกับไฟล์ ฮาร์ดไดรฟ์ 1720-SMART ตรวจพบความล้มเหลวที่ใกล้เข้ามา เกิดข้อผิดพลาดในการบู๊ตทุกครั้งทำให้ไม่สามารถบู๊ตได้อย่างสม่ำเสมอ (หรือเลยในบางกรณี) ปัญหานี้ได้รับการยืนยันว่าเกิดขึ้นใน Windows 7, Windows 8.1 และ Windows 10
ปรากฎว่ามีสาเหตุพื้นฐานหลายประการที่จะทำให้เกิดรหัสข้อผิดพลาดนี้ หลังจากตรวจสอบปัญหานี้แล้วเราได้รวบรวมรายชื่อผู้กระทำผิดที่อาจเกิดขึ้นซึ่งคุณควรพิจารณาอย่างรอบคอบ:
ตอนนี้คุณได้ทราบถึงผู้กระทำความผิดที่อาจต้องรับผิดชอบต่อปัญหานี้แล้วต่อไปนี้คือชุดวิธีการต่างๆที่ผู้ใช้พบเจอเช่นเดียวกัน ฮาร์ดไดรฟ์ 1720-SMART ตรวจพบความล้มเหลวที่ใกล้เข้ามา ใช้ข้อผิดพลาดในการแก้ไขปัญหาสำเร็จแล้ว:
วิธีที่ 1: การล้างแบตเตอรี่ CMOS / ชิปหน่วยความจำ
โปรดทราบว่าในบางกรณีระบบตรวจสอบ SMART สามารถแสดงผลบวกเท็จได้จริงเนื่องจากข้อมูลแคชที่ได้รับการดูแลโดยชิปแบตเตอรี่ / หน่วยความจำ CMOS ซึ่งเป็นไปได้มากหากคุณได้ลองเปลี่ยนไดรฟ์ที่ล้มเหลวที่คาดคะเนไว้แล้วและคุณยังคงเห็นสิ่งเดิมอยู่ ฮาร์ดไดรฟ์ 1720-SMART ตรวจพบความล้มเหลวที่ใกล้เข้ามา ข้อผิดพลาด
หากสถานการณ์นี้ใช้ได้สิ่งแรกที่คุณควรทำคือล้างแบตเตอรี่ CMOS หรือชิปหน่วยความจำขึ้นอยู่กับประเภทของเทคโนโลยีแคชที่พีซีของคุณใช้ บนเดสก์ท็อปมีแนวโน้มว่างานนี้จะสำเร็จได้ด้วยไฟล์ CMOS (เซมิคอนดักเตอร์โลหะ - ออกไซด์เสริม) แบตเตอรี่. สำหรับรุ่นใหม่ ๆ และแล็ปท็อป / อัลตร้าบุ๊คโดยเฉพาะจะถูกแทนที่ด้วยชิปหน่วยความจำ
ผู้ใช้ที่ได้รับผลกระทบหลายรายที่จัดการกับปัญหาเดียวกันได้จัดการเพื่อแก้ไขปัญหาโดยการล้างแบตเตอรี่ CMOS หรือชิปหน่วยความจำดังนั้นจึงล้างข้อมูลชั่วคราวที่ทำให้เกิดผลบวกที่ผิดพลาด
เพื่อให้เรื่องง่ายขึ้นสำหรับคุณเราได้จัดทำคำแนะนำทีละขั้นตอนซึ่งจะแสดงให้คุณเห็นตลอดกระบวนการนี้:
- เริ่มต้นด้วยการปิดคอมพิวเตอร์และถอดปลั๊กออกจากแหล่งจ่ายไฟ
- จากนั้นถอดฝาด้านข้างออก (หรือฝาหลังหากคุณใช้แล็ปท็อป) และสวมสายรัดข้อมือแบบคงที่หากคุณมี สิ่งนี้จะกราวด์คุณเข้ากับเฟรมของคอมพิวเตอร์และช่วยลดความเสี่ยงที่คุณจะก่อให้เกิดความเสียหายกับส่วนประกอบพีซีของคุณเนื่องจากพลังงานไฟฟ้าสถิตย์
- เมื่อเปิดเคสด้านหลังและคุณมีภาพรวมของเมนบอร์ดของคุณให้มองหาแบตเตอรี่ CMOS หรือชิปหน่วยความจำ (ขึ้นอยู่กับเคส) เมื่อคุณเห็นให้ใช้เล็บมือหรือไขควงที่ไม่เป็นสื่อกระแสไฟฟ้าเพื่อนำออกจากช่องอย่างระมัดระวัง
- หลังจากถอดแบตเตอรี่ออกแล้วให้รอประมาณหนึ่งนาทีหรือมากกว่านั้นก่อนที่จะใส่กลับเข้าที่เดิม
- ใส่ฝาหลังเสียบปลั๊กไฟและปล่อยให้บู๊ตได้ตามปกติ
หากคุณยังคงเห็นไฟล์ ฮาร์ดไดรฟ์ 1720-SMART ตรวจพบความล้มเหลวที่ใกล้เข้ามา แม้หลังจากล้างแบตเตอรี่ CMOS หรือชิปหน่วยความจำแล้วให้เลื่อนลงไปที่วิธีการถัดไปด้านล่าง
วิธีที่ 2: ใช้ SPECCY เพื่อระบุ Failing Drive (ถ้ามี)
หากวิธีการข้างต้นไม่ได้ผลสำหรับคุณคุณควรเริ่มพิจารณาข้อเท็จจริงที่ว่าคุณอาจกำลังจัดการกับ HDD หรือ SSD ที่ล้มเหลวซึ่งกำลังจะทำงานผิดพลาด อย่างไรก็ตามการตรวจสอบ SMART เป็นที่ทราบกันดีว่าทำให้เกิดผลบวกที่ผิดพลาดดังนั้นคุณควรใช้เวลาในการตรวจสอบว่าไดรฟ์ของคุณล้มเหลวโดยใช้เครื่องมือของบุคคลที่สามจริงหรือไม่
ในกรณีที่คุณอยู่ในตลาดสำหรับเครื่องมือที่สามารถทำสิ่งนี้ได้เราขอแนะนำ Speccy - ฟรีติดตั้งง่ายและจะให้ภาพรวมเกี่ยวกับจุด SMART มากกว่า 30 จุดที่คุณต้องระวัง หากการวัดไม่อยู่ในช่วงปกติคุณสามารถสรุปได้อย่างปลอดภัยว่าดิสก์ไดรฟ์ล้มเหลว
บันทึก: โปรดทราบว่าคุณสามารถใช้วิธีนี้ได้ตราบเท่าที่คอมพิวเตอร์ของคุณสามารถบู๊ตได้หรือคุณมีพีซีสำรองที่คุณสามารถเชื่อมต่อกับไดรฟ์ที่ล้มเหลวเป็นพาร์ติชันรองได้
หากคุณยังไม่ได้ดำเนินการให้ทำตามคำแนะนำด้านล่างเพื่อติดตั้ง Speccy บนพีซีที่ใช้งานได้และใช้เพื่อตรวจสอบว่าคุณกำลังจัดการกับไดรฟ์ที่ล้มเหลวหรือไม่:
- ในคอมพิวเตอร์ที่คุณเคยเชื่อมต่อไดรฟ์ที่ล้มเหลวที่คาดว่าจะเป็นรอง (ทาส) ให้เข้าถึงซอฟต์แวร์เบราว์เซอร์และ ไปที่หน้าดาวน์โหลดของ Speccy.
- เมื่อคุณเข้าไปข้างในแล้วให้คลิกที่ปุ่มดาวน์โหลดที่เชื่อมโยงกับเวอร์ชันฟรี - คุณไม่จำเป็นต้องใช้เวอร์ชัน Professional เพื่อตรวจสอบพารามิเตอร์ SMART ดังนั้นจึงไม่จำเป็นต้องซื้อ
- เมื่อ spsetup.exe ดาวน์โหลดไฟล์สำเร็จให้ดับเบิลคลิกที่ไฟล์แล้วคลิก ใช่ ที่ การควบคุมบัญชีผู้ใช้พรอมต์
- ภายในพรอมต์การติดตั้งให้ทำตามคำแนะนำบนหน้าจอเพื่อทำการติดตั้งให้เสร็จสิ้นจากนั้นรีสตาร์ทคอมพิวเตอร์หากได้รับแจ้งให้ทำเช่นนั้น
- หลังจากการติดตั้งเสร็จสิ้นให้เรียกใช้ Speccy และรอจนกว่าการสแกนครั้งแรกจะเสร็จสมบูรณ์
- เมื่อการสแกนเสร็จสิ้นให้คลิกที่ไฟล์ การจัดเก็บ จากเมนูทางด้านซ้าย
- ถัดไปด้วย การจัดเก็บ เลือกเมนูแล้วย้ายไปที่ส่วนทางด้านขวาแล้วเลื่อนลงไปที่ไฟล์คุณสมบัติอัจฉริยะมาตรา. เมื่อเข้าไปข้างในแล้วให้ตรวจสอบไฟล์สถานะของทุกชื่อแอตทริบิวต์และดูว่าสถานะเบี่ยงเบนไปจากค่าเริ่มต้นหรือไม่ (ดี). หากค่าใด ๆ เบี่ยงเบนไปจากเกณฑ์สูงสุดคุณสามารถสรุปได้ว่าคุณกำลังจัดการกับไดรฟ์ที่ล้มเหลวซึ่งในกรณีนี้คุณต้องเปลี่ยนใหม่หลังจากสำรองข้อมูลของคุณแล้ว
หากการตรวจสอบที่คุณเพิ่งดำเนินการชี้ไปที่ไดรฟ์ที่ล้มเหลวให้เลื่อนลงไปที่วิธีการถัดไปด้านล่าง
วิธีที่ 3: โคลนและแทนที่ดิสก์ไดรฟ์ที่ผิดพลาด
หากการแก้ไขที่อาจเกิดขึ้นข้างต้นไม่ได้ผลในกรณีของคุณและคุณได้ทำการตรวจสอบเพื่อให้แน่ใจว่าไดรฟ์ที่เป็นปัญหาล้มเหลวสิ่งเดียวที่คุณสามารถทำได้ในตอนนี้คือการเปลี่ยนดิสก์ไดรฟ์ที่ผิดพลาดและพยายามกู้คืน ไฟล์ให้มากที่สุด
หากคุณยังสามารถบูตจากไดรฟ์ได้ (เป็นครั้งคราว) ให้ลองทำและใช้ HDD ภายนอกหรือ บริการคลาวด์ เพื่อสำรองไฟล์สำคัญทั้งหมดของคุณ
อย่างไรก็ตามหากดิสก์ของคุณเสียหายบางส่วนและไม่สามารถบูตได้อีกต่อไปตัวเลือกเดียวในการบันทึกข้อมูลส่วนใหญ่ของคุณคือการใช้ซอฟต์แวร์โคลนดิสก์บางประเภท มีเครื่องมือต่างๆมากมายที่จะช่วยให้คุณทำสิ่งนี้ได้และด้วยเครื่องมือส่วนใหญ่แผนบริการฟรีก็เพียงพอที่จะช่วยให้คุณทำสิ่งนี้ได้ หากคุณกำลังพิจารณาตัวเลือกนี้นี่คือ รายการพร้อมซอฟต์แวร์โคลนไดรฟ์ที่ใช้งานได้.
บันทึก: โปรดทราบว่าแม้ว่าซอฟต์แวร์จะไม่สามารถคัดลอกไฟล์บางไฟล์ที่อยู่ในเซกเตอร์เสียได้ แต่คุณก็ยังสามารถกู้ไฟล์ส่วนใหญ่ของคุณได้ โดยปกติแล้วหากคุณจัดการกับเซกเตอร์เสียเพียงไม่กี่ตัวในไดรฟ์ที่ล้มเหลวดิสก์ไดรฟ์ "เป้าหมาย" ใหม่จะมีไฟล์ที่มีสุขภาพดีกว่า 99% ที่ได้รับการกู้คืนจากไดรฟ์ที่ผิดพลาด