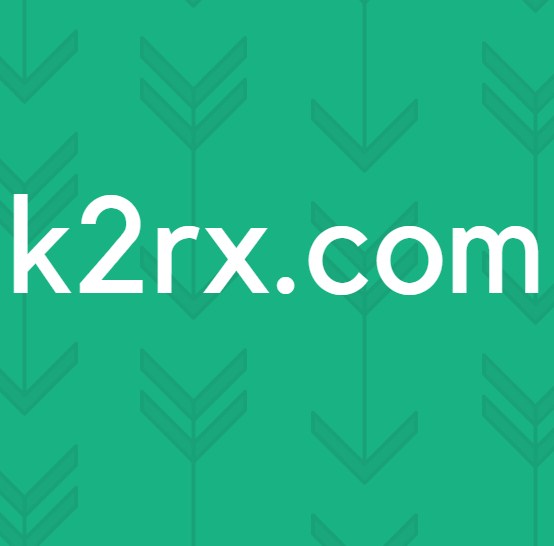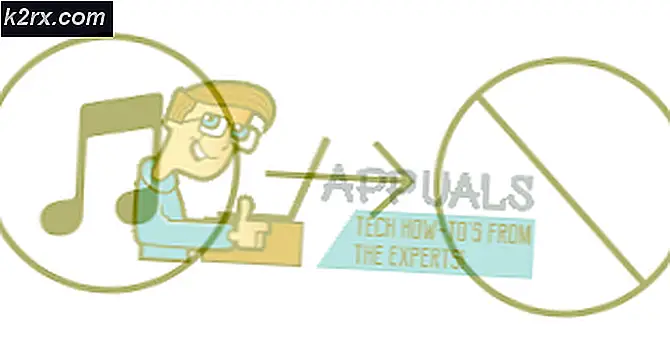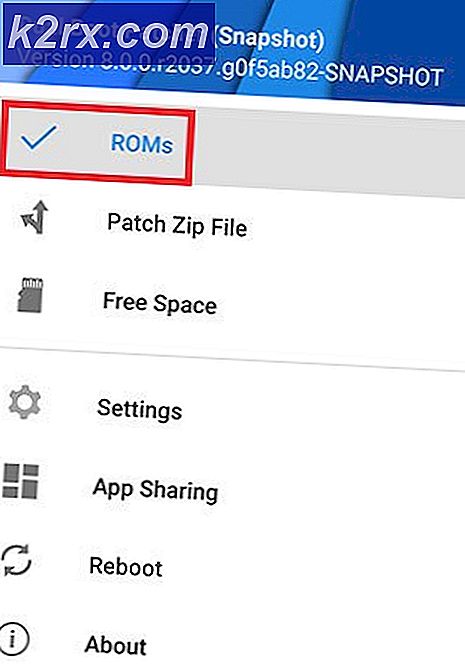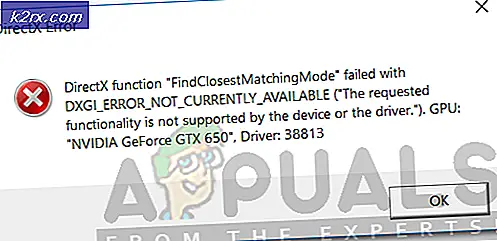วิธีการแก้ไข Display Adaptor หรือ GPU แสดงเครื่องหมายอัศเจรีย์สีเหลือง
การ์ดแสดงผลเป็นส่วนประกอบในคอมพิวเตอร์ของคุณที่ประมวลผลข้อมูลเพื่อสร้างกราฟิกจึงให้ภาพ ส่วนประกอบหลักของการ์ดแสดงผลคือหน่วยความจำและแกนหลักทั้งสองทำงานที่ความถี่เฉพาะที่กำหนดในส่วนใหญ่ประสิทธิภาพของพวกเขา เพื่อให้สามารถทำงานได้อย่างเหมาะสมการ์ดแสดงผลจำเป็นต้องใช้พลังงานจากช่องเสียบ แต่การ์ดแสดงผลบางประเภทจะต้องใช้พลังงานจากแหล่งจ่ายไฟมาก
โปรดทราบว่ามีความแตกต่างระหว่างการ์ดแสดงผลและ IGP (Integrated graphic port) IGP มารวมอยู่ทั้งบนเมนบอร์ด (North Bridge สำหรับรุ่นเก่าของ Intel และยังคงอยู่บนเมนบอร์ด AMD และตอนนี้เห็นได้ชัดขึ้นภายในตัว CPU) ในคู่มือนี้เราจะกำหนดเป้าหมายการ์ดวิดีโอเดสก์ท็อปเพิ่มเติม
การเป็นอุปกรณ์ที่มีความซับซ้อนมีหลายอย่างที่อาจส่งผลต่อบัตรของคุณหากในทันทีที่คุณได้รับหน้าจอสีดำไอคอนที่มีเครื่องหมายอัศเจรีย์ในแถบงานหรือบางครั้งแม้แต่ในตัวจัดการอุปกรณ์ของคุณจะมีเครื่องหมายอัศเจรีย์ ทำเครื่องหมายไว้แล้วคู่มือนี้จะช่วยคุณในการแก้ไขปัญหาหรือแก้ไขปัญหา
วิธีที่ 1: ทำการติดตั้งไดรเวอร์ใหม่ทั้งหมดโดยยกเลิกการติดตั้งก่อนโดยใช้ Display Driver Uninstaller
มีสองสถานการณ์ที่นี่ 1) ที่คุณสามารถเข้าสู่ระบบได้ 2) ที่คุณไม่สามารถเข้าสู่ระบบเป้าหมายคือการบูตระบบใน Safe Mode เพื่อให้สามารถโหลดด้วยโปรแกรมควบคุมพื้นฐานและการตั้งค่าที่น้อยที่สุด แต่ก่อนที่คุณจะไป ด้วยขั้นตอนด้านล่างให้แน่ใจว่าคุณดาวน์โหลด DDU จาก ที่นี่ และคัดลอกไปยัง External Drive หรือหากคุณสามารถเข้าสู่ระบบได้ให้ดาวน์โหลดและบันทึกไว้ในเดสก์ท็อปของคุณก่อนเริ่มบูตเข้าสู่ Safe Mode
สำหรับ Windows 8/10
หากคุณสามารถเข้าสู่ระบบได้แล้วคลิกปุ่ม เริ่ม จากมุมล่างขวาให้กดปุ่ม SHIFT ค้างไว้ขณะที่กดปุ่ม SHIFT ค้างไว้และเลือก Shutdown -> Restart เพื่อเข้าสู่ Advanced Options
ถ้าคุณไม่สามารถเข้าสู่ระบบได้ให้รีสตาร์ทเครื่องคอมพิวเตอร์และขัดขวางกระบวนการรีบูตเมื่อคุณเห็น Windows (โลโก้)
หน้าจอขัดจังหวะ 3 ครั้งและคุณข้อความด้านล่างโลโก้แสดงการจัดเตรียมการซ่อมแซมโดยอัตโนมัติเมื่อคุณเห็นสิ่งนี้และหยุดและรอให้ระบบพาคุณไปยังโหมดขั้นสูง
สำหรับ Windows Vista / 7
อย่างไรก็ตามหากคุณใช้ Windows 7 หรือ Vista ให้รีสตาร์ทเครื่องคอมพิวเตอร์และกด F8 ซ้ำ ๆ จนกว่าคุณจะเห็น Advanced Boot Menu ถ้าคุณไม่เห็นเมนูนี้ให้เริ่มต้นใหม่อีกครั้งและแตะคีย์ F8 ค้างไว้บนแป้นพิมพ์ซ้ำจนกว่าจะเห็นข้อมูลนี้ เมื่อเห็น Safe Mode นี้ให้เลือก คุณจะสามารถเข้าสู่โหมดปลอดภัยได้
PRO TIP: หากปัญหาเกิดขึ้นกับคอมพิวเตอร์หรือแล็ปท็อป / โน้ตบุ๊คคุณควรลองใช้ซอฟต์แวร์ Reimage Plus ซึ่งสามารถสแกนที่เก็บข้อมูลและแทนที่ไฟล์ที่เสียหายได้ วิธีนี้ใช้ได้ผลในกรณีส่วนใหญ่เนื่องจากปัญหาเกิดจากความเสียหายของระบบ คุณสามารถดาวน์โหลด Reimage Plus โดยคลิกที่นี่Windows 7 จะนำคุณตรงไปยัง Safe Mode หลังจากที่คุณเลือกตัวเลือก Safe Mode แต่สำหรับ Windows 8 และ 10 หลังจากข้อความ Repairing Automatic Repair แล้วคุณควรนำคุณไปยัง Advanced Options จากนั้นเลือก Troubleshoot -> Advanced Options -> Startup Settings - > (รอให้ระบบรีบูต) หลังจากรีบูตเลือก ตัวเลือกที่ 4 โดยการกด 4 บนแป้นพิมพ์ เพื่อเริ่มเข้าสู่ Safe Mode
เมื่ออยู่ใน Safe Mode ให้คัดลอกไฟล์ DDU ไปยังเดสก์ท็อปของคุณในโฟลเดอร์ใหม่ถ้าคุณบันทึกไว้ใน USB หรือค้นหาไฟล์ที่ดาวน์โหลดมาและย้ายไปยังโฟลเดอร์ใหม่เพื่อให้ไฟล์ที่แยกออกมาสามารถอยู่ภายในโฟลเดอร์ได้ อื่นจะถูกดึงออกจากที่ที่คุณได้บันทึกแฟ้มไว้ เมื่อเสร็จแล้วให้คลิกที่ไอคอน Display Driver Uninstaller และเรียกใช้ ไม่ต้องกังวลหากแสดง Windows 8.1 ในขณะที่ระบบตรวจพบ ไปข้างหน้าและเลือกประเภทการ์ดจากเมนูแบบเลื่อนลงจากนั้นเลือก ตัวเลือกที่ 1 ซึ่งเป็น " คลีนแอนด์รีสตาร์ท" หลังจากการทำความสะอาดไดร์เวอร์เสร็จสิ้นระบบจะรีบูตกลับสู่โหมดปกติ ตอนนี้คุณสามารถไปที่ไซต์ของผู้ผลิตเพื่อดาวน์โหลดและติดตั้งไดรเวอร์ล่าสุดสำหรับการ์ดจอของคุณ
วิธีที่ 2: ตรวจสอบสถานะอุปกรณ์บนตัวจัดการอุปกรณ์
- กดปุ่ม Windows ค้างไว้และกด
- พิมพ์ลง devmgmt msc
- เลือก อุปกรณ์ที่ มีปัญหา คลิกขวา ที่อุปกรณ์และเลือก คุณสมบัติ
- ในแท็บ ทั่วไป มีกล่องที่มีสถานะอุปกรณ์แสดงรหัสข้อผิดพลาด
- ตรวจสอบรหัสข้อผิดพลาดบนอุปกรณ์ของคุณและรวบรวมข้อมูลจาก ที่นี่
วิธีที่ 3: เปลี่ยน BIOS ในการ์ดวิดีโอของคุณ
วิธีสุดท้ายนี้ใช้ได้เฉพาะเมื่อคุณมีเดสก์ท็อปกราฟิกการ์ดที่มีคุณลักษณะ BIOS คู่ ในการ์ดกราฟิกล่าสุดนี้เป็นเรื่องปกติมาก BIOS การ์ดแสดงผลอาจได้รับความเสียหายเนื่องจาก BIOS กระพริบอาจซับซ้อนมากขึ้นโดยใช้ BIOS สำรองสามารถแก้ปัญหาของคุณได้
- ปิด เครื่องคอมพิวเตอร์ของคุณ
- ยืนยันกับผู้ผลิตว่าการ์ดแสดงผลของคุณมี ระบบไบออสคู่พร้อมสวิตช์
- ค้นหาสวิตช์บนการ์ดของคุณ
- ในขณะที่พีซีดับอยู่ให้หัน สวิตช์ ไปทาง ด้านอื่น ๆ โดยไม่ต้องสัมผัสกับส่วนประกอบอื่น ๆ
- เปิดเครื่องคอมพิวเตอร์ของคุณและ ติดตั้ง ไดรเวอร์ที่อัพเดตล่าสุดจากเว็บไซต์ของผู้ผลิต
- รีสตาร์ทเครื่องคอมพิวเตอร์ของคุณและตรวจสอบว่าปัญหายังคงอยู่ที่นั่นหรือไม่
โปรดทราบว่าเราขอแนะนำให้ตรวจสอบว่าแหล่งจ่ายไฟของคุณเป็นไปตามข้อกำหนดสำหรับการ์ดแสดงผลของคุณหรือไม่และเพื่อยืนยันว่าการ์ดแสดงผลของคุณถูกเสียบและทำความสะอาดอย่างถูกต้องหรือไม่ หากปัญหายังคงมีอยู่หลังจากติดตั้งไดรเวอร์ใหม่แล้วควรลองทดสอบการ์ดแสดงผลบนคอมพิวเตอร์เครื่องอื่นหรือใส่สล็อตในเมนบอร์ดก่อนยืนยันว่าการ์ดชำรุด
PRO TIP: หากปัญหาเกิดขึ้นกับคอมพิวเตอร์หรือแล็ปท็อป / โน้ตบุ๊คคุณควรลองใช้ซอฟต์แวร์ Reimage Plus ซึ่งสามารถสแกนที่เก็บข้อมูลและแทนที่ไฟล์ที่เสียหายได้ วิธีนี้ใช้ได้ผลในกรณีส่วนใหญ่เนื่องจากปัญหาเกิดจากความเสียหายของระบบ คุณสามารถดาวน์โหลด Reimage Plus โดยคลิกที่นี่