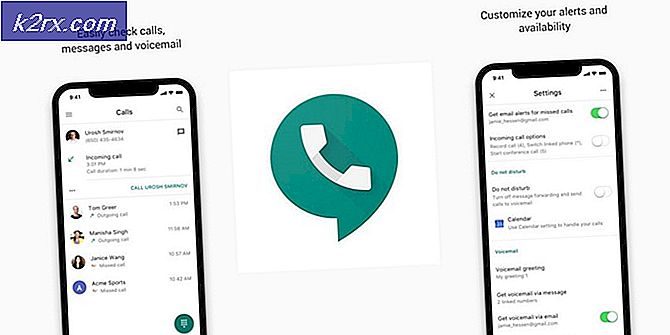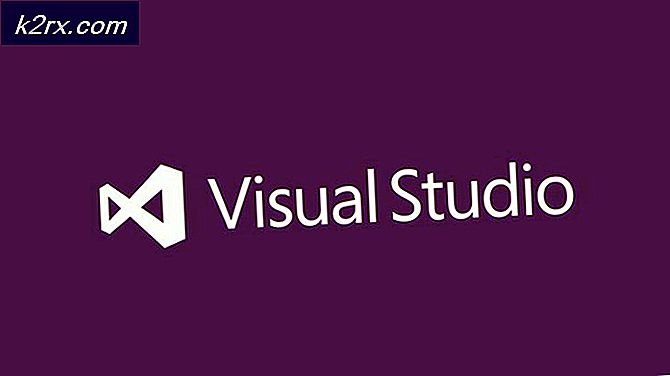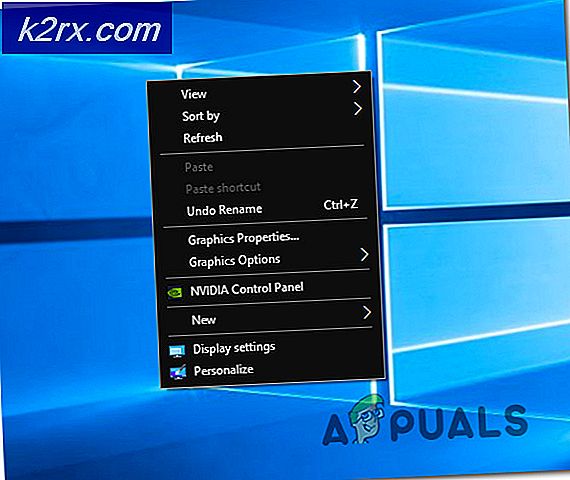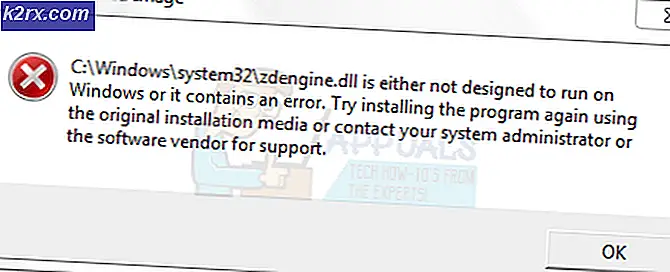วิธีเปิดใช้งานและกำหนดลำดับความสำคัญของ G Sync
ฉันจะให้คุณเป็นความลับใหญ่ของการครอบงำอย่างต่อเนื่องของ Nvidia ทุกครั้งในขณะที่มันออกเทคโนโลยีที่รุนแรงเปลี่ยนแปลงประสบการณ์เกมโดยรวม ตัวอย่างที่สมบูรณ์แบบของเรื่องนี้คือ G-Sync แนะนำในปี 2013 ช่วยให้ผู้เล่นที่หลงใหลในการประสบความสำเร็จในการรับมือกับประสบการณ์ที่ปราศจากการฉีกขาดและตอบสนองอย่างรวดเร็วบนแท่นขุดเจาะของพวกเขา
ประการแรกถ้าคุณมีการ์ดกราฟิก Nvidia ควบคู่กับจอแสดงผลที่เปิดใช้งาน G-Sync คุณจะไม่มีเหตุผลที่จะไม่ต้องการกำจัดการฉีกขาดของหน้าจอ จะทำให้ประสบการณ์ทั้งนุ่มนวลและสมจริงมากขึ้น
Nvidia G-Sync เป็นเทคโนโลยีที่เป็นกรรมสิทธิ์ที่ทำให้ GPU และจอภาพทำงานร่วมกันอย่างใกล้ชิดเพื่อให้ได้ภาพเฟรมที่ปราศจากการฉีกขาดที่เป็นไปได้ แต่ก่อนที่เราจะกำหนดค่า G-Sync ให้เข้าใจว่าเทคโนโลยีนี้เป็นอย่างไร
อธิบาย G-Sync แล้ว
ตราบเท่าที่ฉันจำได้ว่าการฉีกขาดหน้าจอเป็นปัญหาเสมอมาโดยเฉพาะเกม PC จอภาพราคาประหยัดที่สุดสามารถแสดงได้สูงสุด 60 เฟรมต่อวินาที ยิ่งถ้าคุณไม่มีการ์ดแสดงผลระดับไฮเอนด์มีโอกาสที่แท่นชาร์จของคุณจะสามารถผลิตภาพได้ 50 เฟรมต่อวินาทีในเกมกราฟิกที่เข้มข้นที่สุดเท่านั้น
เนื่องจากความแตกต่างระหว่างเฟรมระหว่าง GPU และจอภาพคุณจึงสังเกตเห็นชุดของสิ่งประดิษฐ์ต่างๆ เหล่านี้เรียกว่าน้ำตาหน้าจอ หากปราศจากซอฟต์แวร์ที่ให้ความช่วยเหลือเฟรมเรทระหว่างคอมโพเนนต์ทั้งสองแทบจะไม่ตรงกัน
ก่อนที่ G-Sync จะมาพร้อมกันการแก้ปัญหาคือการเปิดใช้งาน Vertical Sync จากภายในเกมที่คุณเล่น หน้าจอที่ตัดออกนี้จะฉีกขาดโดยการส่งแต่ละเฟรมออกจาก GPU ไปยังจอภาพอย่างระมัดระวังในเวลาที่แน่นอน แต่การซิงค์แนวตั้งไม่ได้สมบูรณ์แบบ ปัญหาหลักคือมันใช้งานได้เฉพาะกับ framerates ซึ่งสามารถแบ่งออกเป็นอัตรารีเฟรชของจอภาพได้ ตัวอย่างเช่นถ้าคุณมีจอภาพอยู่ที่ 60Hz เฟรมที่ดีกว่าที่ outputted โดย GPU ของคุณจะถูกตัดออกที่ 60 เฟรม
คุณอาจคิดว่าเฮ้ 60 เฟรมก็เพียงพอสำหรับฉัน ฉันยอมรับทั้งหมด แต่ในกรณีที่ framerate ผลิตโดย GPU ลดลงต่ำกว่า 60, Vsync จะตัดให้เป็น 30 เฟรม และ 30 เฟรมไม่ใช่วิธีสำหรับนักเล่นเกมที่จริงจังในการเล่นเกมของเขา
นี่คือที่ที่ G-Sync จะส่องแสง จอภาพ G-Sync ทั้งหมดมีอัตรารีเฟรชที่ปรับได้ นี้ทำงานในความขัดแย้งทั้งหมดกับวิธีการทำงาน V-Sync G-Sync ไม่จำเป็นต้องแบ่ง framerate ใด ๆ เช่น V-Sync ดังนั้นเมื่อใดก็ตามที่การ์ดแสดงผลของคุณแสดงผลแบบเฟรมเรทจอภาพ G-Sync จะแสดงผลทันทีโดยไม่คำนึงถึงจำนวนเฟรมต่อวินาทีที่คุณทำ นี้จะได้รับการกำจัดหยดกรอบใด ๆ ที่ฉีกขาดและโหดเหี้ยม
แต่มีปัญหาเพียงอย่างเดียว คุณจำเป็นต้องซื้อจอภาพที่มีการสนับสนุน G-Sync เนื่องจากเป็นเทคโนโลยี NVIDIA ที่เป็นกรรมสิทธิ์ซึ่งใช้ชิพที่รวมเข้ากับจอภาพ
วิธีเปิดใช้งาน G-Sync ในเครื่องพีซี
สุดท้ายนี้หากคุณแน่ใจว่าคุณมีฮาร์ดแวร์ที่จำเป็นต้องใช้เพื่อสนับสนุน G-Sync คุณจะต้องเปิดใช้งาน แม้ว่าการตั้งค่าเริ่มต้นจะตรงไปตรงมาคุณสามารถสิ้นสุดการทำงานของ G-Sync ได้โดยง่าย เพื่อช่วยให้คุณปลอดภัยจากความไม่สะดวกเราได้สร้างคู่มือฉบับสมบูรณ์ผ่านขั้นตอนทั้งหมด ให้แน่ใจว่าคุณปฏิบัติตามอย่างระมัดระวัง:
PRO TIP: หากปัญหาเกิดขึ้นกับคอมพิวเตอร์หรือแล็ปท็อป / โน้ตบุ๊คคุณควรลองใช้ซอฟต์แวร์ Reimage Plus ซึ่งสามารถสแกนที่เก็บข้อมูลและแทนที่ไฟล์ที่เสียหายได้ วิธีนี้ใช้ได้ผลในกรณีส่วนใหญ่เนื่องจากปัญหาเกิดจากความเสียหายของระบบ คุณสามารถดาวน์โหลด Reimage Plus โดยคลิกที่นี่- คลิกขวาบนเดสก์ทอปของคุณและคลิกที่ Nvidia Control Panel
- ค้นหารายการ ตั้งค่า G-Sync แล้วคลิกเพื่อขยาย ควรอยู่ที่อื่นใต้ส่วน Display
- ตรวจสอบว่ามีการเลือกช่องถัดจาก เปิดใช้งาน G-Sync นอกจากนี้คุณควรเลือก เปิดใช้งาน G-Sync สำหรับโหมดแบบมีหน้าต่างและแบบเต็มหน้าจอ อย่างที่คุณอาจทราบแล้วเกมบางเครื่องใช้งานแบบไม่มีขอบหรือในโหมดหน้าต่างและจะทำให้ G-Sync สามารถใช้งานได้ด้วยเช่นกัน
- ตอนนี้ทำตามขั้นตอนเพื่อ จัดการการตั้งค่า 3D ตั้งอยู่ภายใต้ การตั้งค่า 3D
- ภายใต้ การตั้งค่าส่วนกลาง ตรวจสอบให้แน่ใจว่าได้ตั้งค่า เทคโนโลยีจอภาพ เป็น G-Sync แล้ว ในกรณีที่มีการตั้งค่า อัตราการฟื้นฟูใหม่ให้ เปลี่ยนเป็น G-Sync
- ตอนนี้เลื่อนไปที่เมนู Global Settings คุณจะสังเกตเห็นรายการที่เรียกว่าการ ซิงค์ในแนวตั้ง ตรวจสอบว่าคุณได้ตั้งค่าเป็น ปิด ดังที่เราได้กล่าวไปแล้วข้างต้น Sync แนวตั้งจะต่ำกว่า G-Sync เพราะจะทำให้เกิดความล่าช้าในการป้อนข้อมูลมาก หากคุณสามารถใช้ G-Sync บนจอภาพตรวจสอบให้แน่ใจว่าการ ซิงค์แนวตั้ง ไม่ใช่ตัวเลือก
ทำให้แน่ใจว่า G-Sync มีลำดับความสำคัญ
ตอนนี้ถ้าคุณทำตามคำแนะนำข้างต้น G-Sync ควรอยู่ในสถานที่ เกมบางเกมมีคุณสมบัติในตัวซึ่งจะขัดขวางการซิงค์ G-Sync โดยการกำหนดอัตรารีเฟรชในระดับที่ต่ำกว่าจอภาพของคุณสามารถจัดการได้
ตามกฎแล้วคุณต้องตรวจสอบให้แน่ใจว่าทุกเกมที่คุณเล่นมีการตั้งค่าให้เป็นอัตราการรีเฟรชสูงสุดที่จอภาพของคุณสามารถจัดการได้ หากคุณมีจอภาพขนาด 144Hz การตั้งค่าในเกมจะต้องตรงตามที่กำหนดไว้
สำหรับผู้เริ่มต้นคุณควรตรวจสอบให้แน่ใจว่า Windows ของคุณตั้งค่าไว้ที่อัตราการรีเฟรชสูงสุดที่จอภาพของคุณสนับสนุน คุณสามารถทำได้ง่ายๆใน Windows 10 โดยไปที่ Settings> System> Display> Advanced Display Settings และคลิกที่ Display Adapter Properties จากนั้นคุณต้องการคลิกที่แท็บ Monitor และเลือก อัตราการรีเฟรชหน้าจอ สูงสุดจากรายการและกด OK
หลังจากที่คุณได้ตรวจสอบให้แน่ใจว่า Windows มีอัตราการรีเฟรชที่จะใช้อยู่ถึงเวลาที่จะปรับแต่งเกมของคุณให้ทำเช่นเดียวกัน เปิดเกมที่คุณต้องการเล่นด้วยเปิดใช้งาน G-Sync และไปที่การ ตั้งค่า กราฟิก สิ่งแรกที่คุณต้องทำก็คือให้แน่ใจว่า Vertical Sync ถูกปิดใช้งาน เราได้เปิดใช้งาน G-Sync จากแอ็พพลิเคชัน Nvidia แล้ว
นอกจากนี้บางเกมยังมีตัวเลือก FPS Limit หากคุณเห็นการตั้งค่าแบบที่เปิดใช้อยู่ตรวจสอบให้แน่ใจว่าคุณได้ปิดใช้งานแล้ว นอกจากนี้การตั้งค่านี้สามารถพบได้ภายใต้ชื่อ Framerate Limiter
ข้อสรุป
ตอนนี้คุณควรมีจอภาพ G-Sync ที่ทำงานอย่างเต็มที่ หากคุณไม่เห็นหน้าจอฉีกขาดนั่นหมายความว่าทำงานได้อย่างถูกต้อง อย่างไรก็ตามหากคุณประสบปัญหาด้านเฟรมเรทที่ไม่คาดคิดโปรดตรวจสอบ เริ่มต้นด้วยการตรวจสอบเมนูการตั้งค่าภายในของเกมและตรวจสอบให้แน่ใจว่า V-Sync และ FPS Limiter ไม่ได้เปิดใช้งาน ด้วยการพูดดังกล่าวให้กลับมาผ่อนคลายและเพลิดเพลินกับการเล่นเกมที่ปราศจากการฉีกขาดของคุณ
PRO TIP: หากปัญหาเกิดขึ้นกับคอมพิวเตอร์หรือแล็ปท็อป / โน้ตบุ๊คคุณควรลองใช้ซอฟต์แวร์ Reimage Plus ซึ่งสามารถสแกนที่เก็บข้อมูลและแทนที่ไฟล์ที่เสียหายได้ วิธีนี้ใช้ได้ผลในกรณีส่วนใหญ่เนื่องจากปัญหาเกิดจากความเสียหายของระบบ คุณสามารถดาวน์โหลด Reimage Plus โดยคลิกที่นี่