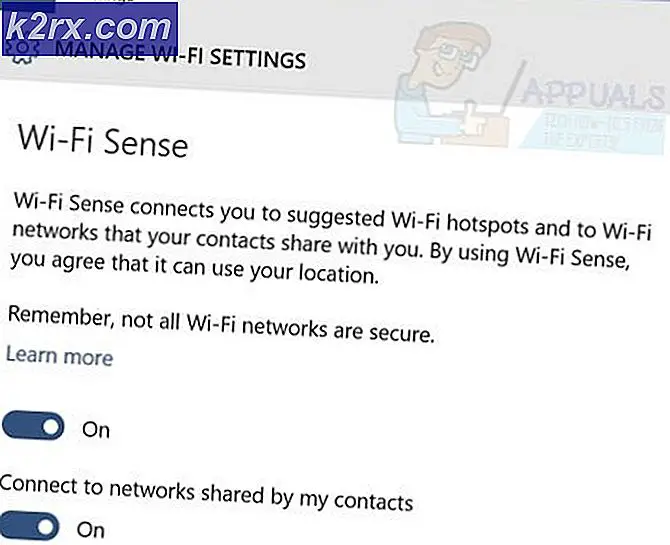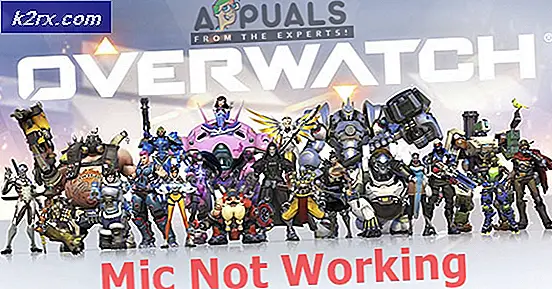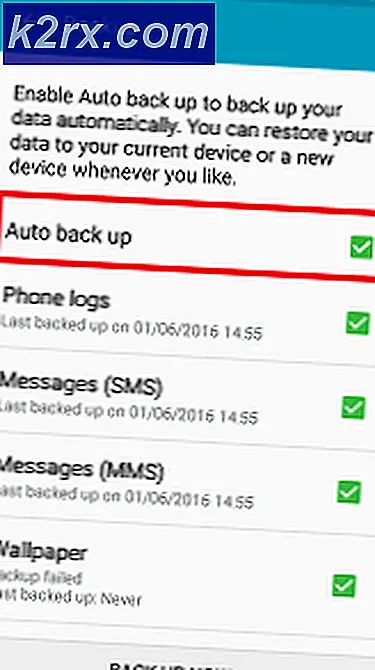การแก้ไข: การติดตั้ง Windows Ready Stuck
หลังจากการอัพเดต Windows ระบบปฏิบัติการจะใช้คุณสมบัติและการอัพเดทใหม่เมื่อเริ่มต้นระบบครั้งถัดไปและใช้เวลาในการติดตั้งการเปลี่ยนแปลง ดังนั้นเมื่อใดก็ตามที่คุณบูตเครื่องคอมพิวเตอร์หลังจากการอัพเดต Windows จะแสดงข้อความรับ Windows Ready และอยู่ที่นั่นเป็นระยะเวลาหนึ่ง
ในบางกรณี "เวลา" นี้สามารถขยายได้นานกว่าหลายชั่วโมงและนี่อาจเป็นอุปสรรคต่อผู้ใช้หลายราย คุณไม่สามารถคาดหวังให้ผู้ใช้หยุดนิ่งเป็นเวลาหลายชั่วโมงหลังจากการอัปเดต นั่นคือวิธีการที่เป็นอยู่และเราอยู่ที่นี่เพื่อช่วยคุณในเรื่องนั้น ลองดูวิธีแก้ปัญหาด้านล่างและเริ่มต้นจากคำตอบแรก
แนวทางที่ 1: รอออก
การแก้ไขที่ง่ายที่สุดและทำงานได้ง่ายมากจนคุณไม่เชื่อสายตาของคุณ ใช่คุณอ่านที่ด้านขวา; คุณต้อง รอมัน เมื่อใดก็ตามที่คุณเห็นข้อความรับ Windows Ready หมายความว่า Windows กำลัง ใช้การอัปเดต กับคอมพิวเตอร์ของคุณ
ขั้นตอนนี้อาจใช้เวลาสักครู่ขึ้นอยู่กับจำนวนโปรแกรมที่ติดตั้งในคอมพิวเตอร์ของคุณ คิดอย่างนี้ Windows ไม่เพียง แต่ต้องใช้การอัปเดตในระบบปฏิบัติการเท่านั้น แต่ยังต้องปรับเปลี่ยนการตั้งค่าทั้งหมดของแอปพลิเคชันและโมดูลต่างๆในคอมพิวเตอร์ของคุณ
เพื่อให้คอมพิวเตอร์ทำสิ่งต่างๆและรอเป็นเวลาหลายชั่วโมง ถ้าคุณมีเวลาคุณสามารถให้วันหรือสองวันก็ได้ หวังว่าคุณจะไม่ต้องใช้โซลูชันอื่นที่ระบุไว้ด้านล่าง
โซลูชันที่ 2 และ 3 มีการกำหนดเป้าหมายเมื่อคุณต้องรอนานมาก (เช่น 3-4 ชั่วโมง) โซลูชั่นเหล่านี้มีขึ้นเพื่อเร่งกระบวนการหาก Windows เป็นขวดคอในบางประเด็น หากคุณรอนานคุณสามารถดำเนินการแก้ไขปัญหาอื่น ๆ ได้
โซลูชันที่ 2: การนำอุปกรณ์ที่แนบทั้งหมดออก
ก่อนที่เราจะเริ่มต้นใช้วิธีการทางเทคนิคและน่าเบื่อมากขึ้นคุณควรตรวจสอบว่า อุปกรณ์ดังกล่าว อยู่ในคอมพิวเตอร์ของคุณหรือไม่ อุปกรณ์ที่ต่ออยู่นี้อาจรวมถึงอุปกรณ์จัดเก็บข้อมูลการเชื่อมต่อกับอุปกรณ์อื่น ๆ ไปยังโมดูลอื่น ๆ เครื่องพิมพ์ ฯลฯ
โฟกัสที่นี่คืออุปกรณ์ USB ที่เชื่อมต่อกับระบบไม่ว่าจะเป็นชนิดใดก็ตาม คุณสามารถแก้ไขปัญหานี้ได้โดยเสียบปลั๊ก อุปกรณ์ USB ทั้งหมดรวมทั้งเมาส์คีย์บอร์ดเป็นต้น การดำเนินการนี้จะตรวจสอบให้แน่ใจว่าไม่มีการรบกวนใด ๆ และการอัปเดตจะเสร็จสิ้นเร็วขึ้น
วิธีที่ 3: การยกเลิกการเชื่อมต่ออินเทอร์เน็ต
เมื่อใดก็ตามที่คุณเห็นกล่องโต้ตอบ 'เตรียมพร้อมสำหรับ Windows พร้อม' จะหมายถึงสองสิ่ง Windows ติดตั้งแพคเกจโปรแกรมปรับปรุงที่ดาวน์โหลดมาแล้วจากอินเทอร์เน็ตหรือ Windows กำลังดาวน์โหลดเนื้อหาเพิ่มเติมจากอินเทอร์เน็ต
ตอนนี้คำถามคือคุณจะตัดการเชื่อมต่อจากอินเทอร์เน็ตอย่างไรหากไม่สามารถเข้าถึงการตั้งค่าในเครื่องคอมพิวเตอร์ได้? ขั้นแรกถ้าคุณใช้การเชื่อมต่อ Ethernet เพียงแค่เสียบสาย Ethernet จากด้านหลังของคอมพิวเตอร์ ถ้าคุณใช้ Wi-Fi ให้ปิดเราเตอร์
โดยทั่วไปปิดสิ่งที่คอมพิวเตอร์ของคุณอาจสามารถเชื่อมต่อได้ ถ้าคุณมีเราเตอร์สองเครื่องเป็นไปได้ว่าถ้าคุณปิดเครื่องคอมพิวเตอร์เครื่องนี้จะเชื่อมต่อกับคอมพิวเตอร์เครื่องที่สองโดยอัตโนมัติ หลังจากปิดใช้งานการเชื่อมต่ออินเทอร์เน็ตแล้วให้รอให้การประมวลผลเสร็จสมบูรณ์ คุณยังอาจต้อง รอ แต่ไม่นานเท่าเมื่อคุณเชื่อมต่อกับอินเทอร์เน็ต
PRO TIP: หากปัญหาเกิดขึ้นกับคอมพิวเตอร์หรือแล็ปท็อป / โน้ตบุ๊คคุณควรลองใช้ซอฟต์แวร์ Reimage Plus ซึ่งสามารถสแกนที่เก็บข้อมูลและแทนที่ไฟล์ที่เสียหายได้ วิธีนี้ใช้ได้ผลในกรณีส่วนใหญ่เนื่องจากปัญหาเกิดจากความเสียหายของระบบ คุณสามารถดาวน์โหลด Reimage Plus โดยคลิกที่นี่โซลูชันที่ 4: การปั่นจักรยานให้เป็นพลังงาน
การขี่จักรยานไฟฟ้าเป็นการปิดการทำงานของอุปกรณ์ทั้งหมดจากนั้นจึงเปิดใหม่อีกครั้ง เหตุผลในการขี่จักรยานไฟฟ้ารวมถึงการที่อุปกรณ์อิเลคทรอนิคส์จะเริ่มต้นการตั้งค่าพารามิเตอร์การกำหนดค่าใหม่หรือกู้คืนจากสถานะหรือโหมดที่ไม่ตอบสนอง นอกจากนี้ยังใช้เพื่อรีเซ็ตการกำหนดค่าเครือข่ายทั้งหมดเนื่องจากสูญหายทั้งหมดเมื่อคุณปิดอุปกรณ์ให้สมบูรณ์
ต่อไปนี้เป็นขั้นตอนเพื่อช่วยคุณในการหมุนเวียนคอมพิวเตอร์ของคุณ
- ปิด เครื่องคอมพิวเตอร์โดยกดปุ่มเพาเวอร์ค้างไว้สองสามวินาที
- เมื่อคอมพิวเตอร์ถูกปิดให้ เสียบ สาย USB และอุปกรณ์ต่อพ่วงทั้งหมด
- ตอนนี้ถอดปลั๊ก สายไฟหลัก จากคอมพิวเตอร์ของคุณ หากคุณใช้แล็ปท็อปให้ ถอด แบตเตอรี่ออก หลังจากกดปุ่มหรือดึงคันโยก
- ตอนนี้ ให้กดปุ่มเพาเวอร์ ของคอมพิวเตอร์เป็นเวลาอย่างน้อย 1 นาที นี้ควรระบายพลังงานทั้งหมดที่เหลืออยู่
- ตอนนี้ เชื่อมต่อ สายเคเบิลทั้งหมดเข้ากับเครื่องคอมพิวเตอร์แล้ว แต่ยังไม่เสียบอุปกรณ์ USB ใด ๆ หากวิธีนี้เหมาะกับคุณไม่ว่าคุณจะมองไม่เห็นหน้าจอหรือเห็นด้วยในเวลาที่สั้นมาก
โซลูชันที่ 5: การดำเนินการ SFC และ System Restore
หากโซลูชันข้างต้นไม่สามารถทำงานได้คุณสามารถลองใช้การสแกน SFC โดยใช้ตัวเลือกการกู้คืนที่มีอยู่ในสภาพแวดล้อมการกู้คืน หากยังไม่ได้ผลเราสามารถดำเนินการต่อและเรียกคืนระบบได้
ระบบเรียกคืนการหมุนเวียน Windows ของคุณเป็นครั้งสุดท้ายที่ทำงานได้อย่างถูกต้อง กลไกการคืนค่าจะสร้างการสำรองข้อมูลเป็นระยะ ๆ หรือแบบเรียลไทม์เมื่อใดก็ตามที่คุณติดตั้งการปรับปรุงใหม่
- (คุณสามารถเรียนรู้วิธีการสร้างสื่อสำหรับบูตจากบทความของเราวิธีการสร้างบูต DVD หรือ USB ทั้งสองนี้หรือคุณสามารถลองเข้าสู่สภาพแวดล้อมการกู้คืนโดยตรงบนคอมพิวเตอร์ของคุณและข้ามไปยังขั้นตอนที่ 3 .
- คลิกที่ ซ่อมแซมคอมพิวเตอร์ ที่ด้านล่างซ้ายของหน้าต่างหลังจากเลือกภาษาและรูปแบบเวลาแล้ว
- ตอนนี้คลิกที่ตัวเลือกในการ แก้ปัญหา
- ตอนนี้คลิกที่ Command prompt
- ในพรอมต์คำสั่งให้รันคำสั่งต่อไปนี้:
sfc / scannow
หลังจากเสร็จสิ้นกระบวนการรีสตาร์ทเครื่องคอมพิวเตอร์และตรวจสอบว่าปัญหาในมือได้รับการแก้ไขแล้วหรือไม่
- ถ้าคุณยังไม่สามารถผ่านหน้าจอ ' Getting Windows Ready ' ได้คุณควรไปที่ตัวเลือกและเลือก System Restore
เลือก จุดคืนค่าที่ถูกต้องและปฏิบัติตามขั้นตอนต่อไป
โซลูชันขั้นสุดท้าย: การติดตั้งสำเนาใหม่
หากวิธีการข้างต้นไม่ได้ผลคุณควรพยายามรอให้มากขึ้นหากมีเวลา อาจจะใช้งานได้ แต่ถ้าต้องการคุณสามารถติดตั้ง Windows ใหม่ ลงในคอมพิวเตอร์ของคุณได้ คุณตรวจสอบบทความของเราเกี่ยวกับวิธีการสร้าง สื่อสำหรับบูต มีสองวิธี: โดยใช้เครื่องมือสร้างสื่อโดย Microsoft และโดยใช้ Rufus คุณยังสามารถสำรองใบอนุญาตของคุณโดยใช้ยูทิลิตี Belrac คุณควร สำรองข้อมูลของคุณ ก่อนที่จะทำการติดตั้งใหม่ คุณควรบูตเข้าเซฟโหมดและสำรองไฟล์ของคุณด้วยตนเองจากที่นั่น
PRO TIP: หากปัญหาเกิดขึ้นกับคอมพิวเตอร์หรือแล็ปท็อป / โน้ตบุ๊คคุณควรลองใช้ซอฟต์แวร์ Reimage Plus ซึ่งสามารถสแกนที่เก็บข้อมูลและแทนที่ไฟล์ที่เสียหายได้ วิธีนี้ใช้ได้ผลในกรณีส่วนใหญ่เนื่องจากปัญหาเกิดจากความเสียหายของระบบ คุณสามารถดาวน์โหลด Reimage Plus โดยคลิกที่นี่