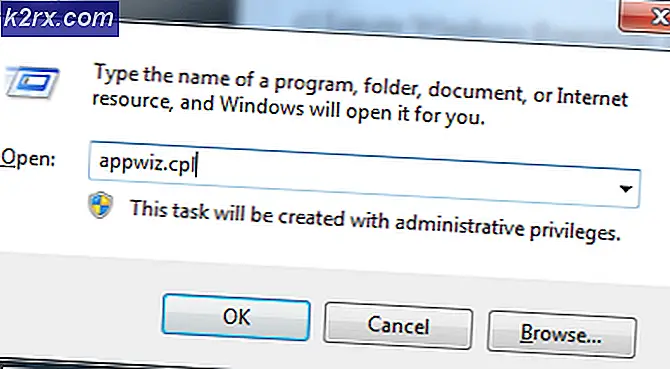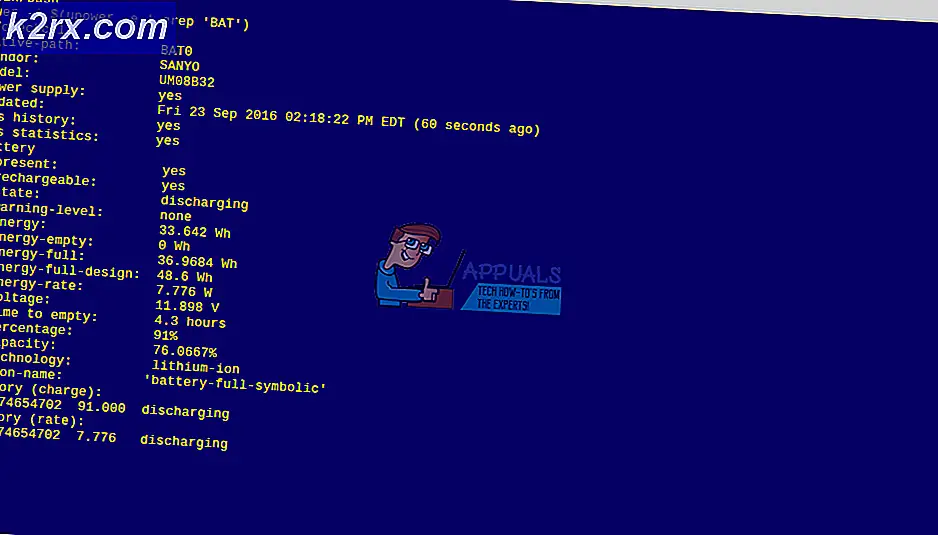แก้ไข: Lifecam.exe ล้มเหลวในการเริ่มต้น 'ไม่สามารถดำเนินการต่อ'
ข้อผิดพลาดการเริ่มต้น Lifecam.exe โดยทั่วไปจะพบเมื่อผู้ใช้ Windows พยายามเปิดหรือติดตั้งรุ่น LifeCam HD-5000, Lifecam VX-6000, VX-3000 และ VX-2000 เมื่อตรวจสอบ Windows Event Viewer สำหรับข้อมูลบันทึกข้อผิดพลาดโดยละเอียดมีผลต่อผู้ใช้ที่ค้นพบไฟล์ “ ข้อผิดพลาดชื่อแอปพลิเคชันไม่ถูกต้อง” ชี้ไปที่ปฏิบัติการ LifeCam.exe
ปรากฎว่าปัญหาน่าจะเกิดจาก LifeCam เวอร์ชันเฟิร์มแวร์ที่ล้าสมัยซึ่งอำนวยความสะดวกด้วยความเข้ากันไม่ได้กับเวอร์ชันระบบปฏิบัติการของผู้ใช้ ในการแก้ไขปัญหานี้ คุณจะต้องติดตั้งเฟิร์มแวร์ล่าสุดที่ Microsoft จัดหาให้ตาม LifeCam . ของคุณ รูปแบบเว็บแคม. คุณยังสามารถลองอัปเดตไดรเวอร์หลักของ Lifecam ได้ด้วยตนเอง
อย่างไรก็ตามผู้ใช้ที่ได้รับผลกระทบจำนวนมากได้รายงานความขัดแย้งระหว่าง Lifecam และ ASUS AI Suite เพื่อหลีกเลี่ยงความไม่สะดวกนี้คุณจะต้องอัปเดต ASUS AI Suite เป็นบิลด์ล่าสุดหรือถอนการติดตั้งทั้งหมด
สาเหตุที่เป็นไปได้อื่น ๆ ที่อาจทำให้เกิด “ ข้อผิดพลาดชื่อแอปพลิเคชันไม่ถูกต้อง”เป็นเวอร์ชัน JAVA ที่ล้าสมัยอย่างรุนแรงหรือข้อผิดพลาดในการเริ่มต้นระบบที่เกิดจากพอร์ต USB 2.0
วิธีที่ 1: การติดตั้งเฟิร์มแวร์ล่าสุดสำหรับ LifeCam
หากคุณเห็นว่าปัญหาไม่สอดคล้องกัน (จะเกิดขึ้นเมื่อเปิดใช้งาน LifeCam เท่านั้น แต่ฟังก์ชันการทำงานของกล้องทำงานได้ดีใน Skype และแอปอื่น ๆ ) อาจเป็นเพราะเฟิร์มแวร์เวอร์ชันที่ล้าสมัย
ผู้ใช้ที่ได้รับผลกระทบส่วนใหญ่ที่เราพยายามดึง Lifecam.exe ข้อผิดพลาดในการเริ่มต้นได้รับการแก้ไขยืนยันว่าพวกเขาจัดการเพื่อแก้ไขปัญหาโดยการถอนการติดตั้งซอฟต์แวร์ปัจจุบันผ่านทางโปรแกรมและคุณลักษณะจากนั้นติดตั้งการอัปเดตเฟิร์มแวร์ล่าสุดสำหรับ Lifecam จากหน้าดาวน์โหลดอย่างเป็นทางการของ Microsoft
นี่คือคำแนะนำโดยย่อเกี่ยวกับวิธีการดำเนินการนี้และการแก้ไข Lifecam.exe ข้อผิดพลาดในการเริ่มต้น หรือ ข้อผิดพลาดชื่อแอปพลิเคชันไม่ถูกต้อง:
- กด ปุ่ม Windows + R เพื่อเปิด a วิ่ง กล่องโต้ตอบ ถัดไปพิมพ์ 'appwiz.cpl' ภายในกล่องข้อความแล้วกด ป้อน เพื่อเปิดไฟล์ โปรแกรมและคุณสมบัติ เมนู.
- เมื่อคุณจัดการเพื่อเข้าไปข้างใน โปรแกรมและคุณสมบัติ เลื่อนลงไปตามรายการแอพพลิเคชั่นที่ติดตั้งและค้นหาการติดตั้ง LifeCam HD เมื่อคุณเห็นคลิกขวาแล้วเลือก ถอนการติดตั้ง จากเมนูบริบทที่เพิ่งปรากฏ
- ในหน้าจอการถอนการติดตั้งให้ทำตามคำแนะนำเพื่อทำการถอนการติดตั้งให้เสร็จสิ้นจากนั้นรีสตาร์ทคอมพิวเตอร์
- หลังจากการติดตั้งเสร็จสิ้นให้รีสตาร์ทคอมพิวเตอร์และเข้าถึงลิงค์นี้ ที่นี่ หลังจากลำดับการเริ่มต้นถัดไปเสร็จสมบูรณ์
- จากรายการการแก้ไขเฟิร์มแวร์ที่มีให้สำหรับ LifeCam ให้ดาวน์โหลดรายการที่เกี่ยวข้องกับโมเดล LifeCam ของคุณ
- เมื่อดาวน์โหลดปฏิบัติการการติดตั้งแล้วให้เปิดและปฏิบัติตามคำแนะนำบนหน้าจอเพื่อทำการติดตั้งให้เสร็จสิ้น
- เมื่อการติดตั้งเสร็จสมบูรณ์ให้รีสตาร์ทคอมพิวเตอร์และดูว่าปัญหาได้รับการแก้ไขหรือไม่เมื่อเริ่มต้นระบบครั้งถัดไป
ในกรณีที่คุณยังคงพบกับสิ่งเดิม ๆLifecam.exe ล้มเหลวเมื่อเกิดข้อผิดพลาดในการเริ่มต้นเลื่อนลงไปที่การแก้ไขที่เป็นไปได้ถัดไปด้านล่าง
วิธีที่ 2: การอัพเดตไดรเวอร์ด้วย Device Manager
หากคุณสังเกตเห็นว่าเว็บแคม Lifecam ใช้งานไม่ได้ในสถานการณ์ที่แตกต่างกัน (เมื่อเปิด Skype หรือแอปอื่นๆ ที่ใช้เว็บแคม) เป็นไปได้มากว่าเกิดจากปัญหาไดรเวอร์ โดยทั่วไปจะพบทันทีหลังจากที่ผู้ใช้พยายามติดตั้งไดรเวอร์ Lifecam รุ่นเก่าผ่านสื่อแบบดั้งเดิมเช่นซีดีหรือดีวีดี
หากคุณใช้ Windows 7, Windows 8.1 หรือ Windows 10 คุณสามารถแก้ไขปัญหานี้โดยอัตโนมัติโดยใช้ Device Manager เพื่อบังคับให้คอมโพเนนต์ WU อัปเดตไดรเวอร์เว็บแคมเป็นเวอร์ชันล่าสุดที่เข้ากันได้กับระบบปฏิบัติการของคุณ
ในกรณีที่ปัญหาเกิดจากความไม่ลงรอยกันของไดรเวอร์บางประเภทปัญหานี้ควรได้รับการแก้ไขโดยอัตโนมัติหลังจากรีสตาร์ทคอมพิวเตอร์
นี่คือคำแนะนำโดยย่อสำหรับคุณในการอัปเดตไดรเวอร์ Lifecam.exe เพื่อแก้ไข 'Lifecam.exe ล้มเหลวเนื่องจากข้อผิดพลาดในการเริ่มต้น:
- กด ปุ่ม Windows + R เพื่อเปิดกล่องโต้ตอบเรียกใช้ ถัดไปพิมพ์ ‘devmgmt.msc’ แล้วกด ป้อน เพื่อเปิด Device Manager
บันทึก: ในกรณีที่คุณได้รับแจ้งจากไฟล์ UAC (การควบคุมบัญชีผู้ใช้)คลิก ใช่ เพื่อให้สิทธิ์ระดับผู้ดูแลระบบ
- เมื่อคุณอยู่ข้างใน ตัวจัดการอุปกรณ์เลื่อนดูรายการอุปกรณ์ที่ติดตั้งและขยายเมนูแบบเลื่อนลงที่เกี่ยวข้องกับกล้องถ่ายรูป เมื่อขยายเมนูให้คลิกขวาที่รายการที่เกี่ยวข้องกับ LifeCam แล้วคลิกที่ อัปเดตไดรเวอร์ จากเมนูบริบทที่เพิ่งปรากฏ
- เมื่อคุณไปที่เมนูถัดไป ให้คลิกที่รายการที่เกี่ยวข้องกับ ค้นหาซอฟต์แวร์ไดรเวอร์ที่อัพเดตโดยอัตโนมัติ.
- รอจนกว่าการสแกนจะเสร็จสมบูรณ์ หากพบเวอร์ชันไดรเวอร์ใหม่ให้ทำตามคำแนะนำบนหน้าจอเพื่อดาวน์โหลดและติดตั้งการอัปเดต
- เมื่อการดำเนินการเสร็จสิ้นให้รีสตาร์ทคอมพิวเตอร์และดูว่าปัญหาได้รับการแก้ไขหรือไม่เมื่อเริ่มต้นคอมพิวเตอร์ครั้งถัดไป
ในกรณีที่ปัญหาไม่ได้รับการแก้ไขหลังจากอัปเดตเป็นไดรเวอร์ LifeCam ล่าสุดหรือเวอร์ชันไดรเวอร์ของคุณเป็นเวอร์ชันล่าสุดแล้วให้เลื่อนลงไปที่การแก้ไขที่เป็นไปได้ถัดไปด้านล่าง
วิธีที่ 3: อัปเดต / ถอนการติดตั้ง ASUS AI Suite (ถ้ามี)
ปรากฎว่าปัญหาเฉพาะนี้อาจเกิดขึ้นได้เนื่องจากความขัดแย้งบางอย่างระหว่างไดรเวอร์กล้อง LifeCam กับ ASUS AI Suite เวอร์ชันเก่า
ในกรณีที่สถานการณ์นี้ใช้ได้และคุณมีชุด ASUS AI ติดตั้งบนคอมพิวเตอร์ของคุณในขณะที่พยายามใช้ Microsoft LifeCam คุณจำเป็นต้องขจัดความขัดแย้งไม่ทางใดก็ทางหนึ่ง
ในการดำเนินการนี้คุณสามารถลบซอฟต์แวร์ออกจาก ASUS ทั้งหมดหรือคุณสามารถมั่นใจได้ว่าคุณกำลังใช้เวอร์ชันล่าสุดที่มีอยู่ (ASUS เปิดตัวโปรแกรมแก้ไขที่แก้ไขปัญหาความไม่สอดคล้องกัน)
คำแนะนำโดยย่อเกี่ยวกับการถอนการติดตั้ง ASUS AI Suite ปัจจุบันจากนั้นดาวน์โหลดและติดตั้งเวอร์ชันล่าสุดเพื่อขจัดข้อขัดแย้งกับ Microsoft LifeCam:
- กด ปุ่ม Windows + R เพื่อเปิด a วิ่ง กล่องโต้ตอบ ถัดไปพิมพ์ 'appwiz.cpl' ภายในกล่องข้อความแล้วกด ป้อน เพื่อเปิดหน้าต่างโปรแกรมและคุณลักษณะ
- เมื่อคุณอยู่ใน โปรแกรมและคุณสมบัติ เลื่อนลงไปตามรายการแอพพลิเคชั่นที่ติดตั้งและค้นหาการติดตั้ง ASUS AI Suite ของคุณ เมื่อคุณเห็นคลิกขวาแล้วเลือก ถอนการติดตั้ง จากเมนูบริบทเพื่อเริ่มขั้นตอนการถอนการติดตั้ง
- ภายในหน้าจอการถอนการติดตั้งให้ปฏิบัติตามคำแนะนำบนหน้าจอเพื่อทำการถอนการติดตั้งให้เสร็จสิ้นจากนั้นรีสตาร์ทคอมพิวเตอร์
- หากคุณต้องการติดตั้ง ASUS AI Suite เวอร์ชันแพตช์ (เวอร์ชันที่ไม่ขัดแย้งกับ Microsoft LifeCam) ไปที่ลิงก์นี้ (ที่นี่) เลือกระบบปฏิบัติการที่เหมาะสมและดาวน์โหลดเวอร์ชันล่าสุด
- เมื่อการดาวน์โหลดเสร็จสิ้นให้เปิดปฏิบัติการการติดตั้งและปฏิบัติตามคำแนะนำบนหน้าจอเพื่อทำการติดตั้ง ASUS AI Suite เวอร์ชันล่าสุดให้เสร็จสิ้น
ในกรณีที่วิธีนี้ไม่สามารถแก้ปัญหาให้คุณได้ ให้เลื่อนลงไปที่วิธีแก้ไขที่เป็นไปได้ถัดไปด้านล่าง
วิธีที่ 4: เสียบกล้องเข้ากับช่อง USB type 3 (ถ้ามี)
ตามที่ปรากฏว่า LifeCam รุ่นใหม่กว่าอาจก่อให้เกิดข้อผิดพลาดในการเริ่มต้นระบบเมื่อถูกบังคับให้ทำงานกับสล็อต USB 2.0 เมื่อมี USB 3.0
หากคุณพบปัญหานี้เมื่อเสียบกล้องเข้ากับช่อง USB2 บนคอมพิวเตอร์ที่มี USB3 ให้ลองถอดปลั๊กกล้องแล้วเสียบเข้ากับรูปแบบ USB ที่ใหม่กว่า (USB 3.0) หลังจากดำเนินการแล้วให้ติดตั้งไดรเวอร์บนฮับ USB นั้นจากนั้นรีสตาร์ทคอมพิวเตอร์
หลังจากการเริ่มต้นคอมพิวเตอร์ครั้งถัดไปเสร็จสมบูรณ์ให้เปิดแอปพลิเคชัน LifeCam อีกครั้งและดูว่าปัญหาได้รับการแก้ไขแล้วหรือไม่
ในกรณีที่ปัญหายังคงเกิดขึ้น (แม้ว่าจะเสียบกล้องเข้ากับ USB 3.0 แล้วก็ตาม) หรือสถานการณ์นี้ใช้ไม่ได้ให้เลื่อนลงไปที่วิธีการถัดไปด้านล่าง
วิธีที่ 5: อัปเดตเวอร์ชัน Java
ตามที่ผู้ใช้ที่ได้รับผลกระทบรายงานปัญหานี้อาจเกิดจากองค์ประกอบ JAVA ที่ล้าสมัยซึ่งไม่สามารถใช้งานร่วมกับ LifeCam เวอร์ชันใหม่กว่าได้
ผู้ใช้ที่ได้รับผลกระทบบางรายที่เราพบปัญหาเดียวกันได้รายงานว่าพวกเขาสามารถแก้ไขปัญหานี้ได้โดยใช้ ตรวจสอบ Java และค้นหายูทิลิตี้ที่ล้าสมัย. หลังจากเรียกใช้การตรวจสอบบนเว็บติดตั้งการอัปเดตสภาพแวดล้อม Java และรีสตาร์ทคอมพิวเตอร์ผู้ใช้ที่ได้รับผลกระทบส่วนใหญ่ยืนยันว่าพวกเขาไม่มีปัญหาในการเปิดตัว Microsoft LifeCam.exe อีกต่อไป
คำแนะนำโดยย่อเกี่ยวกับการอัปเดตสภาพแวดล้อม Java เป็นเวอร์ชันล่าสุดโดยใช้ไฟล์ ตรวจสอบ Java และค้นหาว่าล้าสมัยยูทิลิตี้:
- เปิดเบราว์เซอร์เริ่มต้นของคุณและไปที่ลิงค์ต่อไปนี้ (ที่นี่).
- เมื่อคุณไปถึงตำแหน่งที่ถูกต้องแล้วให้คลิกที่ เห็นด้วยและดำเนินการต่อ.
- หากคุณมี Java เวอร์ชันที่ล้าสมัยซึ่งจำเป็นต้องถอนการติดตั้งการตั้งค่าจะแจ้งให้คุณถอนการติดตั้ง ในการดำเนินการดังกล่าว เพียงทำตามคำแนะนำบนหน้าจอ จากนั้นรีสตาร์ทคอมพิวเตอร์
- เมื่อการเริ่มต้นครั้งถัดไปเสร็จสมบูรณ์ให้ไปที่ลิงค์นี้ (ที่นี่) และดาวน์โหลด Java เวอร์ชันล่าสุดที่มีโดยคลิกที่ ตกลงและเริ่มดาวน์โหลดฟรี.
- เมื่อดาวน์โหลดไฟล์ปฏิบัติการการติดตั้งแล้วให้เปิดและปฏิบัติตามคำแนะนำบนหน้าจอเพื่อทำการติดตั้ง Java เวอร์ชันล่าสุดให้เสร็จสิ้น
- เมื่อได้รับแจ้งให้รีสตาร์ทเครื่องและดูว่าปัญหาได้รับการแก้ไขหรือไม่เมื่อเริ่มต้นเครื่องครั้งถัดไป
ในกรณีเดียวกัน ‘Lifecam.exe ล้มเหลวเนื่องจากข้อผิดพลาดในการเริ่มต้นยังคงเกิดขึ้นให้เลื่อนลงไปที่การแก้ไขที่เป็นไปได้ขั้นสุดท้ายด้านล่าง
วิธีที่ 6: การใช้จุดคืนค่าระบบ
หากไม่มีวิธีใดด้านล่างที่อนุญาตให้คุณข้ามเครื่องหมาย "Lifecam.exe ล้มเหลวเมื่อเกิดข้อผิดพลาดในการเริ่มต้นมีความเป็นไปได้สูงว่าการเปลี่ยนแปลงของเครื่องล่าสุดเช่นการติดตั้งไดรเวอร์การอัปเดตที่ติดตั้งหรือการสแกน AV ลงเอยด้วยการรบกวนแอปพลิเคชัน Lifecam.exe หลัก
หากคุณสงสัยว่าสถานการณ์นี้สามารถใช้ได้ แต่คุณไม่สามารถระบุปัญหาได้วิธีที่ง่ายที่สุดในการแก้ไขปัญหาคือการใช้ยูทิลิตี้ System Restore เพื่อเปลี่ยนคอมพิวเตอร์ของคุณกลับสู่สถานะเมื่อปัญหานี้ไม่เกิดขึ้น
ตามค่าเริ่มต้น Windows ทุกเวอร์ชันล่าสุด (Windows 7, Windows 8.1 และ Windows 10) จะได้รับการกำหนดค่าให้สร้างและจัดเก็บสแนปชอตการกู้คืนใหม่เป็นประจำ (ในช่วงเหตุการณ์สำคัญของระบบ) เว้นแต่คุณจะแก้ไขพฤติกรรมเริ่มต้น (หรือบุคคลที่สามทำเพื่อคุณ) คุณควรมีมากมาย ระบบการเรียกคืน จุดให้เลือก
แต่ก่อนที่จะเริ่มกระบวนการนี้ สิ่งสำคัญคือต้องเข้าใจว่าเมื่อคุณดำเนินการเสร็จสิ้น การเปลี่ยนแปลงทุกอย่างที่คุณทำกับระบบตั้งแต่สร้างสแนปชอตการคืนค่านั้นจะหายไปด้วย ซึ่งรวมถึงแอปพลิเคชันเกมและการอัปเดตระบบอื่น ๆ ที่อาจได้รับการติดตั้งในช่วงเวลาดังกล่าว
หากคุณทราบผลที่ตามมาและพร้อมที่จะใช้ ระบบการเรียกคืนต่อไปนี้เป็นคำแนะนำโดยย่อเกี่ยวกับการใช้คอมพิวเตอร์เพื่อคืนค่าคอมพิวเตอร์ของคุณให้กลับสู่สภาพปกติเมื่อปัญหานี้ไม่เกิดขึ้น:
- กด ปุ่ม Windows + R เพื่อเปิด a วิ่ง กล่องโต้ตอบ ถัดไปพิมพ์ ‘rstrui’ แล้วกด ป้อน เพื่อเปิดไฟล์ ระบบการเรียกคืน เมนู.
- เมื่อคุณผ่านหน้าจอการคืนค่าระบบเริ่มต้นแล้ว ให้คลิกที่ ต่อไป เพื่อเลื่อนไปยังเมนูถัดไป
- เมื่อคุณไปที่หน้าจอถัดไปให้เริ่มต้นด้วยการทำเครื่องหมายในช่องที่เกี่ยวข้องกับ แสดงจุดคืนค่าเพิ่มเติม. จากนั้นเริ่มต้นด้วยการเปรียบเทียบวันที่ของแต่ละจุดคืนค่าที่บันทึกไว้และเลือกวันที่ลงวันที่ก่อนที่จะปรากฏปัญหานี้
บันทึก: หลีกเลี่ยงการเลือกจุดคืนค่าที่เก่ากว่า 1 เดือนเพื่อหลีกเลี่ยงการสูญเสียข้อมูลจำนวนมาก
- เมื่อเลือกจุดคืนค่าระบบที่ถูกต้องแล้วให้คลิก ต่อไป เพื่อไปยังเมนูสุดท้าย
- เมื่อคุณไปถึงขั้นตอนนี้ยูทิลิตี้ก็พร้อมใช้งาน ในการเปิดใช้งานเพียงคลิกที่ เสร็จสิ้น และรอให้กระบวนการเริ่มต้น หลังจากผ่านไปสองสามวินาทีคุณจะได้รับแจ้งให้รีสตาร์ท เมื่อคุณเห็นข้อความแจ้งนี้ให้ทำตามและรอให้การเริ่มต้นครั้งถัดไปเสร็จสิ้น
- หลังจากการเริ่มต้นครั้งถัดไปเสร็จสมบูรณ์สถานะใหม่ควรถูกต่อเชื่อมแล้ว ทำซ้ำการกระทำที่ก่อนหน้านี้ทำให้เกิด 'Lifecam.exe ล้มเหลวในการเริ่มต้น ' และดูว่าปัญหาได้รับการแก้ไขหรือไม่