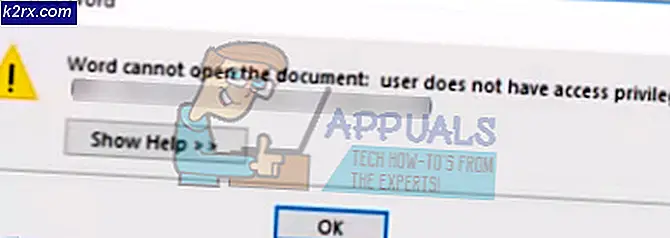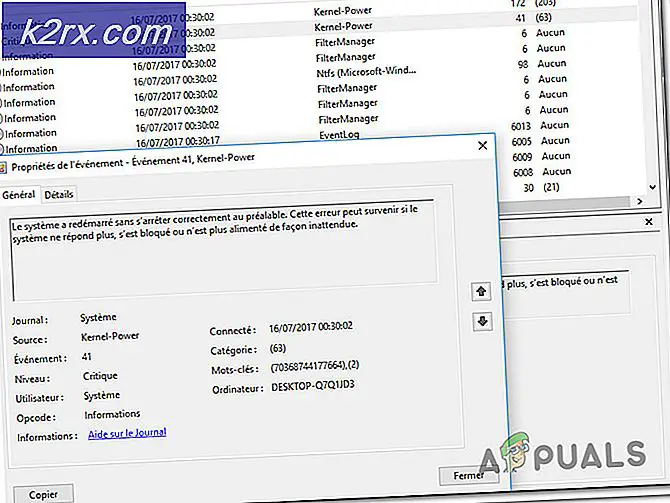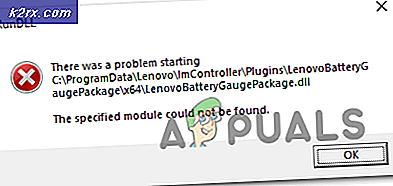แก้ไข: World of Warcraft ไม่เปิดตัว
World of Warcraft (WoW) ครองชาร์ตเกมออนไลน์มานานกว่าทศวรรษ มีสภาพแวดล้อมแบบโลกเปิดและมีความก้าวหน้ามากโดยตัวละครแต่ละตัวมีความก้าวหน้าและความสำเร็จของตัวเอง เกือบทุกปี Blizzard (ผู้พัฒนา WoW) ออกส่วนขยายใหม่ซึ่งจะขยายโครงเรื่องของเกม
ปัญหาของ WoW ไม่ได้เปิดตัวมาระยะหนึ่งแล้ว (เริ่มจาก Burning Crusade) อาจมีสาเหตุหลายประการที่ทำให้เกมของคุณไม่เปิดตัวซึ่งเป็นของโมดูลต่างๆ ในบทความนี้เราจะกล่าวถึงข้อผิดพลาดและการแก้ไขทีละขั้นตอน
อะไรทำให้ WoW มีปัญหาเมื่อเปิดตัว?
หลังจากการวิจัยและรายงานผู้ใช้จำนวนมาก เราพบว่ามีหลายกรณีที่เกมไม่สามารถเปิดตัวได้ ไม่ว่าคุณจะติดอยู่บนหน้าจอการโหลดหรือตัวเรียกใช้งาน Blizzard จะติดค้างไปเรื่อย ๆ
นี่คือสาเหตุบางส่วนที่อาจทำให้เกิดปัญหาแปลกประหลาดนี้ในคอมพิวเตอร์ของคุณ:
ก่อนที่คุณจะดำเนินการแก้ไขปัญหาต่อไปตรวจสอบให้แน่ใจว่าคุณได้ลงชื่อเข้าใช้ในฐานะผู้ดูแลระบบและมีการเชื่อมต่ออินเทอร์เน็ตที่ใช้งานได้บนคอมพิวเตอร์ของคุณ นอกจากนี้คุณควรปิดใช้งานพร็อกซีและ VPN ทั้งหมดก่อนดำเนินการต่อ เราสมมติว่าคุณลงชื่อเข้าใช้บัญชี Battle.net อย่างเป็นทางการของคุณใน Blizzard Launcher
โซลูชันที่ 1: การตรวจสอบโปรแกรมเสริมที่ล้าสมัย
ส่วนเสริมช่วยเพิ่มอินเทอร์เฟซที่มีคุณค่าสำหรับประสบการณ์การเล่นเกมของคุณ ส่วนเสริมมีตั้งแต่การปรับปรุงอินเทอร์เฟซของเกมไปจนถึงข้อมูลที่มีค่าที่เพิ่มลงในอินเทอร์เฟซผู้ใช้ของคุณ ทุกวันนี้ คุณไม่ได้ถูกเลือกให้โจมตีด้วยซ้ำ หากคุณไม่มีส่วนเสริมพื้นฐานในเกมของคุณ
เนื่องจากความนิยมอย่างมากของส่วนเสริมในเกมจึงมีหลายกรณีที่ส่วนเสริมอาจล้าสมัยหรือเสียหาย ข้อเท็จจริงนี้เป็นที่ทราบกันดีว่าทำให้เกิดปัญหากับการเปิดตัวเกม ดังนั้นเราจะไปที่ไดเร็กทอรีส่วนเสริมของเกมและ ปิดการใช้งาน ส่วนเสริมทั้งหมดด้วยตนเองก่อนที่จะลองเปิดเกมอีกครั้ง
- กด Windows + E เพื่อเปิด Windows Explorer ตอนนี้ไปที่ไดเรกทอรีต่อไปนี้:
สำหรับเวอร์ชันที่ใหม่กว่า:
% \ World of Warcraft \ _retail_ \ Interface \ AddOns
สำหรับเวอร์ชันเก่า:
% \ World of Warcraft \ Interface \ AddOns
- ตอนนี้เลือกส่วนเสริมทั้งหมดและ ย้าย ไว้ที่อื่นเพื่อไม่ให้อยู่ในโฟลเดอร์ รีสตาร์ทเครื่องคอมพิวเตอร์และเปิดเกม ตรวจสอบว่าปัญหาได้รับการแก้ไขหรือไม่
โซลูชันที่ 2: การลบไฟล์การกำหนดค่า
เช่นเดียวกับเกมอื่น ๆ World of Warcraft ยังมีไฟล์การกำหนดค่าในคอมพิวเตอร์ของคุณ ไฟล์เหล่านี้ประกอบด้วยค่ากำหนดพื้นฐานที่คุณตั้งไว้สำหรับตัวเรียกใช้งานและการตั้งค่าเกมของคุณ เมื่อใดก็ตามที่คุณเปิดเกมไคลเอนต์จะดึงการตั้งค่าที่ตั้งไว้จากที่นี่ก่อนและหลังจากโหลดการตั้งค่าแล้วเกมจะเปิดตัวเกม
อย่างไรก็ตามหากไฟล์กำหนดค่าเหล่านี้เสียหายหรือใช้งานไม่ได้ไคลเอนต์จะเข้าสู่สถานะข้อผิดพลาดและจะไม่สามารถเปิดใช้งานได้ ในวิธีนี้เราจะลบไฟล์กำหนดค่าออกจากคอมพิวเตอร์ของคุณด้วยตนเอง เมื่อเราเปิดไคลเอนต์ ไฟล์ปรับแต่งจะถูกสร้างขึ้นโดยอัตโนมัติ
- กด Windows + E เพื่อเปิด Windows Explorer ตอนนี้ไปที่ไดเร็กทอรีต่อไปนี้:
% \ World of Warcaft \ WTF \ Config.wtf
- ลบ ไฟล์. wtf และรีสตาร์ทคอมพิวเตอร์ของคุณอย่างสมบูรณ์ ตรวจสอบว่าปัญหาได้รับการแก้ไขแล้วหรือไม่
บันทึก: คุณควรลบไฟล์การตั้งค่าออกจากเอกสารผู้ใช้ของคุณที่มีอยู่ในคอมพิวเตอร์ของคุณ
โซลูชันที่ 3: การปิดใช้งานซอฟต์แวร์ป้องกันไวรัส
แม้ว่าซอฟต์แวร์ป้องกันไวรัสจะมีจุดประสงค์เพื่อให้คุณปลอดภัย แต่บางครั้งก็อาจผิดพลาดบางโปรแกรมที่ ‘ดี’ และตั้งค่าสถานะว่าเป็นโปรแกรมที่เป็นอันตราย ปรากฏการณ์นี้เรียกว่าผลบวกลวง ดูเหมือนว่าซอฟต์แวร์ป้องกันไวรัสหลายตัวเช่น AVG, Avira ฯลฯ ตั้งค่าสถานะ World of Warcraft อย่างไม่ถูกต้องและไม่ปล่อยให้มันทำงาน
ดังนั้นคุณควรลอง ปิดการใช้งานซอฟต์แวร์ป้องกันไวรัสของคุณ. คุณสามารถอ่านบทความของเราเกี่ยวกับวิธีปิดโปรแกรมป้องกันไวรัสของคุณ หลังจากปิดการใช้งานโปรแกรมป้องกันไวรัสของคุณให้รีสตาร์ทคอมพิวเตอร์และลองเปิดใช้งาน WoW หากการปิดใช้งานโปรแกรมป้องกันไวรัสไม่ได้ผลคุณสามารถลองได้ ถอนการติดตั้ง และดูว่าจะเป็นเคล็ดลับสำหรับคุณหรือไม่
โซลูชันที่ 4: การเปลี่ยนการตั้งค่า DNS เป็นอัตโนมัติ
ระบบชื่อโดเมน (DNS) ถูกใช้โดยแอปพลิเคชันและเกมในการเชื่อมต่อกับเซิร์ฟเวอร์เพื่อสร้างการเชื่อมต่อและเริ่มการถ่ายโอนข้อมูล หากไคลเอนต์ไม่สามารถเข้าถึงเซิร์ฟเวอร์ DNS ได้ที่อยู่จะไม่ได้รับการแก้ไขและคุณจะประสบปัญหา
เราสังเกตว่ามีลูกค้าหลายรายที่ตั้งค่า DNS เป็นอัตโนมัติแล้วสามารถเปิดเกมได้ ก่อนหน้านี้พวกเขาตั้งค่าการตั้งค่าเป็นที่อยู่ของ Google มีสองสิ่งที่คุณสามารถทำได้ ตั้งค่าเป็น อัตโนมัติ หรือเปลี่ยนที่อยู่เป็น DNS ของ Google.
ในบทความนี้เราจะเปลี่ยนการตั้งค่าจาก DNS ของ Google เป็นอัตโนมัติ
- กด Windows + R พิมพ์“แผงควบคุม” ในกล่องโต้ตอบแล้วกด Enter
- เมื่ออยู่ในแผงควบคุม ให้คลิกที่หัวข้อย่อย “เครือข่ายและอินเทอร์เน็ต”.
- เลือก “ ศูนย์เครือข่ายและการแบ่งปัน” จากหน้าต่างถัดไปคุณจะไปที่
- ที่นี่คุณจะพบเครือข่ายที่คุณเชื่อมต่ออยู่ คลิกที่เครือข่ายที่มีอยู่ในรูปแบบของ“การเชื่อมต่อ” ตามที่แสดงในภาพหน้าจอด้านล่าง
- ตอนนี้คลิกที่“คุณสมบัติ” แสดงที่ด้านล่างสุดของหน้าต่างเล็ก ๆ ที่ปรากฏขึ้น
- ดับเบิลคลิกที่“อินเทอร์เน็ตโปรโตคอลเวอร์ชัน 4 (TCP / IPv4)” เพื่อให้เราสามารถเปลี่ยนเซิร์ฟเวอร์ DNS
- คลิกที่ "ใช้ที่อยู่เซิร์ฟเวอร์ DNS ต่อไปนี้:” เพื่อให้กล่องโต้ตอบด้านล่างสามารถแก้ไขได้ ตอนนี้ เปลี่ยนแปลง ค่าจากสิ่งต่อไปนี้
เซิร์ฟเวอร์ DNS ที่ต้องการ: 8.8.8.8 เซิร์ฟเวอร์ DNS สำรอง: 8.8.4.4
ถึง:
รับที่อยู่เซิร์ฟเวอร์ DNS โดยอัตโนมัติ
- กด ตกลง เพื่อบันทึกการเปลี่ยนแปลงและออก รีสตาร์ทคอมพิวเตอร์และตรวจสอบว่าคุณสามารถเปิด WoW ได้โดยไม่มีปัญหาหรือไม่
โซลูชันที่ 5: การเรียกใช้การเปิดใช้งาน WoW ในโหมดความเข้ากันได้
World of Warcraft launcher ได้รับการปรบมือให้กับความยืดหยุ่นเนื่องจากสามารถใช้เล่นบนเซิร์ฟเวอร์ส่วนตัวและเซิร์ฟเวอร์อย่างเป็นทางการ เนื่องจากลูกค้ามีความยืดหยุ่นมากจึงก่อให้เกิดปัญหาอื่น ๆ (เช่นเดียวกับการแลกเปลี่ยน) หากคุณเพิ่งอัปเดต Windows หรือคัดลอกไฟล์เกมจากคอมพิวเตอร์เครื่องอื่นมีโอกาสที่เกมจะไม่ได้รับการปรับให้เหมาะสมกับ Windows เวอร์ชันของคุณ ในโซลูชันนี้เราจะไปที่ตัวเรียกใช้งาน WoW และเปลี่ยนการตั้งค่าความเข้ากันได้และตรวจสอบว่าสิ่งนี้สร้างความแตกต่างหรือไม่
- ไปที่ World of Warcraft Directory ของคุณ เมื่อคุณอยู่ในโฟลเดอร์หลักคุณจะเห็นคำสั่ง 'ว้าว.exe’. คลิกขวาแล้วเลือก คุณสมบัติ.
- ตอนนี้เมื่อหน้าต่างใหม่เปิดขึ้นให้ไปที่แท็บของ ความเข้ากันได้ และ ตรวจสอบ ตัวเลือกต่อไปนี้:
เรียกใช้โปรแกรมนี้ในโหมดความเข้ากันได้สำหรับ: เรียกใช้โปรแกรมนี้ในฐานะผู้ดูแลระบบ
คุณสามารถเลือก Windows 8/10 สำหรับโหมดความเข้ากันได้
- กด สมัคร เพื่อบันทึกการเปลี่ยนแปลงและออก รีสตาร์ทเครื่องคอมพิวเตอร์และเปิดเกม ตรวจสอบว่าปัญหาได้รับการแก้ไขหรือไม่
โซลูชันที่ 6: ทำความสะอาดการบูตคอมพิวเตอร์ของคุณ (สำหรับแอพของบุคคลที่สาม)
หากวิธีแก้ปัญหาข้างต้นทั้งหมดไม่ได้ผล เราสามารถลองใช้คลีนบูตได้ กิจวัตรนี้บังคับให้คอมพิวเตอร์ของคุณเปิดเครื่องโดยใช้ชุดไดรเวอร์และโปรแกรมเพียงเล็กน้อย เปิดใช้เฉพาะรายการที่จำเป็นเท่านั้น หากข้อผิดพลาดไม่เกิดขึ้นในโหมดนี้คุณควรเปิดใช้งานกระบวนการอีกครั้งด้วย ชิ้นเล็ก ๆ และตรวจสอบว่าข้อผิดพลาดส่งคืนหรือไม่ หากไม่เป็นเช่นนั้นคุณสามารถเปิดชิ้นส่วนอื่นและตรวจสอบได้ ด้วยวิธีนี้คุณจะสามารถวินิจฉัยได้ว่ากระบวนการใดเป็นสาเหตุของปัญหา
- กด Windows + R เพื่อเปิดแอปพลิเคชัน Run พิมพ์ “msconfig” ในกล่องโต้ตอบแล้วกด Enter
- ไปที่แท็บบริการที่ด้านบนสุดของหน้าจอ ตรวจสอบ บรรทัดที่ระบุว่า“ซ่อนบริการทั้งหมดของ Microsoft” เมื่อคุณคลิกที่นี่บริการที่เกี่ยวข้องทั้งหมดของ Microsoft จะถูกปิดใช้งานโดยทิ้งบริการของบุคคลที่สามทั้งหมดไว้ (คุณสามารถปิดใช้งานกระบวนการที่เกี่ยวข้องกับ Microsoft ทั้งหมดได้เช่นกันและตรวจสอบให้ละเอียดยิ่งขึ้นหากไม่มีบริการของบุคคลที่สามที่ทำให้เกิดปัญหา)
- ตอนนี้คลิกปุ่ม“ปิดการใช้งานทั้งหมด” อยู่ที่ด้านล่างสุดทางด้านซ้ายของหน้าต่าง ขณะนี้บริการของบุคคลที่สามทั้งหมดจะถูกปิดใช้งาน
- คลิก สมัคร เพื่อบันทึกการเปลี่ยนแปลงและออก
- ไปที่แท็บ Startup แล้วคลิกตัวเลือก“เปิดตัวจัดการงาน” คุณจะถูกเปลี่ยนเส้นทางไปยังตัวจัดการงานซึ่งจะแสดงรายการแอปพลิเคชัน / บริการทั้งหมดที่ทำงานเมื่อคอมพิวเตอร์ของคุณเริ่มทำงาน
- เลือกบริการทีละรายการแล้วคลิก“ปิดการใช้งาน” ที่ด้านล่างขวาของหน้าต่าง
- ตอนนี้รีสตาร์ทคอมพิวเตอร์และตรวจสอบลองเปิด World of Warcraft อีกครั้ง
โซลูชันที่ 7: การปิดใช้งาน Xbox DVR
Xbox DVR เป็นคุณลักษณะใหม่ที่นำมาใช้ใน Windows ซึ่งช่วยให้ผู้ใช้สามารถบันทึกการเล่นเกมและเสียงได้ แม้ว่านี่จะเป็นคุณสมบัติที่ดี แต่ก็ทำให้เกิดปัญหากับหลายเกมรวมถึง World of Warcraft ด้านล่างนี้เป็นขั้นตอนในการปิดใช้งานการบันทึก Xbox DVR หากคุณมีเวอร์ชันที่ใหม่กว่าโปรดดูครึ่งหลังของวิธีแก้ปัญหาเพื่อปิดใช้งานการบันทึกจากการตั้งค่า
- กด Windows + S พิมพ์“Xbox” ในกล่องโต้ตอบและเปิดแอปพลิเคชัน
- คลิกที่ไอคอนการตั้งค่าที่ด้านล่างซ้ายของหน้าจอ ตอนนี้เลือก“เกม DVR” จากรายการแท็บและ ยกเลิกการเลือก ทางเลือก "บันทึกคลิปเกมและภาพหน้าจอโดยใช้ Game DVR”.
- รีสตาร์ทคอมพิวเตอร์เพื่อให้การเปลี่ยนแปลงเกิดขึ้นและตรวจสอบว่าปัญหาในมือได้รับการแก้ไขหรือไม่
หากคุณใช้ Windows เวอร์ชันใหม่กว่าแอปพลิเคชัน Xbox จะไม่มีคุณสมบัตินี้ ทำตามขั้นตอนที่ระบุไว้แทน
- กด Windows + I เพื่อเปิด การตั้งค่า. ตอนนี้คลิก เกม จากเมนูและคลิกที่ จับ จากแถบนำทางด้านซ้าย
- ยกเลิกการเลือก ตัวเลือกต่อไปนี้:
บันทึกเป็นพื้นหลังขณะที่ฉันกำลังเล่นเกมบันทึกเสียงเมื่อฉันบันทึกเกม
- รีสตาร์ทคอมพิวเตอร์ของคุณอย่างถูกต้องและเปิด World of Warcraft อีกครั้ง
โซลูชันที่ 8: การติดตั้ง World of Warcraft ใหม่
หากวิธีการทั้งหมดข้างต้นไม่ได้ผลอาจหมายความว่าไฟล์การติดตั้งเกมของคุณเสียหาย สิ่งนี้เกิดขึ้นตลอดเวลาและไม่มีอะไรต้องกังวล ไฟล์การติดตั้งอาจไม่สามารถใช้งานได้หากถูกขัดจังหวะเมื่ออัปเดตหรือเมื่อคุณลบบางไฟล์ ตรวจสอบให้แน่ใจว่าคุณมีข้อมูลประจำตัวทั้งหมดอยู่ในมือเนื่องจากระบบจะขอให้คุณป้อนข้อมูล
- กด Windows + R พิมพ์“appwiz.cpl” ในกล่องโต้ตอบแล้วกด Enter
- ตอนนี้ค้นหา วอร์คราฟต์ จากรายการคลิกขวาที่รายการแล้วเลือก ถอนการติดตั้ง.
หากคุณกำลังใช้เกมโดยใช้ไคลเอนต์ Blizzard ถอนการติดตั้ง เกมจากที่นั่น หากคุณแค่ใช้เกมจากโฟลเดอร์ที่คุณคัดลอกมาจากที่อื่น ลบ โฟลเดอร์นั้น ตรวจสอบให้แน่ใจว่าคุณลบไฟล์ชั่วคราวทั้งหมดที่เก็บไว้ในโปรไฟล์ของคุณ
ตอนนี้ไปที่หน้าดาวน์โหลดอย่างเป็นทางการของ Blizzard และดาวน์โหลดไคลเอนต์ World of Warcraft จากมัน หลังจากดาวน์โหลดเกมแล้วให้ติดตั้งโดยใช้ผู้ดูแลระบบ รีสตาร์ทคอมพิวเตอร์เปิดเกมและป้อนข้อมูลรับรองของคุณ ตรวจสอบว่าปัญหาได้รับการแก้ไขแล้วหรือไม่