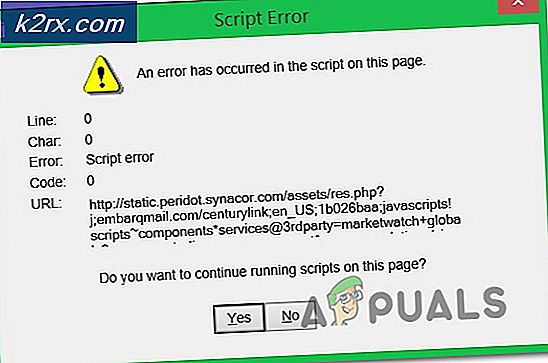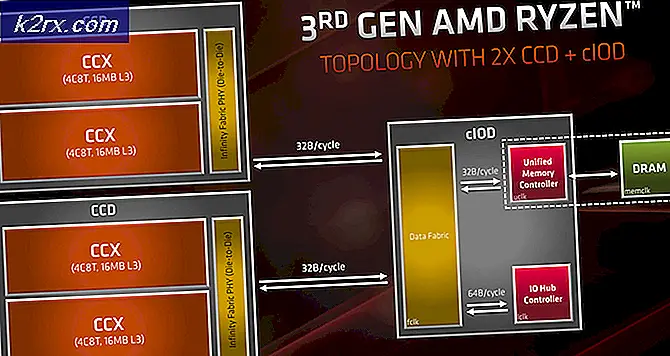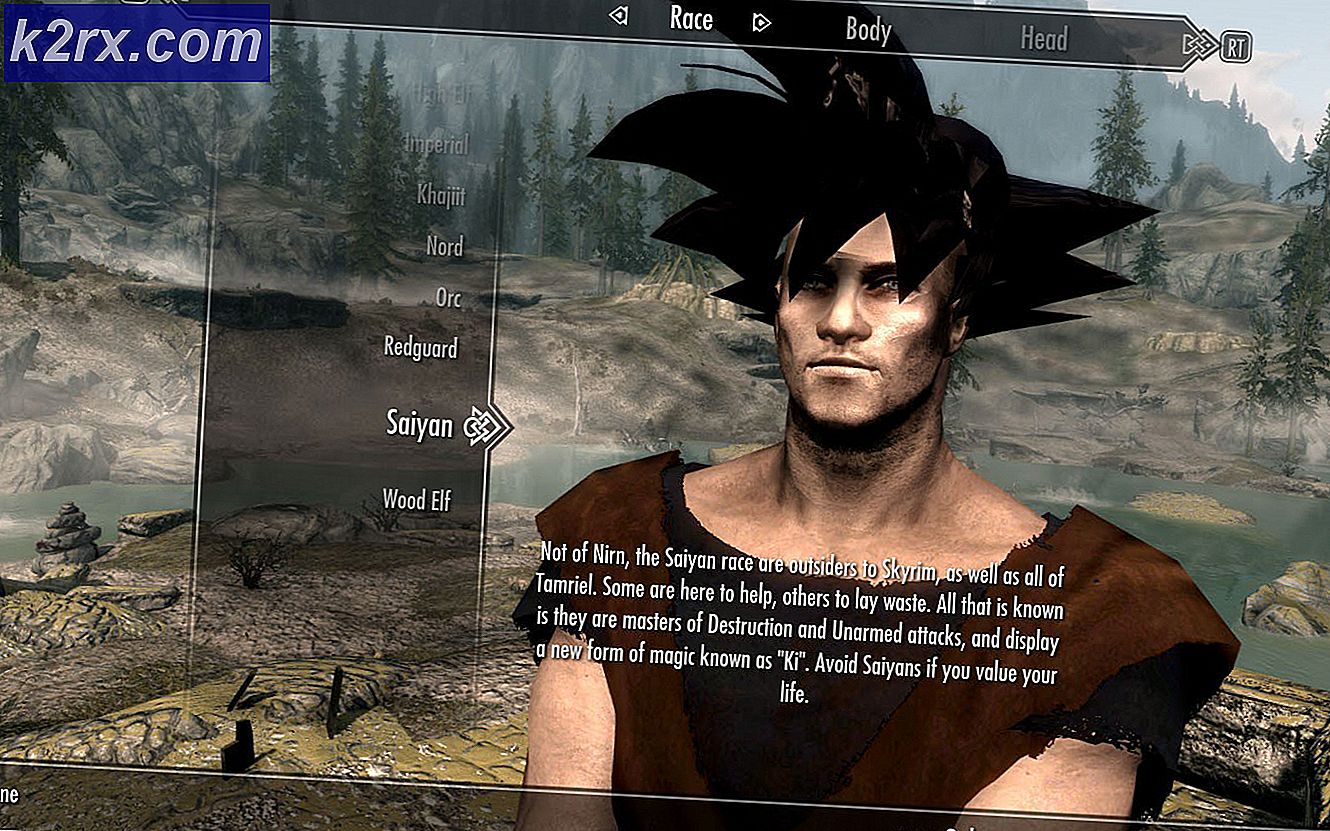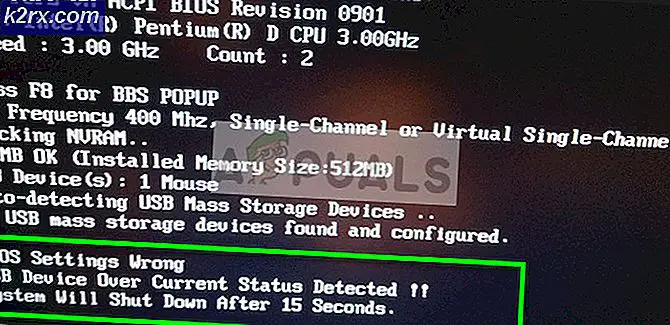แก้ไข: รหัสข้อผิดพลาดการปรับปรุง Windows 0x800706b5
การจัดการกับ Windows Update ไม่เคยง่ายนักและผู้ใช้มักเลื่อนขั้นตอนนี้ออกไปจนกว่าจะถึงนาทีสุดท้ายเนื่องจากไม่น่าสนใจมากนัก ความซื่อสัตย์สุจริต Microsoft ไม่เคยดำเนินการปรับปรุงอย่างราบรื่นเท่าที่ทุกคนต้องการและมีการปรับปรุงมากมายที่ควรปฏิบัติเพื่อให้ผู้ใช้สามารถอัปเดตได้มากขึ้น
การเปิดตัว Windows 10 ได้รับการติดตามโดยการใช้กำลังเดรัจฉานของ Microsoft ในการอัปเดตเนื่องจากพวกเขาเกือบจะติดตั้งระบบปฏิบัติการใหม่ลงบนคอมพิวเตอร์ของผู้ใช้ เราคาดว่า Windows Update จะกลายเป็นเรื่องง่ายขึ้นเมื่อใช้ Windows 10 แต่ก็ยังมีข้อผิดพลาดอยู่มาก
รหัสข้อผิดพลาด: 0x800706b5
มีรหัสข้อผิดพลาดของ Windows Update จำนวนมากที่ปรากฏบ่อยเกินไป แต่ดูเหมือนว่าจะมีสาเหตุส่วนใหญ่ในหมู่ผู้ชมทั่วไป ข้อความแสดงข้อผิดพลาดนี้ตามด้วยข้อความนี้: Windows ไม่สามารถค้นหาการปรับปรุงใหม่
สาเหตุที่แท้จริงสำหรับปัญหาไม่เป็นที่รู้จัก แต่มีค่อนข้างน้อยโซลูชันที่ได้ทำงานสำหรับคนที่แตกต่างกันดังนั้นคุณอาจรวมทั้งตรวจสอบพวกเขาออก อย่างไรก็ตามให้แน่ใจว่าคุณทำตามคำแนะนำอย่างรอบคอบก่อนที่จะทำอะไรเพราะง่ายที่จะเปลี่ยนการตั้งค่าบางอย่างผิดปกติและทำให้แม้แต่เลวร้ายสำหรับตัวคุณเอง
ก่อนดำเนินการตามขั้นตอนด้านล่างลองแก้ไขปัญหาที่ง่ายกว่านี้เพื่อไปที่ Shutdown Menu แล้วเลือก Update and Restart หากไม่ได้ผลให้ลองใช้โซลูชันด้านล่างนี้
โซลูชันที่ 1: เรียกใช้ตัวแก้ไขปัญหา Windows Update
Windows 10 ติดตั้งมาพร้อมกับเครื่องมือแก้ไขปัญหาต่างๆซึ่งสามารถรับรู้ปัญหาที่เกิดขึ้นได้โดยอัตโนมัติและแก้ไขปัญหาให้กับคุณได้โดยไม่เสียเวลา เครื่องมือแก้ปัญหาเหล่านี้ช่วยให้ผู้คนจำนวนมากที่ไม่ค่อยมีประสบการณ์ในการจัดการกับปัญหาเหล่านี้ด้วยตนเองและกระบวนการนี้ใช้เวลาเกือบตลอดเวลา
- เปิดแอปการตั้งค่าโดยคลิกปุ่มเริ่มต้นแล้วแตะไอคอนรูปเฟืองด้านบน คุณยังสามารถค้นหาได้
- เปิดส่วนการปรับปรุงและความปลอดภัยและไปที่เมนูแก้ไขปัญหา
- ก่อนอื่นให้คลิกที่ตัวเลือก Windows Update และปฏิบัติตามคำแนะนำบนหน้าจอเพื่อดูว่ามีข้อผิดพลาดเกิดขึ้นกับบริการและกระบวนการของ Windows Update
- หลังจากเครื่องมือแก้ปัญหาเสร็จสิ้นให้ไปที่ส่วนแก้ไขปัญหาอีกครั้งและเปิดเครื่องมือแก้ปัญหาการเชื่อมต่ออินเทอร์เน็ต
- ตรวจสอบเพื่อดูว่าปัญหาได้รับการแก้ไขแล้วหรือไม่
วิธีที่ 2: ตั้งค่าคอมโพเนนต์ของ Windows Update
วิธีนี้มักจะสามารถแก้ไขปัญหาส่วนใหญ่ของการปรับปรุงได้เนื่องจากลักษณะที่คุณตั้งค่าแต่ละองค์ประกอบของ Windows Update เป็นค่าเริ่มต้น ข้อความแสดงข้อผิดพลาดเฉพาะนี้ไม่มีคำแนะนำออนไลน์มากมายเกี่ยวกับวิธีแก้ปัญหา แต่โซลูชันนี้เป็นสิ่งที่คุณต้องลองโดยเร็วที่สุด
วิธีแก้ปัญหานี้ประกอบด้วยขั้นตอนที่บอกให้คุณทราบวิธีแก้ไขรีจิสทรี ผู้ใช้ที่ไม่คุ้นเคยควรระมัดระวังเป็นพิเศษเมื่อต้องรับมือกับรีจิสทรีเนื่องจากมีคำสั่งระดับต่ำซึ่งคอมพิวเตอร์ของคุณใช้เพื่อให้ทำงานได้อย่างราบรื่น โชคดีที่คุณสามารถสำรองสถานะปัจจุบันของรีจิสทรีของคุณค่อนข้างง่ายเพื่อแก้ไขปัญหาที่คุณอาจพบ
โปรดดูบทความด้านล่างเพื่อสำรองและกู้คืนรีจิสทรีใน Windows:
วิธีการสำรองและคืนค่ารีจิสทรีใน Windows 7, 8 และ 10
- ประการแรกคุณต้องฆ่า Background Intelligent Transfer, Windows Update, Cryptographic Services นี่คือบริการหลักที่เกี่ยวข้องกับกระบวนการอัปเดต Windows และโดยปกติจะทำงานกับคุณลักษณะอื่น ๆ เช่นการปรับปรุงความปลอดภัยของ Windows เป็นต้นควรปิดการใช้งานบริการเหล่านี้ก่อนเริ่มแก้ไขปัญหา
- เปิด Command Prompt พร้อมสิทธิ์ผู้ดูแลระบบแล้วคัดลอกและวางคำสั่งด้านล่าง ตรวจสอบว่าคุณได้คลิก Enter หลังจากนั้น
บิตหยุดสุทธิ
หยุดสุทธิ wuauserv
หยุด appidsvc สุทธิ
net stop cryptsvc
- หลังจากนี้คุณจะต้องลบไฟล์บางไฟล์ที่จำเป็นต้องลบเพื่อที่จะตรวจสอบกับการรีเซ็ตส่วนประกอบการอัพเดท นี้จะทำยังผ่านหน้าต่างพรอมต์คำสั่ง
%% ALLUSERSPROFILE% \ Application ข้อมูล \ Microsoft \ Network \ Downloader \ qmgr * .dat
- ขั้นตอนต่อไปจะทำผ่านหน้าต่างพรอมต์คำสั่งของผู้ดูแลระบบและถือเป็นขั้นตอนก้าวร้าวที่ทำเพื่อตั้งค่าคอมโพเนนต์ Windows Update นั่นคือเหตุผลที่คุณสามารถข้ามขั้นตอนนี้ได้หากนี่ไม่ใช่โอกาสสุดท้ายของการแก้ไขปัญหา อย่างไรก็ตามการทำตามขั้นตอนเหล่านี้ช่วยให้ผู้คนจำนวนมากได้ด้วยตัวเองดังนั้นเราขอแนะนำให้คุณลองทำเช่นนี้
- เปลี่ยนชื่อโฟลเดอร์ SoftwareDistribution และ catroot2 เมื่อต้องการทำเช่นนี้ให้พิมพ์คำสั่งต่อไปนี้ที่พรอมต์คำสั่ง ตรวจสอบให้แน่ใจว่าคุณได้กด Enter หลังจากพิมพ์คำสั่งแต่ละคำแล้ว
% systemroot%% SoftwareDistribution% SoftwareDistribution.bak%
เปลี่ยน% systemroot% \ system32 \ catroot2 catroot2.bak
- คัดลอกและวางคำสั่งต่อไปนี้เพื่อรีเซ็ตบริการที่เราฆ่าในตอนต้นเป็นตัวอธิบายความปลอดภัยเริ่มต้น ตรวจสอบให้แน่ใจว่าคุณได้คลิกที่ปุ่ม Enter เพื่อที่จะรันคำสั่งที่แสดงด้านล่างนี้:
exe sdset bits D: (A; CCLCSWRPWPDTLOCRRC ;;; SY) (A; CCDCLCSWRPWPDTLOCRSDRCWDWO ;; BA) (A; CCLCSWLOCRRC ;;; AU) (A; CCLCSWRPWPDTLOCRRC ;;; PU)
exe sdset wuauserv D: (A; CCLCSWRPWPDTLOCRRC ;;; SY) (A; CCDCLCSWRPWPDTLOCRSDRCWDWO ;; BA) (A; CCLCSWLOCRRC ;;; AU) (A; CCLCSWRPWPDTLOCRRC ;;; PU)
- ขั้นตอนถัดไปประกอบด้วยคำสั่ง Command Prompt เพื่อให้แน่ใจว่าคุณไม่ได้ออกจากโปรแกรมในระหว่างขั้นตอนนี้
cd / d% windir% \ system32
- นอกจากนี้คุณยังต้องลงทะเบียนไฟล์ BITS เพื่อรีเซ็ตอุปกรณ์ Windows Update ทั้งหมด คุณจะต้องเรียกใช้คำสั่งหนึ่งสำหรับแต่ละไฟล์ด้านล่างและอย่าลืมคลิก Enter หลังจากที่คุณพิมพ์ข้อความต่อไปนี้:
regsvr32.exe atl.dll
regsvr32.exe urlmon.dll
mshtml.dll regsvr32.exe
regsvr32.exe shdocvw.dll
reguvr32.exe browseui.dll
regsvr32.exe jscript.dll
regsvr32.exe vbscript.dll
regsvr32.exe scrrun.dll
regsvr32.exe msxml.dll
regsvr32.exe msxml3.dll
regsvr32.exe msxml6.dll
actxprxy.dll regsvr32.exe
regsvr32.exe softpub.dll
regsvr32.exe wintrust.dll
dssenh.dll regsvr32.exe
rsaenh.dll regsvr32.exe
regsvr32.exe gpkcsp.dll
regsvr32.exe sccbase.dll
regsvr32.exe slbcsp.dll
regsvr32.exe cryptdlg.dll
regsvr32.exe oleaut32.dll
ole32.dll regsvr32.exe
regsvr32.exe shell32.dll
initpki.dll regsvr32.exe
wuapi.dll regsvr32.exe
wuaueng.dll regsvr32.exe
wuaueng.dll regsvr32.exe
wucltui.dll regsvr32.exe
wups.dll regsvr32.exe
wups2.dll regsvr32.exe
wuweb.dll regsvr32.exe
qmgr.dll regsvr32.exe
qmgrprxy.dll regsvr32.exe
wucltux.dll regsvr32.exe
reguvr32.exe muweb.dll
wuwebv.dll regsvr32.exe
- ถัดไปให้ลบรายการรีจิสตรีที่ไม่จำเป็นซึ่งอาจทิ้งไว้เบื้องหลัง ไปที่ตำแหน่งต่อไปนี้ใน Registry Editor
HKEY_LOCAL_MACHINE \ ประกอบ
- คลิกที่คีย์คอมโพเนนต์ในรีจิสตรีและตรวจสอบด้านขวาของหน้าจอสำหรับคีย์ต่อไปนี้ ลบออกหากพบ
PendingXmlIdentifier
NextQueueEntryIndex
AdvancedInstallersNeedResolving
- รีเซ็ต Winsock เมื่อต้องการทำเช่นนี้ที่พรอมต์คำสั่งพิมพ์คำสั่งต่อไปนี้และจากนั้นกด Enter:
ตั้งค่า netsh winsock
หากคุณใช้ Windows XP คุณต้องกำหนดการตั้งค่าพร็อกซี เมื่อต้องการทำเช่นนี้ที่พรอมต์คำสั่งพิมพ์คำสั่งต่อไปนี้และจากนั้นกด Enter:
proxycfg.exe -d
ถ้าคุณใช้ Windows รุ่นอื่นให้พิมพ์คำสั่งต่อไปนี้จากนั้นกด Enter:
netsh winhttp รีเซ็ตพร็อกซี
- หลังจากที่คุณทำตามขั้นตอนทั้งหมดข้างต้นแล้วให้แน่ใจว่าคุณได้เริ่มต้นบริการที่คุณฆ่าใหม่โดยการคัดลอกและวางคำสั่งด้านล่างลงในหน้าต่างพร้อมรับคำสั่ง
บิตเริ่มต้นสุทธิ
net start wuauserv
net start appidsvc
net start cryptsvc
- รีสตาร์ทเครื่องคอมพิวเตอร์หลังจากปฏิบัติตามขั้นตอนทั้งหมดที่ระบุไว้
โซลูชันที่ 3: ติดตั้งการปรับปรุงด้วยตนเอง
เพื่อที่จะกำจัดรหัสข้อผิดพลาดนี้คุณสามารถติดตั้งการปรับปรุงด้วยตนเองและหลีกเลี่ยงได้ เมื่อพูดถึงรหัสข้อผิดพลาดเหล่านี้บางครั้งอาจเกิดจากการอัปเดตรถและสามารถหลีกเลี่ยงได้ด้วยการติดตั้งการอัปเดตด้วยตนเองโดยทำตามคำแนะนำด้านล่าง
- ไปที่ไซต์นี้เพื่อดูว่ามีการอัปเดตล่าสุดอยู่ที่ใด ควรอยู่ที่ด้านบนของรายการที่ด้านซ้ายของไซต์ด้วยเวอร์ชัน Windows 10 ปัจจุบันที่ด้านบน
- คัดลอก KB (ฐานความรู้) พร้อมด้วยตัวอักษร KB (เช่น KB4040724)
- เปิด Microsoft Update Catalog และค้นหาหมายเลขที่คุณเพิ่งคัดลอก
- คลิกปุ่มดาวน์โหลดที่ด้านซ้ายให้เลือกเวอร์ชันของระบบปฏิบัติการ (32 บิตหรือ 64 บิต) และดาวน์โหลดไฟล์
- เรียกใช้ไฟล์ที่คุณเพิ่งดาวน์โหลดและทำตามคำแนะนำบนหน้าจอเพื่อให้กระบวนการอัปเดตสมบูรณ์
- หลังจากการปรับปรุงเสร็จสิ้นรีสตาร์ทเครื่องคอมพิวเตอร์ของคุณและรอเพื่อดูว่าปัญหาเดียวกันปรากฏขึ้นพร้อมกับการปรับปรุงต่อไปที่ออกโดย Microsoft
บทความที่เกี่ยวข้อง):
https://appuals.com/windows-update-error-0x80070057-fix/
PRO TIP: หากปัญหาเกิดขึ้นกับคอมพิวเตอร์หรือแล็ปท็อป / โน้ตบุ๊คคุณควรลองใช้ซอฟต์แวร์ Reimage Plus ซึ่งสามารถสแกนที่เก็บข้อมูลและแทนที่ไฟล์ที่เสียหายได้ วิธีนี้ใช้ได้ผลในกรณีส่วนใหญ่เนื่องจากปัญหาเกิดจากความเสียหายของระบบ คุณสามารถดาวน์โหลด Reimage Plus โดยคลิกที่นี่