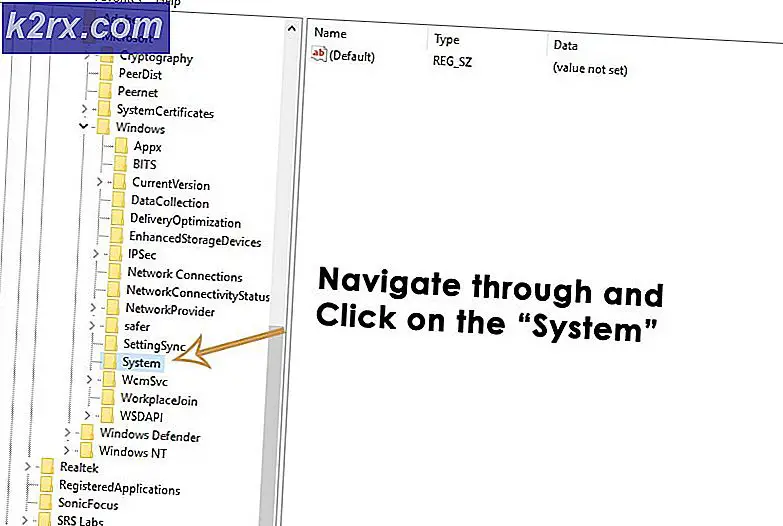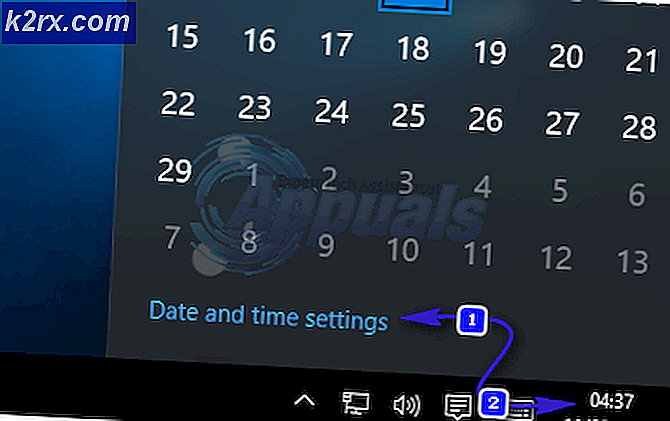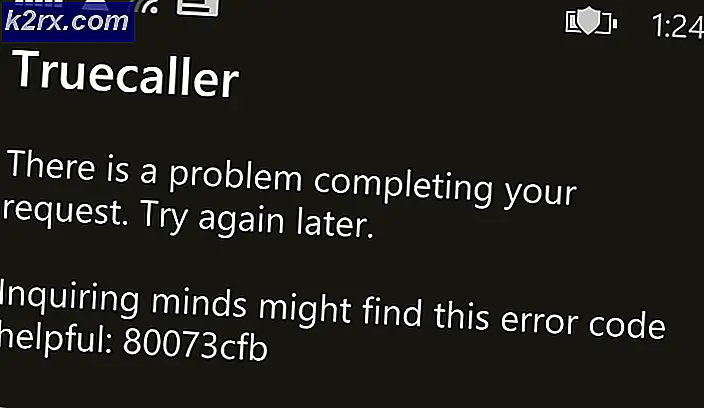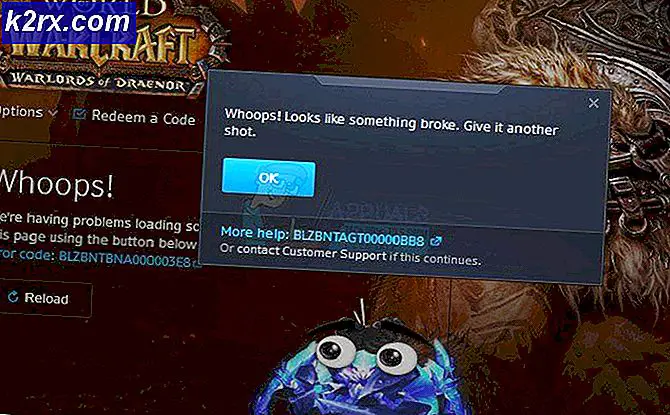แก้ไข: รหัสข้อผิดพลาดของ Steam 80
ผู้ใช้จำนวนมากพบข้อผิดพลาดชื่อ Error Code 80 เมื่อพยายามเปิดเกม Steam ของตน มันไม่ถูกต้องมากที่จะระบุว่าเกิดจากเหตุผลเดียวเท่านั้น เราไม่สามารถพูดได้อย่างแน่นอนว่าเหตุใดจึงมีสาเหตุมาจากข้อกำหนดฮาร์ดแวร์และซอฟต์แวร์ที่ไม่เหมือนใครของผู้เล่น / ผู้ใช้ แต่ละคนอาจประสบปัญหานี้ด้วยเหตุผลเดียวกันหรือคนที่แตกต่างกันโดยสิ้นเชิง เราได้พยายามลงรายการโซลูชันทุกอย่างที่ทำงาน เราขอแนะนำให้คุณเริ่มต้นด้วยโซลูชันชั้นนำและเลื่อนลงตามนั้น แม้ว่าการติดตั้ง Steam จะเป็นการหลอกลวง แต่เราก็จะใช้วิธีการแก้ปัญหานั้นในที่สุดถ้าคนอื่น ๆ ล้มเหลว
โซลูชันที่ 1: การตรวจสอบความสมบูรณ์ของแคช Steam
หลายกรณีเกิดขึ้นเมื่อไฟล์แคชไอน้ำได้รับความเสียหาย ในกรณีนี้เราสามารถตรวจสอบและแทนที่ไฟล์เพื่อแก้ไขปัญหาได้ วิธีนี้จะเปรียบเทียบไฟล์ที่มีอยู่ในพีซีของคุณกับไฟล์ล่าสุดที่มีอยู่บนเซิร์ฟเวอร์ไอน้ำ หากไฟล์หายไปหรือไม่สมบูรณ์จะเป็นการแทนที่ไฟล์เหล่านี้หลังจากดาวน์โหลดจากเซิร์ฟเวอร์อย่างเป็นทางการ การดำเนินการนี้จะไม่แจ้งให้คุณทราบข้อมูลการเข้าสู่ระบบหลังจากเสร็จสิ้นแล้วจึงไม่ต้องกังวล
- เปิดไคลเอ็นต์ Steam ของคุณโดยใช้สิทธิ์ของผู้ดูแลระบบ เพียงแค่คลิกขวาที่ Launcher และเลือก Run as administrator
- ไปที่แท็บ Library ที่ด้านบนเมื่อคุณป้อนไคลเอ็นต์ Steam
- เมื่ออยู่ในห้องสมุดคลิกขวาที่เกมที่ให้ข้อผิดพลาดและคลิกที่ Properties
- เรียกดูไปยังแท็บ Local Files และคุณจะพบตัวเลือกว่า Verify Integrity of Game Files คลิกเพื่อเริ่มกระบวนการ
- ตอนนี้ Steam จะตรวจสอบแฟ้มของคุณทีละรายการ ขั้นตอนนี้อาจใช้เวลาสักครู่เพื่อหลีกเลี่ยงการยกเลิกกระบวนการระหว่าง
- เรียกใช้ Task Manager โดยกดปุ่ม⊞ Win + R นี้ควรจะป๊อปอัพเรียกใช้โปรแกรมประยุกต์
ในกล่องโต้ตอบเขียน taskmgr ควรเปิดตัวจัดการงาน
- จบกระบวนการ Steam ทั้งหมดที่เกี่ยวข้องโดยเริ่มจากกระบวนการ ' Steam Client BootStrapper '
- เปิดใช้ Steam ใหม่โดยใช้ Run as administrator เริ่มเกมซึ่งทำให้คุณมีปัญหาและหวังว่าปัญหาจะได้รับการแก้ไข
โซลูชัน 2: การตรวจสอบสิทธิ์การรักษาความปลอดภัยโฟลเดอร์
ไอน้ำอาจมีสิทธิเขียนไม่เพียงพอซึ่งอาจทำให้เกิดข้อผิดพลาด 80 ดังที่เราทราบเพื่อให้โปรแกรมทำงานได้อย่างมีประสิทธิภาพต้องมีสิทธิ์ทั้งสอง (อ่านและเขียน) การขาดหายไปอาจทำให้ไอน้ำหยุดระหว่างกระบวนการและท้ายที่สุดให้ข้อผิดพลาด ทำตามขั้นตอนด้านล่าง
- สิ้นสุดกระบวนการที่เกี่ยวกับไอน้ำทั้งหมดด้วยวิธีการที่ระบุไว้ข้างต้น
- ตำแหน่งเริ่มต้นสำหรับโฟลเดอร์ไอน้ำของคุณควรเป็น C: \ Program Files (x86) \ Steam กดปุ่ม⊞ Win + R นี้ควรจะป๊อปอัพเรียกใช้โปรแกรมประยุกต์ ในกล่องโต้ตอบเขียน C: \ Program Files (x86) \ Steam
หรือถ้าคุณติดตั้งไอน้ำในไดเร็กทอรีอื่นคุณสามารถเรียกดูไดเร็กทอรีนั้นได้และคุณจะไปได้ดี
- ตอนนี้ให้ไปที่โฟลเดอร์ Program Files (x86) หนึ่งก้าว คลิกขวาที่โฟลเดอร์ Steam และเลือก Properties
- คลิกที่ แท็บทั่วไป และยกเลิกการเลือกช่องทำเครื่องหมาย อ่านอย่างเดียว ถ้ามีการทำเครื่องหมาย
- เปิดใช้ Steam อีกครั้ง เรียกใช้ในฐานะผู้ดูแลระบบ หวังว่าปัญหาจะได้รับการแก้ไข ถ้าไม่โปรดดูที่โซลูชันอื่น ๆ ที่แสดงด้านล่าง
โซลูชันที่ 3: เปลี่ยนการตั้งค่าภูมิภาคของคุณ
เขตเวลาที่ไม่ตรงกันและเวลาอาจทำให้ Steam เกิดปัญหาขึ้น การแก้ไขปัญหานี้ทำได้ง่าย ทำตามขั้นตอนที่กล่าวถึงด้านล่าง:
- คลิกที่ปุ่ม Windows และพิมพ์ Control Panel จากผลการค้นหาให้เปิด Control Panel
- จากรายการประเภทให้เลือก วันที่และเวลา
- จากแท็บ 3 แท็บเลือก Internet Time แล้วคลิก Change Settings
- ตรวจสอบกล่องโต้ตอบที่บอกว่า Synchronize with Internet time server คลิกที่ Update now คลิกที่ OK หลังจากเวลาได้รับการอัปเดตเรียบร้อยแล้วและเริ่มต้นระบบ Steam ใหม่
โซลูชันที่ 4: ความขัดแย้งกับการป้องกันการดำเนินการข้อมูล
นอกจากนี้อาจเกิดปัญหาในการป้องกันข้อมูลที่มีข้อขัดแย้งกับ Steam การป้องกันการดำเนินการข้อมูลเป็นคุณลักษณะด้านความปลอดภัยใน Windows โดยทั่วไปจะปิดกั้นและปิดโปรแกรมที่เห็นว่าอาจเป็นอันตรายต่อคอมพิวเตอร์ของคุณ เห็นได้ชัดว่าไอน้ำไม่เป็นอันตรายต่อคอมพิวเตอร์ของคุณ แต่เป็นเรื่องปกติมากสำหรับรายการนี้จะเป็นรายการใดรายการหนึ่ง ทำตามขั้นตอนด้านล่างเพื่อตรวจสอบว่ามีความขัดแย้งกันระหว่าง Steam และ DEP
- เปิดแอพพลิเคชัน Run และในกล่องโต้ตอบ Control นี้ควรจะนำแผงควบคุม
- จะมีจำนวนของการตั้งค่าที่มีอยู่ในแผงควบคุม เรียกดูผ่าน ระบบ จนกว่าคุณจะพบ ระบบ คลิกที่นี่
- หน้าต่างอื่นจะแสดงรายละเอียดระบบของคุณ ดูที่ด้านซ้ายและคุณจะพบตัวเลือกซึ่งระบุว่า Advanced System Settings เลือก
- เลือกแท็บ ขั้นสูง และในพื้นที่ ประสิทธิภาพ คลิกที่การตั้งค่า ซึ่งจะปรากฏหน้าต่างการตั้งค่าประสิทธิภาพ
- เมื่อคุณเปิดการตั้งค่าคลิกแท็บ การป้องกันการทำข้อมูล ตัวเลือกแรกจะถูกเลือกเป็นค่าเริ่มต้น เลือกตัวเลือกที่สองซึ่งระบุว่า เปิด DEP สำหรับโปรแกรมและบริการทั้งหมดยกเว้นที่ฉันเลือก
- คลิกที่ เพิ่ม ใกล้ด้านล่างของหน้าจอ ตอนนี้คุณจะต้องไปที่ไดเรกทอรี Steam และเลือกโฟลเดอร์ Steam คุณสามารถนำทางได้อย่างง่ายดายตามที่ได้ทำไว้ก่อนหน้านี้ในคู่มือนี้ ตำแหน่งเริ่มต้นสำหรับ Steam คือ C: \ Program Files (x86) \ Steam เลือกโฟลเดอร์และกด OK เพื่อบันทึกการเปลี่ยนแปลง เปิดใช้ Steam ใหม่แล้วเปิดเกมที่กำลังแสดงข้อผิดพลาด
โซลูชันที่ 5: D เปิดใช้งาน Windows Defender
ผู้ใช้หลายรายรายงานว่าโดยไม่คาดคิด Windows Defender ก่อให้เกิดปัญหา อย่างใดหลังจากปิดใช้งานความผันผวนได้รับการแก้ไขแล้ว ขอแนะนำให้ปิดการทำงานและลองเปิดใช้ Steam ใหม่ อย่างไรก็ตามหากวิธีนี้ไม่ได้ผลขอแนะนำให้คุณเปิดใช้งานอีกครั้ง
- กดปุ่ม⊞ Win + R และในกล่องโต้ตอบชนิด msc
- ตัวแก้ไขนโยบายกลุ่มภายใน จะนำมาใช้ คลิกที่แท็บ Computer Configuration และเลือก Administrative templates
- ที่นี่คุณจะเห็นโฟลเดอร์ของ Windows Components คลิกเลือกและเลือก Windows Defender
- ที่นี่คุณจะพบกับตัวเลือกต่างๆ เรียกดูและเลือก ปิด Windows Defender
- เลือก Enabled เพื่อปิด Windows Defender ใช้การตั้งค่าและกดตกลง
หลังจากทำตามขั้นตอนข้างต้นแล้ว Windows Defender ของคุณควรปิดอยู่ รีสตาร์ทเครื่องคอมพิวเตอร์และเปิดใช้ Steam ใหม่โดยใช้ Steam.exe เป็นที่นิยมในการเปิดตัวด้วยสิทธิ์ระดับผู้ดูแลระบบ โดยคลิกขวาที่ลูกค้าของคุณแล้วเลือก Run as administrator
แนวทางที่ 6: การอัปเดตไดรเวอร์ของคุณ
ตรวจสอบให้แน่ใจเสมอว่าไดรเวอร์ของคุณทันสมัยอยู่เสมอ เหล่านี้รวมถึงเสียงวิดีโอไดรเวอร์กราฟิก ฯลฯ นอกจากนี้ยังปรับปรุงไดรเวอร์อื่น ๆ เช่น DirectX
- กดปุ่ม⊞ Win (windows) + R เพื่อเปิดหน้าต่างการทำงาน (ตรวจดูให้แน่ใจว่าได้เรียกใช้ในฐานะผู้ดูแลระบบ)
- ในกล่องโต้ตอบชนิด dxdiag ขั้นตอนนี้จะเปิดเครื่องมือวินิจฉัย DirectX จะแสดงรายการฮาร์ดแวร์ทั้งหมดที่มีอยู่ซึ่งติดตั้งไว้ในเครื่องคอมพิวเตอร์ของคุณพร้อมกับเวอร์ชันของซอฟต์แวร์
- ใช้ชื่อฮาร์ดแวร์ที่เป็นทางการของคุณเพื่อค้นหาไดรเวอร์ล่าสุดพร้อมใช้งานและดาวน์โหลดผ่านทางอินเทอร์เน็ต
โซลูชัน 7: การลบไฟล์ไอน้ำที่เสียหาย
บางครั้งไฟล์ของ Steam อาจได้รับความเสียหาย อาจมีหลายเหตุผลแบบสุ่มและไม่มีอะไรต้องกังวล เราสามารถลองลบโฟลเดอร์ Steamapps และปล่อยให้ Steam ดาวน์โหลดไฟล์ที่หายไปอีกครั้ง โปรดทราบว่าคุณสามารถย้ายโฟลเดอร์ไปยังตำแหน่งอื่นสำหรับกระบวนการนี้เพื่อให้เราสามารถเรียกค้นได้หากจำเป็นต้องเกิดขึ้น
- สิ้นสุดกระบวนการที่เกี่ยวกับไอน้ำทั้งหมดด้วยวิธีการที่ระบุไว้ข้างต้น
- ตำแหน่งเริ่มต้นสำหรับโฟลเดอร์ไอน้ำของคุณควรเป็น C: \ Program Files (x86) \ Steam กดปุ่ม ⊞ Win + R นี้ควรจะป๊อปอัพเรียกใช้โปรแกรมประยุกต์ ในกล่องโต้ตอบเขียน C: \ Program Files (x86) \ Steam
หรือถ้าคุณได้ติดตั้งไอน้ำในไดเร็กทอรีอื่นคุณสามารถเรียกดูไดเร็กทอรีนั้นได้และคุณจะไปได้ดี
- ที่นี่คุณจะพบโฟลเดอร์ชื่อ SteamApps ย้ายไปที่ตำแหน่งอื่นหรือลบออก
- เปิดใช้ Steam โดยใช้ Run เป็นผู้ดูแลระบบ และปล่อยให้ดาวน์โหลดไฟล์ที่ขาดหายไป
วิธีที่ 8: ปิดใช้งานการป้องกันไวรัส
ในหลาย ๆ กรณีไวรัสของคุณอาจก่อให้เกิดปัญหา ไม่แปลกที่จะทำเครื่องหมายไฟล์ Steam เป็นไวรัสที่มีศักยภาพและกักกันพวกเขา ด้านล่างนี้แสดงวิธีต่างๆในการปิดใช้งานโปรแกรมป้องกันไวรัสจนกว่าคุณจะสามารถอัปเดตเกมของคุณได้
McAfee Antivirus :
McAfee ไม่มีทางที่จะแยกไฟล์ออกจากการสแกนแบบเรียลไทม์ได้ วิธีเดียวคือการปิดการใช้งานโปรแกรมป้องกันไวรัสทั้งหมดจนกว่าเกมจะได้รับการอัปเดต ในการดำเนินการนี้ให้เปิด McAfee และเลือก Virus and Spyware Protection ที่นี่คุณจะพบตัวเลือก การสแกนแบบ Real-Time คลิกตัวเลือกนั้นและปิดการทำงาน
จากนั้นทำตามคำแนะนำต่อไปนี้เพื่อ ตรวจสอบความสมบูรณ์ของไฟล์เกม
- รีสตาร์ทเครื่องคอมพิวเตอร์และเปิดใช้ Steam ใหม่
- ไปที่ส่วนห้องสมุดและคลิกขวาที่เกมซึ่งทำให้คุณมีปัญหา
- คลิกที่คุณสมบัติและเลือกแท็บไฟล์ในระบบ
- คลิกที่ปุ่มยืนยันความสมบูรณ์ของไฟล์เกมและ Steam จะยืนยันเกมนั้นภายในไม่กี่นาที
หวังว่าหลังจากทำตามขั้นตอนข้างต้น Steam ของคุณจะไม่ให้ปัญหาใด ๆ
ESET NOD32
NOD32 มีแนวโน้มที่จะทำเครื่องหมายไฟล์แอ็พพลิเคชันบางอย่างว่าเป็นอันตรายและอาจจะกักกันไว้ ซึ่งมักทำให้เกิดข้อผิดพลาดขณะอัปเดตเกม เรียกดูไดเรกทอรี Steam ปัจจุบันของคุณและคัดลอกที่อยู่
- ตำแหน่งเริ่มต้นสำหรับโฟลเดอร์ไอน้ำของคุณควรเป็น C: \ Program Files (x86) \ Steam
กดปุ่ม⊞ Win + R นี้ควรจะป๊อปอัพเรียกใช้โปรแกรมประยุกต์
ในกล่องโต้ตอบเขียน C: \ Program Files (x86) \ Steam
หรือถ้าคุณติดตั้ง Steam ในไดเร็กทอรีอื่นคุณสามารถเรียกดูไดเร็กทอรีนั้นและคุณสามารถดำเนินการตามขั้นตอนด้านล่าง
หลังจากคัดลอกที่อยู่แล้วให้เปิด ESET NOD32 และวางตำแหน่งดังกล่าวไว้ในการ ยกเว้นจากการสแกนแบบเรียลไทม์
ปฏิบัติตามวิธีการ 'ตรวจสอบความสมบูรณ์ของไฟล์เกม' ที่ระบุไว้ด้านบนและคุณจะดีทั้งหมด
Kaspersky AV
บางครั้ง Kaspersky อาจทำเครื่องหมาย Steam เป็นผู้บุกรุกและปิดการใช้งานจากการเปลี่ยนแปลงฮาร์ดไดรฟ์ ในการแก้ไขปัญหานี้ให้ไปที่ " ภัยคุกคามและการยกเว้น" ไปที่ ' trusted zone ' และเพิ่ม Steam.exe เป็นโปรแกรมที่เชื่อถือได้ อย่าลืมเปลี่ยนการตั้งค่าเป็นห้าม จำกัด กิจกรรมการสมัครและอย่าสแกนไฟล์ที่เปิดอยู่
ปฏิบัติตามวิธีการ 'ตรวจสอบความสมบูรณ์ของไฟล์เกม' ที่ระบุไว้ด้านบนและรีสตาร์ทเครื่องคอมพิวเตอร์ของคุณ
แนวทางสุดท้าย: การติดตั้งไอน้ำใหม่
เนื่องจากไม่มีวิธีปกติใดที่ใช้งานได้เราสามารถลองติดตั้ง Steam ใหม่โดยที่ยังคงรักษาข้อมูลเกมไว้ โปรดทราบว่าวิธีการนี้อาจใช้เวลาสักครู่และขอแนะนำให้คุณใช้โซลูชันนี้ต่อไปเมื่อคุณมีเวลาเหลือเฟือเท่านั้น
- ไปที่ ไดเรกทอรี Steam ของคุณ ตำแหน่งเริ่มต้นสำหรับไดเรกทอรีของคุณคือ
C: / Program Files (x86) / Steam
- ค้นหาแฟ้มและโฟลเดอร์ต่อไปนี้:
SteamApps (โฟลเดอร์)
Userdata (โฟลเดอร์)
Steam.exe (แอพพลิเคชัน)
Ssfn (หมายเลขลำดับ)
- ลบ ไฟล์ อื่น / โฟลเดอร์และรีสตาร์ทเครื่องคอมพิวเตอร์ของคุณ
- เปิดตัว Steam ใหม่และหวังว่าจะเริ่มอัปเดตตัวเอง หลังจากการปรับปรุงเสร็จสมบูรณ์แล้วจะทำงานได้ตามปกติ
หวังว่าหลังจากผ่านคู่มือฉบับนี้แล้วปัญหาของคุณจะได้รับการแก้ไข อย่าลืมเรียกใช้ Steam ในฐานะผู้ดูแลระบบในทุกกรณีแม้ว่าจะไม่ได้ระบุไว้ในวิธีการที่เกี่ยวข้องก็ตาม เราหวังว่าคุณจะสนุกกับการเล่นเกม!
PRO TIP: หากปัญหาเกิดขึ้นกับคอมพิวเตอร์หรือแล็ปท็อป / โน้ตบุ๊คคุณควรลองใช้ซอฟต์แวร์ Reimage Plus ซึ่งสามารถสแกนที่เก็บข้อมูลและแทนที่ไฟล์ที่เสียหายได้ วิธีนี้ใช้ได้ผลในกรณีส่วนใหญ่เนื่องจากปัญหาเกิดจากความเสียหายของระบบ คุณสามารถดาวน์โหลด Reimage Plus โดยคลิกที่นี่